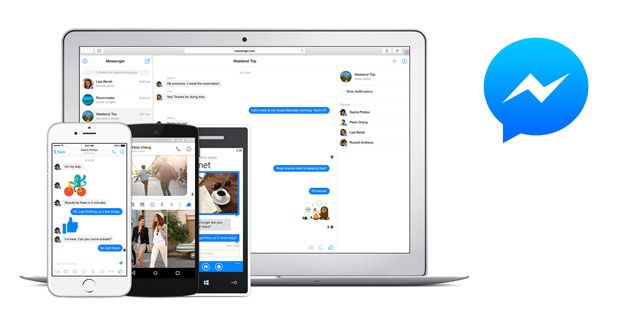Η δημιουργία μιας κρεμαστής εσοχής σάς βοηθά να μορφοποιήσετε βιβλιογραφίες, παραθέσεις και αναφορές.
Τι είναι η κρεμαστή εσοχή;
Μια κρεμαστή εσοχή δημιουργείται όταν η πρώτη σας γραμμή στην παράγραφο ξεκινά στο αριστερό περιθώριο και οι επόμενες γραμμές ξεκινούν με εσοχή ή απέχουν από το δεύτερο περιθώριο. Αυτό διατηρεί τις πληροφορίες ευθυγραμμισμένες και διευκολύνει την ανάγνωση. Χρησιμοποιούνται επίσης για λίστες με κουκκίδες και αριθμούς. Ας ρίξουμε μια ματιά στον τρόπο δημιουργίας μιας κρεμαστής εσοχής στο Microsoft Word,
Πώς μπορώ να δημιουργήσω μια κρεμαστή εσοχή στο Word (Cheat);
- Επισημάνετε το κείμενο / παράγραφο και πατήστε το Ctrl + T για να δημιουργήσετε μια νέα εσοχή. Εάν δεν υπάρχουν ρητές στάσεις καρτελών στο κείμενο, το Word θα εσοχή αυτόματα στην επόμενη προεπιλεγμένη στάση καρτελών, που είναι συνήθως 0,5 ' Κάθε επακόλουθο πάτημα της συντόμευσης εσοχή της αναστολής μιας ακόμη καρτέλας.
- Μπορείτε επίσης να πατήσετε Shift + Ctrl + T για να αναιρέσετε την κρεμαστή εσοχή που μόλις φτιάξατε.
Αυτός είναι ο ευκολότερος τρόπος για να δημιουργήσετε μια κρεμαστή εσοχή στο Word για τη σελίδα σας Works Cited.
Αυτό μπορεί επίσης να χρησιμοποιηθεί για τη δημιουργία εσοχής στο δικό σας MLA ή ΤΙ λειτουργεί αναφερόμενη λίστα στο Microsoft Word. Εάν η λίστα των έργων σας έχει πολλές καταχωρίσεις, μπορείτε να συνεχίσετε να χρησιμοποιείτε την εσοχή αναμονής για επιπλέον γραμμές. Αυτό χρησιμοποιείται για τη σωστή μορφοποίηση των βιβλιογραφιών, των λιστών αναφοράς και των εργασιών που αναφέρονται σε σελίδες για να κάνουν κάθε εγγραφή ευκολότερη την ανάγνωση και την κατανόηση.
Τρόπος δημιουργίας εσοχής αναμονής στο Microsoft Word για υπολογιστή
Αυτό θα σας βοηθήσει να απαντήσετε στην ερώτηση πώς μπορώ να εσοχή τις αναφορές μου στο Word ;. Αυτά τα απλά βήματα είναι χρήσιμα για τη δημιουργία αναρτημένων εσοχών στο Word 2010, 2013, 2016, 2019 και Microsoft 365.
- Ανοίξτε το έγγραφο και επιλέξτε την παράγραφο ή το κείμενο που θέλετε να εσοχή.

- μεταβείτε στο Σπίτι καρτέλα, μεταβείτε στο Παράγραφος και επιλέξτε το πρόγραμμα εκκίνησης διαλόγου

- Κάνε κλικ στο Εσοχές και διαστήματα καρτέλα στο Παράγραφος κουτί διαλόγου.

- Μεταβείτε στο Εσοχή ενότητα και επιλέξτε Κρέμασμα από το Ειδικός αναπτυσσόμενη λίστα.

- Στο Με ενότητα μπορείτε να αυξήσετε ή να μειώσετε το διάστημα εσοχής, από προεπιλογή είναι 0,5 '

- Θα δείτε το Προεπισκόπηση ενότητα στο κάτω μέρος του παραθύρου διαλόγου, αυτό σας δείχνει πώς θα φαίνεται το κείμενο.

- Κάντε κλικ στο Εντάξει . Τώρα προσθέσατε με επιτυχία μια κρεμαστή εσοχή στο κείμενό σας!
Μπορείτε επίσης να δημιουργήσετε αναρτημένες εσοχές κάνοντας αυτά τα απλά βήματα.
- Επιλέξτε την παράγραφο ή το κείμενο που θέλετε να εσοχή.

- Κάντε δεξί κλικ στο επισημασμένο κείμενο και επιλέξτε Παράγραφος.

- Κάνε κλικ στο Εσοχές και διαστήματα καρτέλα στο Παράγραφος κουτί διαλόγου.

- Μεταβείτε στο Εσοχή ενότητα και επιλέξτε Κρέμασμα από το Ειδικός αναπτυσσόμενη λίστα

- Στο Με ενότητα μπορείτε να αυξήσετε ή να μειώσετε το βάθος της εσοχής, από προεπιλογή είναι 0,5 '

- Θα δείτε το Προεπισκόπηση ενότητα στο κάτω μέρος του παραθύρου διαλόγου, αυτό σας δείχνει πώς θα φαίνεται το κείμενο.

- Κάντε κλικ στο Εντάξει και βόλα!
Τρόπος δημιουργίας εσοχής κρεμώντας σε Microsoft Word για Mac
Τα βήματα για τη δημιουργία μιας εσοχής κρεμώντας σε Mac είναι παρόμοια με αυτά για υπολογιστή. Ας ρίξουμε μια ματιά σε αυτά:
τα εικονίδια μου στην επιφάνεια εργασίας μου εξαφανίστηκαν
- Επιλέξτε την παράγραφο ή το κείμενο που θέλετε να εσοχή.
- Μεταβείτε στο Μορφή και επιλέξτε Παράγραφος

- Ψάξτε για το Εσοχή ενότητα και επιλέξτε Κρέμασμα από το Ειδικός αναπτυσσόμενη λίστα.

- Σε Με ενότητα μπορείτε να αυξήσετε ή να μειώσετε το βάθος της εσοχής, από προεπιλογή είναι 0,5 '
- ντογλείφω Εντάξει για να ολοκληρώσετε την κρεμαστή εσοχή.
Τρόπος δημιουργίας εσοχής κρεμώντας στο Word για συσκευές iPad ή φορητές συσκευές.
Εάν χρησιμοποιείτε κινητή συσκευή ή είστε εν κινήσει, μην φοβάστε, μπορείτε ακόμα να χρησιμοποιήσετε εσοχή στα κείμενα ή τις αναφορές σας. Τα βήματα είναι παρόμοια με αυτά που συζητήθηκαν παραπάνω. Εδώ είναι μια γρήγορη επιστροφή αυτών:
- Ανοίξτε το έγγραφο που θέλετε να επεξεργαστείτε
- Αγγίξτε την προβολή και ενεργοποιήστε τον χάρακα

- Επιλέξτε το κείμενο που θέλετε να μορφοποιήσετε
- Σύρετε το κάτω ορθογώνιο προς τα δεξιά για να μετακινήσετε το επισημασμένο κείμενο προς τα δεξιά

- Σύρετε το ανάποδο τρίγωνο προς τα αριστερά ή προς τα δεξιά για να μετακινήσετε την πρώτη γραμμή κάθε παραγράφου.

(Πηγή πίστωσης: LutheranHigh)
Τρόπος δημιουργίας εσοχής κρεμώντας στα Έγγραφα Google
Μπορείτε επίσης να χρειάζεστε μια κρεμαστή εσοχή στα έγγραφα Google. Αν αναρωτιέστε πώς να δημιουργήσετε μια εσοχή κρεμώντας στα Έγγραφα Google, τότε σας καλύπτουμε. Ισχύει επίσης για την έκδοση για κινητά των Εγγράφων Google για Android και IOS. Ακολουθήστε αυτά τα απλά βήματα:
- Κάντε κλικ στο Θέα και βεβαιωθείτε ότι το Εμφάνιση χάρακα επιλέγεται η επιλογή.

- Στο χάρακα, που βρίσκεται στην κορυφή, θα δείτε ένα μπλε ανάποδο τρίγωνο και ένα μπλε ορθογώνιο. Το τρίγωνο αντιπροσωπεύει τη θέση του Αριστερή εσοχή , και το ορθογώνιο αντιπροσωπεύει τη θέση του Εσοχή πρώτης γραμμής.

- Επιλέξτε το κείμενο ή την παράγραφο που θέλετε να επεξεργαστείτε. Μπορείτε να επιλέξετε πολλές παραγράφους.

- Κάντε κλικ και σύρετε το Αριστερή εσοχή (Μπλε τρίγωνο) προς τα δεξιά όσο θέλετε να εσοχή του κειμένου. ο Εσοχή πρώτης γραμμής (Μπλε ορθογώνιο) θα κινηθεί παράλληλα με την αριστερή εσοχή

- Κάντε κλικ και σύρετε το Εσοχή πρώτης γραμμής (Μπλε ορθογώνιο) για να μετακινήσετε την πρώτη γραμμή προς τα δεξιά ή προς τα αριστερά, ανάλογα με το πού θέλετε. Μπορείτε επίσης να το αφήσετε δίπλα στην αριστερή εσοχή.

- Μπορείτε επίσης να αυξήσετε ή να μειώσετε μια εσοχή κάνοντας κλικεικονίδια που βρίσκονται στην επάνω δεξιά γραμμή.
Και αυτό είναι! Τώρα ξεκινήστε να δημιουργείτε αναρτημένες εσοχές στα έγγραφά σας για να έχετε τη σωστή μορφή, είτε πρόκειται για APA, MLA ή παρόμοια, είναι απλό και εύκολο στη χρήση !.
Εάν θέλετε να συνεχίσετε να γνωρίζετε πώς να είστε πιο παραγωγικοί και να μάθετε χρήσιμες συμβουλές και κόλπα, γιατί να μην εγγραφείτε στο ενημερωτικό δελτίο ηλεκτρονικού ταχυδρομείου μας σήμερα και να κερδίσετε 10% έκπτωση στην επόμενη αγορά σας !!