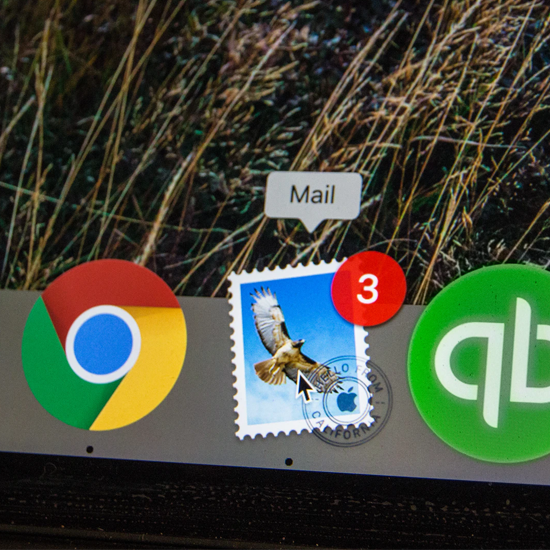Το Chromium είναι ένα πρόγραμμα περιήγησης ιστού ανοιχτού κώδικα που χρησιμοποιείται και εμπιστεύεται πολλοί γκουρού των Windows 10. Παρά τις καλές κριτικές και τη σταθερότητα στον κλάδο, ορισμένοι χρήστες αντιμετωπίζουν προβλήματα κατά την προσπάθεια απεγκατάστασης του Chromium. Οι αναφορές λένε ότι οι χρήστες δεν μπορούν να απεγκαταστήσουν το πρόγραμμα περιήγησης με τον παραδοσιακό τρόπο, κάτι που θα μπορούσε να οδηγήσει σε πιο σοβαρά προβλήματα.
Παρουσιάστηκε σφάλμα κατά την εφαρμογή πληροφοριών ασφαλείας που απέτυχαν να απαριθμήσουν τα παράθυρα 10

Παρόλο που αυτό το ζήτημα μπορεί να είναι τόσο απλό όσο ένα πρόβλημα εγκατάστασης, μπορεί να είναι ένα πιο σοβαρό πρόβλημα με κακόβουλο λογισμικό. Εάν διαπιστώσετε ότι δεν μπορείτε να απεγκαταστήσετε το Chromium, προτείνουμε να ακολουθήσετε τους οδηγούς μας και να το αφαιρέσετε από τη συσκευή σας. Στη συνέχεια, μπορείτε πάντα να κατεβάσετε ξανά ένα νόμιμο αντίγραφο του προγράμματος περιήγησης ιστού ή να μεταβείτε σε νέο.
Συνιστάται : Ποιο πρόγραμμα περιήγησης στο Web πρέπει να χρησιμοποιείτε το 2021; (ΕΠΙΚΑΙΡΟΠΟΙΗΜΕΝΟ)
Σε αυτό το άρθρο, θα σας βοηθήσουμε να απεγκαταστήσετε το λογισμικό και να δώσουμε μερικές συμβουλές για την προστασία του υπολογιστή σας από πιθανή μόλυνση από κακόβουλο λογισμικό. Εάν διαπιστώσετε ότι το άρθρο μας ήταν χρήσιμο ή γνωρίζετε κάποιον που ασχολείταιWindows 10ζητήματα, μην ξεχάσετε να μοιραστείτε τη σελίδα μας!
ΣΕκαπέλο είναι Chromium και είναι κακόβουλο λογισμικό;
Το ίδιο το Chromium είναι έναπρόγραμμα περιήγησης ιστού ανοιχτού κώδικααυτό είναι εντελώς δωρεάν. Έχει αναπτυχθεί και κυκλοφορήσει απόGoogle, καθιστώντας την μια εξαιρετικά αξιόπιστη εφαρμογή για τοποθέτηση στον υπολογιστή σας. Η συντριπτική πλειοψηφία του κώδικα χρησιμοποιήθηκε ως πηγαίος κώδικας για πολλά από τα πιο δημοφιλή προγράμματα περιήγησης ιστού, συμπεριλαμβανομένωνGoogle Chrome.
Από μόνο του, το Chromium δεν είναι κακόβουλο λογισμικό και δεν πρέπει να καταργηθεί αμέσως. Σας συνιστούμε να ερευνήσετε τη διαδικασία σας, καθώς και το φάκελο Chromium για να δείτε τυχόν κόκκινες σημαίες που θα μπορούσαν να οδηγήσουν σε επίθεση κακόβουλου λογισμικού.
Υπάρχουν ορισμένατύποι κακόβουλου λογισμικούπου είναι σε θέση να μεταμφιέζονται ως λογισμικό, συμπεριλαμβανομένων των προγραμμάτων περιήγησης. Αυτό το ζήτημα είναι πιο εμφανές στις εφαρμογές ανοιχτού κώδικα, καθώς όλοι έχουν πρόσβαση στον κώδικα του προγραμματιστή και μπορούν να τον τροποποιήσουν. Κακόβουλοι χάκερ και δημιουργοί κακόβουλου λογισμικού μεταφορτώνουν ξανά την τροποποιημένη έκδοση στο Διαδίκτυο. Αυτό καθιστά τη λήψη προγραμμάτων περιήγησης από ιστότοπους τρίτων μερών πολύ επικίνδυνη.
Εάν ο υπολογιστής σας έχει μολυνθεί από κάποιο είδοςΚακόβουλο λογισμικό Chromium, κατά πάσα πιθανότητα δεν μπορείτε να απεγκαταστήσετε την εφαρμογή λόγω του τροποποιημένου κωδικού της. Αν και δεν είναι αυτή η συγκεκριμένη αιτία για το πρόβλημα, σας συνιστούμε να ακολουθήσετε μία από τις μεθόδους μας αφαιρώ το πιθανώς μολυσμένο λογισμικό από τη συσκευή σας.
πώς να κωδικοποιήσετε ένα αρχείο zip
Πώς να απεγκαταστήσετε το Chromium χρησιμοποιώντας τον πίνακα ελέγχου
- Ανοιξε το Πίνακας Ελέγχου και μετά επιλέξτε Απεγκαταστήστε ένα πρόγραμμα .
- Επιλέγω Χρώμιο από τη λίστα προγραμμάτων και, στη συνέχεια, κάντε κλικ στο Κουμπί απεγκατάστασης στην κεφαλίδα της λίστας.
- Κάντε κλικ Κατάργηση εγκατάστασης στο πλαίσιο διαλόγου επιβεβαίωσης.
- Στη συνέχεια, μεταβείτε στο δικό σας Φάκελος AppData και απεγκαταστήστε εντελώς το φάκελο Chromium.
- Αδειάστε το δικό σας Κάδος ανακύκλωσης για να βεβαιωθείτε ότι όλα τα αρχεία και οι φάκελοι του Chromium έχουν αφαιρεθεί εντελώς.
- Τέλος, επανεκκινήστε τον υπολογιστή σας.
Σημάδια ότι έχετε κακόβουλο λογισμικό Chromium
Υπάρχουν ορισμένα σημάδια που πρέπει να προσέξετε εάν δεν είστε σίγουροι για το πρόγραμμα περιήγησής σας Chromium. Συγκεντρώσαμε μια λίστα πιθανών σημείων που σηματοδοτούν ότι ο υπολογιστής σας έχει μολυνθεί από αυτό το κακόβουλο λογισμικό. Εάν αναγνωρίσετε κάποιο από αυτά τα ζητήματα, σας συνιστούμε να ακολουθήσετε αμέσως τους οδηγούς της επόμενης ενότητας για να καταργήσετε την κακόβουλη εφαρμογή από τη συσκευή σας.
- Εγκαταστήσατε ένα γνωστό πρόγραμμα περιήγησης κακόβουλου λογισμικού που βασίζεται στο Chromium . Υπάρχουν πολλά προγράμματα περιήγησης που βασίζονται στο Chromium και είναι γνωστό ότι διαδίδουν κακόβουλα προγράμματα. Μερικά από αυτά περιλαμβάνουν BoBrowser , αμφιβολία , Ολίνιο , πελεκάνος , και Κωδικός . Αυτά είναι μόνο μερικά προγράμματα περιήγησης από τα πολλά.
- Ο υπολογιστής σας έχει εγκαταστήσει το Chromium ακόμα και αν δεν το κατεβάσατε εσείς οι ίδιοι . Εάν ξαφνικά δείτε το Chromium στη λίστα εφαρμογών σας, παρόλο που δεν το κατεβάσατε ποτέ, είναι πιθανό να το εγκαταστήσει μια άλλη κακόβουλη εφαρμογή. Αυτό συμβαίνει συνήθως με εφαρμογές δωρεάν λογισμικού, οι οποίες συχνά συσκευάζουν τους εγκαταστάτες τους γεμάτες ανεπιθύμητες προσφορές.
- Το προεπιλεγμένο πρόγραμμα περιήγησής σας έχει αλλάξει σε Chromium χωρίς την άδειά σας . Εάν έχετε παρατηρήσει ότι κάθε σύνδεσμος που κάνετε κλικ ανοίγει στο Chromium, αυτό σημαίνει ότι το προεπιλεγμένο πρόγραμμα περιήγησής σας έχει αλλάξει σε αυτό. Εάν δεν το κάνατε μόνοι σας, αυτή είναι μια τεράστια κόκκινη σημαία.
- Βλέπετε μια ξαφνική εισροή διαφημίσεων, αναδυόμενων παραθύρων και ανακατευθύνσεων ιστότοπων κατά την περιήγηση. Τα προγράμματα περιήγησης που έχουν μολυνθεί από κακόβουλο λογισμικό σας δείχνουν μια τεράστια ποσότητα διαφημίσεων, αναδυόμενων παραθύρων και ανακατευθύνσεων ιστότοπων. Αυτά συχνά σας ζητούν να κάνετε λήψη εφαρμογών, οι οποίες τις περισσότερες φορές αποδεικνύονται επίσης κακόβουλο λογισμικό.
- Η προεπιλεγμένη μηχανή αναζήτησης έχει αλλάξει χωρίς την άδειά σας . Από προεπιλογή, η μηχανή αναζήτησής σας πρέπει να είναι κάτι σαν το Google ή το Bing. Εάν αυτό αλλάξει σε οποιονδήποτε δυνητικά σκιερό ιστότοπο αναζήτησης, πιθανότατα αντιμετωπίζετε κακόβουλο λογισμικό.
Ανεξάρτητα από το αν έχετε ένα αντίγραφο του Chromium που έχει μολυνθεί από κακόβουλο λογισμικό, οι παρακάτω μέθοδοι έχουν αυτό που χρειάζεται για να το αφαιρέσετε από τη συσκευή σας. Αυτό καθαρίζει τον κίνδυνο ασφάλειας του Chromium και σας δίνει μια καθαρή πλάκα για να εγκαταστήσετε ξανά μια ασφαλή εφαρμογή Chromium.
Ας μην χάνουμε χρόνο και ξεκινήστε την αντιμετώπιση προβλημάτων!
Μέθοδος 1: Τερματίστε τις τρέχουσες διεργασίες Chromium και απεγκαταστήστε μη αυτόματα

Υπάρχει πιθανότητα απλώς να μην μπορείτε να απεγκαταστήσετε το Chromium επειδή η διαδικασία συνεχίζεται στο παρασκήνιο. Αυτό συμβαίνει και με πολλές άλλες εφαρμογές, ειδικά εάν επιτρέπεται η συνέχιση της εκτέλεσης στο παρασκήνιο αφού κλείσετε το πρόγραμμα.
Για να το αντιμετωπίσετε, το μόνο που έχετε να κάνετε είναι απλά να τερματίσετε τις τρέχουσες διεργασίες του Chromium με μη αυτόματο τρόπο και, στη συνέχεια, προσπαθήστε να την απεγκαταστήσετε ξανά.
πώς να αντιγράψετε ένα βίντεο από το youtube στο powerpoint
- Κάντε δεξί κλικ σε οποιοδήποτε κενό χώρο στη γραμμή εργασιών και, στη συνέχεια, επιλέξτε Διαχειριστής εργασιών από το μενού περιβάλλοντος. Εναλλακτικά, χρησιμοποιήστε το Ctrl + Shift + Esc συντόμευση πληκτρολογίου.
- Εάν η Διαχείριση εργασιών ξεκίνησε σε συμπαγή λειτουργία, κάντε κλικ στο Περισσότερες λεπτομέρειες κουμπί κάτω αριστερά.
- Στο Διαδικασίες καρτέλα, εντοπίστε και κάντε ένα κλικ στο Χρώμιο .
- Κάνε κλικ στο Τέλος εργασίας διαθέσιμο κουμπί στην κάτω δεξιά γωνία του παραθύρου. Μόλις δείτε ότι το Chromium έχει εξαφανιστεί, μπορείτε να επιχειρήσετε την απεγκατάσταση μέσω Ρυθμίσεις → Εφαρμογές .
Μέθοδος 2: Απεγκαταστήστε το Chromium από τον Πίνακα Ελέγχου

Πολλοί χρήστες των Windows 10 δεν συνειδητοποιούν καν ότι το κλασικό Πίνακας Ελέγχου που εμφανίζεται σε εικονικά λειτουργικά συστήματα, όπως τα Windows XP και τα Windows 7, είναι ακόμα διαθέσιμο σήμερα. Δεν μπορείτε να έχετε πρόσβαση τόσο εύκολα όσο πριν, κυρίως λόγω του γεγονότος ότι η εφαρμογή Ρυθμίσεις έχει πάρει τη θέση της, αλλά εξακολουθεί να είναι εκεί. Και εξακολουθεί να είναι εξίσου χρήσιμο από ποτέ.
Αντί να χρησιμοποιήσετε τη συντόμευση απεγκατάστασης ή να μεταβείτε στην εφαρμογή Ρυθμίσεις, δοκιμάστε να χρησιμοποιήσετε τον Πίνακα Ελέγχου. Ενδέχεται να μπορείτε να απεγκαταστήσετε το Chromium
- Πάτα το Windows + R πλήκτρα στο πληκτρολόγιό σας ταυτόχρονα για να ξεκινήσετε την εφαρμογή Εκτέλεση.
- Πληκτρολογήστε τη λέξη έλεγχος στη συνέχεια κάντε κλικ στο κουμπί OK ή πατήστε Enter στο πληκτρολόγιό σας. Αυτό θα εμφανίσει τον κλασικό Πίνακα Ελέγχου.
- Βεβαιωθείτε ότι η λειτουργία προβολής σας έχει ρυθμιστεί σε οποιαδήποτε από τις δύο Μικρά εικονίδια ή Μεγάλα εικονίδια για να βεβαιωθείτε ότι βλέπετε όλα τα στοιχεία του Πίνακα Ελέγχου.
- Κάντε κλικ στο Προγράμματα και χαρακτηριστικά από τα διαθέσιμα μενού.
- Εγκατάσταση Χρώμιο και κάντε δεξί κλικ πάνω του μία φορά. Επιλέγω Κατάργηση εγκατάστασης εάν υπάρχει, ακολουθήστε τις οδηγίες που εμφανίζονται στην οθόνη για να καταργήσετε το λογισμικό.
Μέθοδος 3: Διαγράψτε τους φακέλους δεδομένων χρήστη Chromium

Σχεδόν κάθε εφαρμογή στη συσκευή σας αποθηκεύει τα μεμονωμένα δεδομένα χρήστη σας, όπως τα ονόματα χρήστη, την προσωρινή μνήμη και τις προτιμήσεις σας. Εάν το Chromium αρνηθεί την απεγκατάσταση, μπορείτε να επιχειρήσετε να διαγράψετε αυτόν το φάκελο δεδομένων χρήστη και να προσπαθήσετε να απεγκαταστήσετε ξανά το πρόγραμμα περιήγησης.
Να τι πρέπει να κάνετε.
πώς να διορθώσετε την εξαίρεση υπηρεσίας συστήματος
- Πάτα το Windows + R πλήκτρα στο πληκτρολόγιό σας ταυτόχρονα για να ξεκινήσετε την εφαρμογή Εκτέλεση.
- Τύπος %δεδομένα εφαρμογής% στο πεδίο εισαγωγής και, στη συνέχεια, κάντε κλικ στο κουμπί OK ή πατήστε Enter στο πληκτρολόγιό σας. Αυτό θα εμφανίσει την Εξερεύνηση αρχείων και θα σας πλοηγηθεί αυτόματα στο φάκελο AppData → Roaming.
- Εντοπίστε το Χρώμιο ντοσιέ.
- Κάντε δεξί κλικ στο Χρώμιο φάκελο και μετά επιλέξτε Διαγράφω από το μενού περιβάλλοντος.
- Στη συνέχεια, εμφανίστε το βοηθητικό πρόγραμμα Run χρησιμοποιώντας το Windows + R συντόμευση πληκτρολογίου για άλλη μια φορά και πληκτρολογήστε % localappdata% .
- Βρείτε και διαγράψτε το Χρώμιο φάκελο εδώ επίσης.
- Πλοηγηθείτε στην επιφάνεια εργασίας σας και αδειάστε τη συσκευή σας Κάδος ανακύκλωσης . Αυτό θα πρέπει να αφαιρέσει όλα τα περιεχόμενα των φακέλων δεδομένων χρήστη από τη συσκευή σας.
Μέθοδος 4: Χρησιμοποιήστε λογισμικό απεγκατάστασης τρίτου μέρους για να καταργήσετε το Chromium

Υπάρχουν ορισμένες εφαρμογές τρίτων κατασκευασμένων ειδικά για την ανίχνευση και κατάργηση όλων των ιχνών ανεπιθύμητων εφαρμογών στο σύστημά σας. Μπορείτε να κατεβάσετε και να εγκαταστήσετε μια τέτοια εφαρμογή για να δοκιμάσετε να απαλλαγείτε από το Chromium επίσης.
Θα εγκαταστήσουμε IObit Uninstaller 9 δωρεάν , διαθέσιμο για Windows 10. Ωστόσο, μπορείτε να χρησιμοποιήσετε οποιαδήποτε άλλη εφαρμογή θέλετε - η διαδικασία θα είναι πολύ παρόμοια. Ακολουθήστε τα παρακάτω βήματα.
- Κάντε κλικ εδώ για να μεταβείτε στον επίσημο ιστότοπο του IObit Uninstaller .
- Κάνε κλικ στο ΔΩΡΕΑΝ Λήψη κουμπί που εμφανίζεται στην αρχική σελίδα και, στη συνέχεια, επιλέξτε το Κατεβάστε τώρα επιλογή.
- Μόλις ολοκληρωθεί η διαδικασία λήψης, ανοίξτε το πρόγραμμα εγκατάστασης και εγκαταστήστε το λογισμικό σύμφωνα με τις ανάγκες σας.
- Εκτόξευση Κατάργηση εγκατάστασης IObit .
- Χρησιμοποιήστε την ενσωματωμένη αναζήτηση για εντοπισμό Χρώμιο .
- Ένα νέο παράθυρο θα ανοίξει μέσα στην εφαρμογή. Βεβαιωθείτε ότι έχετε ελέγξει το Αυτόματη κατάργηση υπολειμματικών αρχείων επιλογή.
- Κάντε κλικ στην εφαρμογή και χρησιμοποιήστε το Κατάργηση εγκατάστασης κουμπί για να καταργήσετε το Chromium μαζί με τυχόν αρχεία που έχουν απομείνει.
Μέθοδος 5: Επαναφέρετε τις ρυθμίσεις του προγράμματος περιήγησής σας στην προεπιλογή

Είναι πιθανό να αλλάξει η προεπιλεγμένη ιστοσελίδα σας ή απλώς παρατηρήσατε κάποια πράγματα που δεν είναι συνηθισμένα με το πρόγραμμα περιήγησης ιστού μετά την εγκατάσταση του Chromium. Σε αυτήν την περίπτωση, συνιστούμε να επαναφέρετε το πρόγραμμα περιήγησής σας στις προεπιλογές του. Λάβετε υπόψη ότι αυτό θα απαλλαγεί από τυχόν τροποποιημένες ρυθμίσεις, είτε από εσάς είτε από μια εφαρμογή.
Ακολουθήστε τα παρακάτω βήματα για να επαναφέρετε τις ρυθμίσεις του προγράμματος περιήγησής σας στις προεπιλογές τους. Θα χρησιμοποιούμε Google Chrome για να αποδείξει, ωστόσο, η διαδικασία πρέπει να είναι παρόμοια σε όλα τα προγράμματα περιήγησης.
- Ανοίξτε το πρόγραμμα περιήγησής σας. Και πάλι, χρησιμοποιούμε το Google Chrome.
- Κάντε κλικ στις τρεις τελείεςστην επάνω δεξιά γωνία του προγράμματος περιήγησης. Αυτό είναι το Google Chrome Περισσότερο μενού.
- Επιλέγω Ρυθμίσεις .
- Μεταβείτε στο κάτω μέρος της σελίδας και μετά κάντε κλικ στο Προχωρημένος .
- Και πάλι, μετακινηθείτε προς τα κάτω μέχρι να δείτε Επαναφέρετε και καθαρίστε .
- Κάντε κλικ στο Επαναφέρετε τις ρυθμίσεις στις αρχικές τους προεπιλογές .
- Κάνε κλικ στο Επαναφορά ρυθμίσεων κουμπί και περιμένετε να ξεκινήσει ξανά το Google Chrome.
Μέθοδος 6: Σάρωση του υπολογιστή σας για κακόβουλο λογισμικό

γιατί η γραμμή εργασιών μου δεν πάει μακριά
Τέλος, η ενδελεχής σάρωση ιών είναι σίγουρα το καλύτερο στοίχημά σας μετά ή κατά τη διάρκεια της αφαίρεσης του Chromium. Καθώς η πιθανότητα μιας λοίμωξης είναι σχετικά υψηλή, είναι ένα καλό μέτρο για τον καθαρισμό οτιδήποτε έχει μείνει από το Chromium.
Ακολουθεί ένας σύντομος οδηγός για τον τρόπο χρήσης Malwarebytes για σάρωση και αφαίρεση ιών και άλλων τύπων κακόβουλου λογισμικού από τη συσκευή σας. Ωστόσο, μπορείτε να χρησιμοποιήσετε σχεδόν οποιαδήποτε εφαρμογή προστασίας από ιούς - εξαρτάται από την προτίμησή σας.
- Εκκινήστε την εφαρμογή προστασίας από ιούς. Και πάλι, χρησιμοποιούμε Malwarebytes για να δείξουμε αυτήν τη διαδικασία.
- Κάνε κλικ στο Σάρωση επιλογή χρησιμοποιώντας το μενού στην αριστερή πλευρά της εφαρμογής.
- Κάντε κλικ στο Εναρξη σάρωσης κουμπί για να ξεκινήσετε τη σάρωση κακόβουλου λογισμικού στη συσκευή σας.
- Περιμένετε μέχρι το Malwarebytes να ολοκληρώσει τη σάρωση του υπολογιστή σας για κακόβουλο λογισμικό. Εάν εντοπιστούν κακόβουλα αρχεία, μπορείτε να τα εξουδετερώσετε αμέσως επιτρέποντας στα Malwarebytes να τα τοποθετήσουν σε καραντίνα.
- Προαιρετικά, επιτρέψτε στο Malwarebytes να διαγράψει τα κακόβουλα αρχεία από τον υπολογιστή σας.
Ελπίζουμε ότι αυτές οι μέθοδοι θα μπορούσαν να σας καθοδηγήσουν στη διαδικασία κατάργησης του Chromium όταν δεν θα απεγκατασταθεί.
Σας ενδιαφέρει να μάθετε περισσότερα για τα Windows 10; Μπορείτε να περιηγηθείτε στο ειδικό μας Κέντρο βοηθείας ενότητα για Σχετικά Άρθρα .