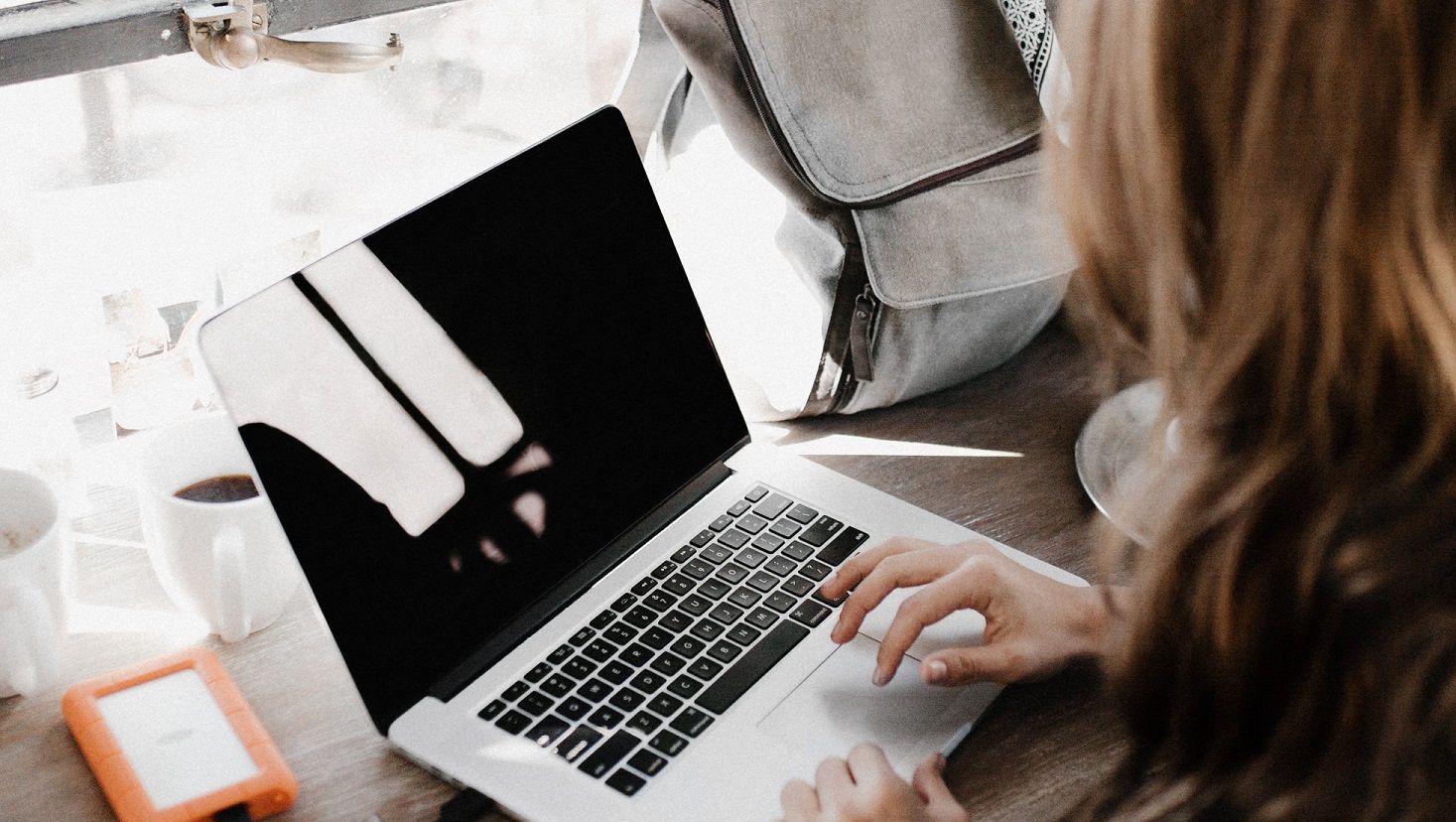Google Chrome είναι ένα από τα πιο δημοφιλή προγράμματα περιήγησης στο Web που δημιουργήθηκαν ποτέ. Από τον Ιούλιο του 2019, εκτιμάται ότι το Chrome έχει συνολικά 71% μερίδιο αγοράς σε παγκόσμιο επίπεδο προγραμμάτων περιήγησης σε παραδοσιακούς υπολογιστές. Ωστόσο, παρά την απίστευτη επιτυχία της, εξακολουθεί να δίνει στη βάση χρηστών κάποιους σοβαρούς πονοκεφάλους.

Πολλοί χρήστες του Google Chrome αναφέρουν ότι το πρόγραμμα περιήγησης συνεχίζει να διακόπτεται ενώ το χρησιμοποιούν σε ένα Windows 10 λειτουργικό σύστημα. Αυτό το ζήτημα μπορεί να οδηγήσει ένα άτομο τρελό, καθώς τα σφάλματα ενδέχεται να οδηγήσουν σε απώλεια δεδομένων, να διακόψουν την ψυχαγωγία σας και να καταστήσουν αδύνατη την περιήγηση στο Διαδίκτυο.
Σε αυτό το άρθρο, θα ακολουθήσουμε ορισμένες μεθόδους για να σας βοηθήσουμε να επαναφέρετε το Google Chrome σε κατάσταση λειτουργίας. Ας ελπίσουμε ότι δεν θα χρειαστεί ποτέ να περάσετε από την καταστροφή των σφαλμάτων του Chrome.
Ας ξεκινήσουμε αμέσως!
Οδηγός γρήγορης διόρθωσης σφαλμάτων του Google Chrome
Ενώ υπάρχουν πολλές πιθανές αιτίες για αυτό το σφάλμα στο σύστημά σας, υπάρχουν εξίσου πολλές λύσεις για να το απαλλαγείτε. Έχουμε συγκεντρώσει μερικές από τις πιο αποτελεσματικές και εύκολες στη χρήση μεθόδους για την επίλυση τυχόν προβλημάτων με συνεχή διακοπή λειτουργίας του Google Chrome στα Windows 10.
Υπόδειξη : Οι περισσότερες από αυτές τις μεθόδους θα λειτουργήσουν επίσης σε παλαιότερα λειτουργικά συστήματα όπως τα Windows 8 ή ακόμα και τα Windows 7. Εάν γνωρίζετε κάποιον που αντιμετωπίζει προβλήματα με το λειτουργικό του σύστημα, φροντίστε να συστήσετε τον ιστότοπό μας! Στόχος μας είναι να κάνουμε την αντιμετώπιση προβλημάτων προσβάσιμη και μπορείτε να μας βοηθήσετε να επιτύχουμε αυτόν τον στόχο.
Τώρα, ήρθε η ώρα να αντιμετωπίσετε προβλήματα.
Μέθοδος 1: Δοκιμάστε να χρησιμοποιήσετε τη σημαία χωρίς άμμο για το Google Chrome

Η λειτουργία Sandbox ενδέχεται να καταστρέψει το πρόγραμμα περιήγησης Google Chrome, ειδικά εάν χρησιμοποιείτε την έκδοση 64-bit. Ευτυχώς, αυτό μπορεί εύκολα να διορθωθεί κάνοντας κάποιες προσαρμογές στον τρόπο με τον οποίο τα Windows 10 ανοίγουν το πρόγραμμα περιήγησης στο Web.
Προειδοποίηση : Ενώ η απενεργοποίηση της λειτουργίας sandbox μπορεί εύκολα να διορθώσει το Google Chrome, είναι αρκετά επικίνδυνο. Μπορεί να εκτεθείτε περισσότερο σε διαδικτυακές επιθέσεις και τέτοια, γεγονός που καθιστά αυτή τη μέθοδο καλύτερη λειτουργία σε συνδυασμό με την ενεργή διαδικτυακή προστασία.
- Κάντε δεξί κλικ στο Google Chrome συντόμευση στην επιφάνεια εργασίας σας και επιλέξτε Ιδιότητες . Εάν δεν έχετε αυτήν τη συντόμευση, απλώς σύρετε το Google Chrome από το μενού 'Έναρξη' στην επιφάνεια εργασίας.
- Φροντίστε να παραμείνετε στο Συντομώτερος δρόμος αυτί.
- Εντοπίστε το Στόχος γραμμή και τύπος - χωρίς άμμο στο τέλος του πεδίου εισαγωγής χωρίς τα εισαγωγικά.
- Κάντε κλικ στο Ισχύουν κουμπί και επανεκκινήστε το Google Chrome.
Μέθοδος 2: Επανεγκαταστήστε την έκδοση 32-bit του Google Chrome

Ορισμένοι χρήστες ανέφεραν ότι απλώς επανεγκατάσταση του 32-bit Η έκδοση του Google Chrome διόρθωσε τα προβλήματά τους με το πρόγραμμα περιήγησης να διακόπτεται. Αυτό μπορεί να οφείλεται στην αρχική έκδοση αντιφατικών bit, για παράδειγμα, εάν εκτελείτε λειτουργικό σύστημα 32 bit αλλά έχετε εγκαταστήσει το 64-bit έκδοση του Google Chrome.
Δείτε πώς μπορείτε να απεγκαταστήσετε εύκολα τη λανθασμένη έκδοση του Google Chrome και να την εγκαταστήσετε ξανά με τα σωστά bits.
- Πρώτον, πρέπει να το κάνετε απεγκαταστήστε το τρέχον Google Chrome από το σύστημά σας. Για να το κάνετε αυτό, ακολουθήστε τις επόμενες οδηγίες:
- Ανοιξε το Αρχικο ΜΕΝΟΥ στη γραμμή εργασιών σας και επιλέξτε Ρυθμίσεις . Μπορείτε εναλλακτικά να χρησιμοποιήσετε το Windows + I συντόμευση πληκτρολογίου επίσης.
- Κάνε κλικ στο Εφαρμογές πλακάκι. Θα πρέπει να ανοίξει μια νέα σελίδα όπου όλες οι εγκατεστημένες εφαρμογές σας θα γίνουν ορατές σε μια λίστα.
- Εγκατάσταση Google Chrome χειροκίνητα ή χρησιμοποιώντας την ενσωματωμένη λειτουργία αναζήτησης.
- Κάντε κλικ στο Google Chrome και κάντε κλικ στο Κατάργηση εγκατάστασης κουμπί. Ακολουθήστε τις οδηγίες που εμφανίζονται στην οθόνη για να καταργήσετε εντελώς το πρόγραμμα περιήγησης από τη συσκευή σας.
- Χρησιμοποιήστε διαφορετικό πρόγραμμα περιήγησης ιστού (π.χ. Microsoft Edge) και Κάντε κλικ ΕΔΩ για να μεταβείτε στην επίσημη σελίδα λήψης του Google Chrome.
- Κάνε κλικ στο Λήψη του Chrome κουμπί και επαληθεύστε ότι λέει η έκδοση bit 32-bit αντί για 64-bit.
- Ανοιξε το ChromeSetup.exe αρχείο που μόλις κατεβάσατε.
- Ακολουθήστε τις οδηγίες στην οθόνη για να εγκαταστήσετε το πρόγραμμα περιήγησης.
Μέθοδος 3: Απενεργοποιήστε τις επεκτάσεις σας

Τι είναι η υπηρεσία bonjour στον υπολογιστή μου
Οι επεκτάσεις είναι εξαιρετικοί τρόποι για να επεκτείνετε την ικανότητα του προγράμματος περιήγησής σας. Ωστόσο, ορισμένες επεκτάσεις ενδέχεται να προκαλέσουν διακοπή λειτουργίας του Google Chrome. Σας συνιστούμε να απενεργοποιήσετε όλες τις επεκτάσεις σας και, στη συνέχεια, να τις ενεργοποιήσετε ξανά μία προς μία για να ελέγξετε ποια επέκταση προκαλεί το πρόβλημα σφάλματος.
Δείτε πώς μπορείτε να προσεγγίσετε και να απενεργοποιήσετε τις επεκτάσεις στο Google Chrome.
- Ανοίξτε το Google Chrome.
- Μεταβείτε στη σελίδα Επεκτάσεις χρησιμοποιώντας μία από τις παρακάτω μεθόδους:
- Κάνε κλικ στο Περισσότερο μενού και επιλέξτε Περισσότερα εργαλεία και μετά Επεκτάσεις .
- Μπορείτε επίσης να πληκτρολογήσετε chrome: // επεκτάσεις στη γραμμή διευθύνσεων και πατήστε το πλήκτρο Enter στο πληκτρολόγιό σας.
- Κάνε κλικ στο μεταβάλλω ορατό κάτω από κάθε επέκταση έως ότου γίνει γκρι.
- Κλείστε το Google Chrome όταν όλες οι επεκτάσεις έχουν απενεργοποιηθεί.
- Επανεκκινήστε το Google Chrome και να δούμε αν το πρόβλημα που αντιμετωπίζει το σφάλμα εξακολουθεί να υπάρχει. Εάν δεν είναι, μπορείτε να ξεκινήσετε να ενεργοποιείτε εκ νέου τις επεκτάσεις σας μία προς μία από το ίδιο μενού για να δείτε ποιος προκαλεί το πρόβλημα.
Εάν το πρόγραμμα περιήγησής σας εξακολουθεί να παρουσιάζει σφάλμα ακόμη και όταν είναι ενεργοποιημένες όλες οι επεκτάσεις, φροντίστε να συνεχίσετε με μια διαφορετική μέθοδο.
Μέθοδος 4: Ελέγξτε και καταργήστε ασύμβατα προγράμματα

Ορισμένες εφαρμογές που είναι εγκατεστημένες στη συσκευή σας ενδέχεται να μην είναι συμβατές με το Google Chrome. Αυτό μπορεί να προκαλέσει σφάλματα και άλλα ζητήματα, όπως το Google Chrome να λειτουργεί αργά ή να παγώνει. Ευτυχώς, το πρόγραμμα περιήγησης διαθέτει μια ενσωματωμένη λειτουργία για τον έλεγχο τέτοιων εφαρμογών.
- Ανοίξτε το Google Chrome.
- Μεταβείτε στη σελίδα Ρυθμίσεις χρησιμοποιώντας μία από αυτές τις μεθόδους:
- Κάνε κλικ στο Περισσότερο μενού και επιλέξτε Ρυθμίσεις .
- Μπορείτε επίσης να πληκτρολογήσετε chrome: // ρυθμίσεις στη γραμμή διευθύνσεων και πατήστε το πλήκτρο Enter στο πληκτρολόγιό σας.
- Μεταβείτε στο κάτω μέρος της σελίδας και κάντε κλικ στο Προχωρημένος Σύνδεσμος. Αυτό θα ανοίξει περαιτέρω επιλογές.
- Εντοπίστε το Επαναφέρετε και καθαρίστε Ενότητα.
- Κάντε κλικ στο Καθαρίστε τον υπολογιστή . Θα πρέπει να δείτε μια νέα σελίδα να ανοίγει με την επιλογή να Βρείτε επιβλαβές λογισμικό .
- Κάνε κλικ στο Εύρημα κουμπί για να ξεκινήσετε την αναζήτηση τυχόν ασύμβατων εφαρμογών στη συσκευή σας.
- Επιλέγω να αφαιρώ τυχόν προβληματικές εφαρμογές που εντοπίζονται από το πρόγραμμα περιήγησης.
- Επανεκκινήστε το Google Chrome . Δοκιμάστε και δείτε αν το πρόβλημα που αντιμετωπίστηκε έχει επιλυθεί.
Μέθοδος 5: Μετάβαση σε νέο προφίλ χρήστη

Μερικές φορές οι απλές λύσεις μπορούν να πάνε πολύ. Πολλοί χρήστες ανέφεραν ότι η δημιουργία ενός νέου προφίλ χρήστη στο Google Chrome τους βοήθησε επίλυση προβλημάτων με το πρόγραμμα περιήγησης να διακόπτεται συνεχώς.
Στον παρακάτω οδηγό, μπορείτε να μάθετε πώς μπορείτε να δημιουργήσετε ένα νέο προφίλ Chrome και να διαγράψετε το παλιό σας για να απαλλαγείτε από το πρόβλημα διακοπής λειτουργίας.
- Ανοίξτε το Google Chrome.
- Κάντε κλικ στο Προφίλ εικονίδιο στην επάνω δεξιά γωνία του παραθύρου του προγράμματος περιήγησης. Αυτό θα ανοίξει ένα μενού περιβάλλοντος.
- Κάνε κλικ στο Διαχείριση ατόμων επιλογή.
- Στο νέο παράθυρο, κάντε κλικ στο Προσθέστε άτομο κουμπί. Πληκτρολογήστε το όνομα που θέλετε και επιλέξτε μια εικόνα προφίλ και, στη συνέχεια, απλώς κάντε κλικ στο Προσθήκη .
- Για να μεταβείτε στο νέο προφίλ χρήστη, κάντε κλικ στο Προφίλ εικονίδιο στην επάνω δεξιά γωνία του παραθύρου του προγράμματος περιήγησης και επιλέξτε το προφίλ που θέλετε.
- Για να διαγράψετε το παλιό σας προφίλ χρήστη, ακολουθήστε τα επόμενα βήματα:
- Κάντε κλικ στο Προφίλ εικονίδιο στην επάνω δεξιά γωνία του παραθύρου του προγράμματος περιήγησης. Αυτό θα ανοίξει ένα μενού περιβάλλοντος.
- Κάνε κλικ στο Διαχείριση ατόμων επιλογή.
- Κάντε κλικ στις τρεις κουκκίδες στην επάνω δεξιά γωνία του παλιού προφίλ και, στη συνέχεια, επιλέξτε Κατάργηση αυτού του ατόμου .
- Επίλεξε το Κατάργηση αυτού του ατόμου επιλογή για άλλη μια φορά για επιβεβαίωση της διαγραφής.
Ελπίζουμε ότι το άρθρο μας μπόρεσε να σας βοηθήσει να επιλύσετε προβλήματα με το σφάλμα του Google Chrome. Απολαύστε την περιήγηση στο Διαδίκτυο χωρίς περιττές και απογοητευτικές διακοπές!
Σας ενδιαφέρει να μάθετε περισσότερα για τα Windows 10; Μπορείτε να περιηγηθείτε στην αφιέρωσή μας Κέντρο βοηθείας ενότητα για Σχετικά Άρθρα .
Εάν ψάχνετε για μια εταιρεία λογισμικού που μπορείτε να εμπιστευτείτε για την ακεραιότητα και τις ειλικρινείς επιχειρηματικές πρακτικές της, μην ψάχνετε περισσότερο από το . Είμαστε πιστοποιημένος συνεργάτης της Microsoft και πιστοποιημένη επιχείρηση BBB που ενδιαφέρεται να φέρει στους πελάτες μας μια αξιόπιστη, ικανοποιητική εμπειρία στα προϊόντα λογισμικού που χρειάζονται. Θα είμαστε μαζί σας πριν, κατά τη διάρκεια και μετά από όλες τις πωλήσεις.
Αυτή είναι η εγγύηση λογισμικού 360 μοιρών. Λοιπόν, τι περιμένετε? Καλέστε μας σήμερα +1 877 315 1713 ή στείλτε email στο sales@softwarekeep.com. Επίσης, μπορείτε να επικοινωνήσετε μαζί μας μέσω Ζωντανή συζήτηση.