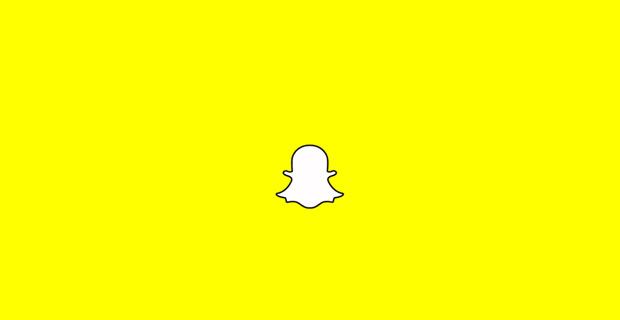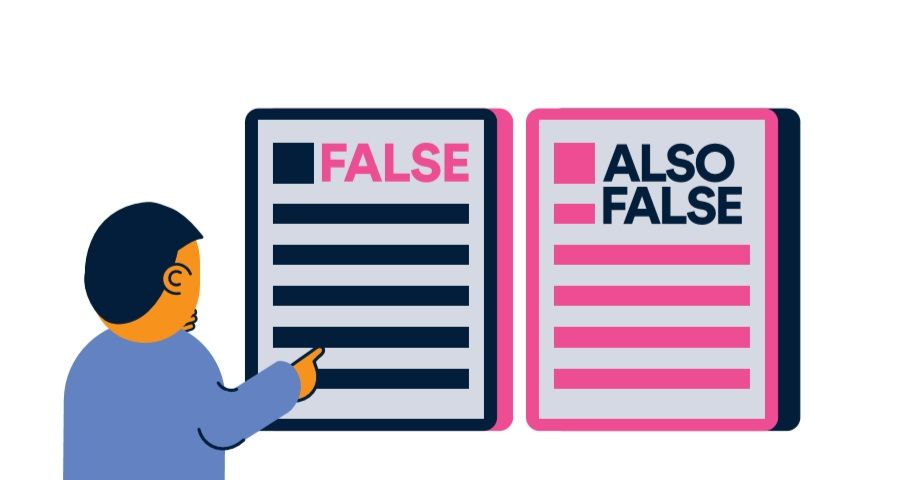Πολλοί χρήστες ορκίζονται ότι τα Windows 10 είναι ένα από τα γρηγορότερα λειτουργικά συστήματα μέχρι σήμερα. Όντας ένα σύγχρονο σύστημα, έχει ξεπεράσει σίγουρα πολλούς από τους περιορισμούς των παλαιότερων εκδόσεων των Windows, ωστόσο, έχει ακόμα πολλά να βελτιωθεί.

Ένα ζήτημα που συμβαίνει σε πολλούς χρήστες είναι τα Windows 10 να ξεκινούν πολύ αργά όταν γίνεται επανεκκίνηση ή ενεργοποίηση του υπολογιστή. Αυτό είναι εξαιρετικά απογοητευτικό, καθώς οι περισσότεροι από εμάς αναμένουν ότι οι συσκευές μας θα είναι άμεσα διαθέσιμες όποτε τις χρειαζόμαστε.
Υπόδειξη : Εάν γνωρίζετε κάποιον που αντιμετωπίζει παρόμοια προβλήματα στα Windows 10, φροντίστε να τον συστήσετε στον ιστότοπό μας! Στόχος μας είναι να κάνουμε την αντιμετώπιση προβλημάτων προσβάσιμη σε όλους, ακόμη και χωρίς προηγούμενη εξειδίκευση. Διαδώστε τη λέξη και κάντε τα Windows 10 ένα καλύτερο σύστημα βοηθώντας τους άλλους.
Ευτυχώς, γνωρίζουμε πώς να διορθώσουμε αυτό το σφάλμα. Στο άρθρο μας, μπορείτε να βρείτε διάφορες μεθόδους που μπορούν να εφαρμοστούν για να διορθώσετε την αργή εκκίνηση στα Windows 10.
Οδηγός για την επιδιόρθωση της αργής εκκίνησης
Όπως τα περισσότερα από τα σφάλματα και τα προβλήματα των Windows 10, υπάρχουν πολλοί λόγοι για τους οποίους ο υπολογιστής σας μπορεί να ξεκινά πιο αργά από ό, τι θα έπρεπε. Αυτό σημαίνει επίσης ότι το πρόβλημα μπορεί να επιλυθεί με διάφορους τρόπους.
Ακολουθούν οι μέθοδοι που οι άνθρωποι έχουν βρει χρήσιμες για τη βελτίωση του χρόνο εκκίνησης της συσκευής τους. Θα θέλαμε να σας προτείνουμε να χρησιμοποιείτε αυτές τις μεθόδους σε συνδυασμό μεταξύ τους - αυτό θα διασφαλίσει ότι θα κάνετε τον χρόνο εκκίνησης του υπολογιστή σας όσο το δυνατόν γρηγορότερα.
Γιατί ο υπολογιστής μου είναι αργός;
Το λειτουργικό σας σύστημα πρέπει να διαχειρίζεται τους πόρους του υπολογιστή σας (μνήμη, χώρο μονάδας δίσκου, ισχύς επεξεργασίας) μεταξύ όλων των προγραμμάτων που εκτελούνται σε αυτόν. Υπάρχει ένας τεράστιος αριθμός πραγμάτων που μπορεί να μειώνουν την απόδοση του υπολογιστή σας, αλλά συνήθως οφείλονται στην αναποτελεσματική χρήση των πόρων του υπολογιστή σας.
Δεν ήταν δυνατή η εύρεση του dns chrome
Ακολουθούν ορισμένα από τα πράγματα που επιβραδύνουν τον υπολογιστή σας:
- Εξάντληση μνήμης RAM (Μνήμη τυχαίας προσπέλασης)
- Εξάντληση χώρου στο δίσκο (HDD ή SSD)
- Παλιός ή κατακερματισμένος σκληρός δίσκος
- Πάρα πολλά προγράμματα παρασκηνίου
- Πάρα πολλά προγράμματα εκκίνησης
- Λείπουν τα Windows ή οι ενημερώσεις προγραμμάτων οδήγησης
- Κακόβουλο λογισμικό ή ιοί
- Ειδικά εφέ και οπτικά χαρακτηριστικά
Εάν ο υπολογιστής σας λειτουργεί αργά, διαβάστε για τρόπους για να διορθώσετε κάθε ένα από αυτά τα ζητήματα.
Πώς να κάνω τον υπολογιστή μου πιο γρήγορο
Χωρίς σπατάλη χρόνου, ας δούμε αμέσως την αντιμετώπιση προβλημάτων!
Μέθοδος 1: Απενεργοποίηση γρήγορης εκκίνησης

Ενώ Γρήγορη εκκίνηση υλοποιήθηκε με σκοπό να βελτιώσει τους χρόνους εκκίνησης, ορισμένοι χρήστες ανέφεραν ότι επιβραδύνει μόνο τη διαδικασία εκκίνησης. Ευτυχώς, μπορείτε να απενεργοποιήσετε αυτήν την επιλογή αρκετά εύκολα.
Ακολουθούν τα βήματα που πρέπει να ακολουθήσετε για να απενεργοποιήσετε τη γρήγορη εκκίνηση στα Windows 10.
- Πάτα το Windows + R πλήκτρα στο πληκτρολόγιό σας. Αυτό θα αναδείξει το βοηθητικό πρόγραμμα Run.
- Πληκτρολογήστε έλεγχος και κάντε κλικ στο Εντάξει κουμπί. Αυτό θα ξεκινήσει την κλασική εφαρμογή Πίνακας Ελέγχου.
- Βεβαιωθείτε ότι η λειτουργία προβολής έχει ρυθμιστεί σε οποιαδήποτε από τις δύο Μικρά εικονίδια ή Μεγάλα εικονίδια . Αυτό θα εμφανίσει όλα τα στοιχεία του Πίνακα Ελέγχου σε μία σελίδα.
- Κάντε κλικ στο Επιλογές ενέργειας .
- Κάνε κλικ στο Επιλέξτε τι κάνουν τα κουμπιά λειτουργίας σύνδεσμος από το αριστερό πλαίσιο.
- Κάνε κλικ στο Αλλαγή ρυθμίσεων που δεν είναι διαθέσιμες αυτήν τη στιγμή Σύνδεσμος. Ενδέχεται να σας ζητηθεί να εισαγάγετε διαπιστευτήρια διαχειριστή.
- Καταργήστε την επιλογή του Ενεργοποίηση γρήγορης εκκίνησης (συνιστάται) επιλογή και κάντε κλικ Αποθήκευσε τις αλλαγές . Μπορείτε να δοκιμάσετε και να επανεκκινήσετε τον υπολογιστή σας για να δείτε εάν έχει βελτιωθεί ή όχι ο χρόνος εκκίνησης.
Μέθοδος 2: Απενεργοποίηση διαδικασιών με υψηλό αντίκτυπο εκκίνησης

Είναι πιθανό μια εφαρμογή τρίτου μέρους που είναι εγκατεστημένη στον υπολογιστή σας να προκαλεί ζητήματα που επηρεάζουν το χρόνο εκκίνησης. Σε αυτήν την περίπτωση, σας συνιστούμε να απενεργοποιήσετε όλα εκτός της Microsoft διεργασίες εκκίνησης, στη συνέχεια τις δοκιμές μία προς μία για να δούμε ποια επιβραδύνει τόσο πολύ τον χρόνο εκκίνησης.
Δείτε πώς μπορείτε να απενεργοποιήσετε τις εφαρμογές εκκίνησης στα Windows 10.
- Ανοιξε το Διαχειριστής εργασιών χρησιμοποιώντας έναν από τους παρακάτω τρόπους:
- Κάντε δεξί κλικ στη γραμμή εργασιών σας και επιλέξτε Διαχειριστής εργασιών από το μενού περιβάλλοντος.
- Διαφορετικά, πατήστε το Ctrl + Alt + Esc πλήκτρα στο πληκτρολόγιό σας.
- Εάν η Διαχείριση εργασιών σας ξεκίνησε σε συμπαγή προβολή, κάντε κλικ στο Περισσότερες λεπτομέρειες επιλογή που φαίνεται στο κάτω αριστερό μέρος του παραθύρου.
- Μετάβαση στο Ξεκίνα στην κορυφή του παραθύρου Task Manager. Εδώ, μπορείτε να δείτε όλες τις εφαρμογές που ξεκινούν μαζί με τον υπολογιστή σας κατά την εκκίνηση.
- Κάντε κλικ σε μια εφαρμογή που δεν διαθέτει Microsoft Corporation αναφέρεται στο Εκδότης στήλη. Μπορείτε επίσης να ελέγξετε το Επίδραση εκκίνησης στήλη και επιλέξτε εφαρμογές που έχουν υψηλή μέτρηση αντίκτυπου.
- Τώρα, κάντε κλικ στο Καθιστώ ανίκανο κουμπί κάτω δεξιά στο παράθυρο. Η κατάσταση της εφαρμογής θα πρέπει να αλλάξει σε άτομα με ειδικές ανάγκες .
- Επαναλάβετε αυτό για κάθε εφαρμογή εκτός Microsoft και, στη συνέχεια, κάντε επανεκκίνηση του υπολογιστή σας.
Τώρα, ο υπολογιστής σας θα πρέπει να εκκινείται χωρίς αυτόματη εκκίνηση εφαρμογών. Αυτό σας δίνει τη δυνατότητα να δοκιμάσετε εάν οι χρόνοι εκκίνησης σας έχουν βελτιωθεί.
Εάν έχετε παρατηρήσει ότι ο υπολογιστής σας εκκινεί ταχύτερα μετά την απενεργοποίηση των εφαρμογών εκκίνησης, είναι πολύ πιθανό ότι μία από αυτές τις εφαρμογές προκάλεσε το σφάλμα. Δοκιμάστε και ενεργοποιήστε ξανά ορισμένες εφαρμογές και ελέγξτε εάν ο χρόνος εκκίνησης παραμένει σταθερός έως ότου βρείτε τον ένοχο.
Μέθοδος 3: Κάντε προσαρμογές στην εικονική σας μνήμη

Εάν η εικονική σας μνήμη δεν έχει ρυθμιστεί σωστά, ενδέχεται να προκαλεί προβλήματα με τους πόρους του συστήματός σας. Αυτό μπορεί να επηρεάσει άμεσα τον χρόνο εκκίνησης, γεγονός που καθιστά αργή την ενεργοποίηση ή την επανεκκίνηση του υπολογιστή σας.
Δείτε τι πρέπει να κάνετε για να διορθώσετε αυτό το ζήτημα.
- Πάτα το Windows + R πλήκτρα στο πληκτρολόγιό σας ταυτόχρονα για να εμφανιστεί η εφαρμογή Εκτέλεση.
- Πληκτρολογήστε sysdm.cpl και πατήστε το κουμπί ΟΚ. Αυτό θα ανοίξει το παράθυρο System Properties.
- Μετάβαση στο Προχωρημένος αυτί.
- Κάνε κλικ στο Ρυθμίσεις κουμπί στο Εκτέλεση Ενότητα. Θα ανοίξει ένα νέο παράθυρο με τίτλο Επιλογές απόδοσης.
- Μετάβαση στο Προχωρημένος αυτί.
- Κάνε κλικ στο Αλλαγή κουμπί.
- Καταργήστε την επιλογή του Διαχειριστείτε αυτόματα το μέγεθος του αρχείου σελιδοποίησης για όλες τις μονάδες δίσκου επιλογή.
- Επιλέγω Προσαρμοσμένο μέγεθος και μετά ορίστε το Αρχικό μέγεθος προς την 1000 και Μέγιστο μέγεθος προς την 8192 . Κάντε κλικ στο κουμπί OK για να ολοκληρώσετε τις αλλαγές σας.
- Επανεκκινήστε τον υπολογιστή σας χρησιμοποιώντας την αυτοματοποιημένη προτροπή και ελέγξτε αν ο χρόνος εκκίνησής σας έχει επιταχυνθεί.
Μέθοδος 4: Ανασυγκρότηση του σκληρού δίσκου του υπολογιστή σας

Εάν καμία από τις παραπάνω μεθόδους δεν φαίνεται να λειτουργεί, μπορείτε να δοκιμάσετε να βελτιστοποιήσετε τους σκληρούς δίσκους σας με το εργαλείο ανασυγκρότησης.
- Πάτα το Windows + R πλήκτρα στο πληκτρολόγιό σας για να ξεκινήσετε το βοηθητικό πρόγραμμα Εκτέλεση. Εδώ, πληκτρολογήστε dfrgui και πατήστε το Εντάξει κουμπί.
- Επιλέξτε το σκληρό δίσκο που θέλετε να ανασυγκροτήσετε και, στη συνέχεια, κάντε κλικ στο Βελτιστοποίηση της κουμπί. Σας συνιστούμε να ξεκινήσετε με τη μονάδα δίσκου στην οποία έχετε εγκαταστήσει τα Windows 10, κάτι που είναι συνήθως το ΝΤΟ: οδηγώ.
- Περιμένετε να ολοκληρωθεί η διαδικασία ανασυγκρότησης. Στη συνέχεια, μπορείτε να βελτιστοποιήσετε άλλες μονάδες δίσκου και πιθανώς να βελτιώσετε περαιτέρω τους χρόνους εκκίνησης.
Μέθοδος 5: Ενημερώστε τα προγράμματα οδήγησης της κάρτας γραφικών σας

Η ενημέρωση των προγραμμάτων οδήγησης είναι σημαντική. Ένα παλιό πρόγραμμα οδήγησης γραφικών μπορεί να προκαλέσει απογοητευτικά σφάλματα στη συσκευή σας και τελικά μπορεί να οδηγήσει σε αργή εκκίνηση. Ευτυχώς, η ενημέρωση αυτών των προγραμμάτων οδήγησης είναι πολύ εύκολη και δεν απαιτεί καμία εξειδίκευση - απλώς ακολουθήστε τα βήματά μας για να βεβαιωθείτε ότι διαθέτετε την τελευταία έκδοση του προγράμματος οδήγησης.
Ενημερώστε αυτόματα τα προγράμματα οδήγησης καρτών γραφικών
- Πάτα το Windows + X πλήκτρα στο πληκτρολόγιό σας και μετά επιλέξτε Διαχειριστή της συσκευής από το μενού περιβάλλοντος.
- Αναπτύξτε το Προσαρμογείς οθόνης Ενότητα. Θα πρέπει να βλέπετε την κάρτα γραφικών σας εδώ ως συσκευή.
- Κάντε δεξί κλικ στην κάρτα γραφικών σας και επιλέξτε Ενημέρωση προγράμματος οδήγησης .
- Επιλέγω Αναζήτηση αυτόματα για ενημερωμένο λογισμικό προγράμματος οδήγησης και αφήστε τα Windows 10 να βρουν αυτόματα το ενημερωμένο πρόγραμμα οδήγησης.
Μη αυτόματη ενημέρωση προγραμμάτων οδήγησης καρτών γραφικών
- Πρώτον, πρέπει να ελέγξτε ποια κάρτα γραφικών χρησιμοποιείτε . Εάν δεν γνωρίζετε ήδη το ακριβές μοντέλο, ακολουθήστε τα εξής βήματα:
- Πάτα το Windows + R πλήκτρα στο πληκτρολόγιό σας για να εμφανιστεί το βοηθητικό πρόγραμμα Run. Εδώ, απλά πληκτρολογήστε dxdiag και πατήστε το κουμπί ΟΚ.
- Το DirectX Diagnostic Tool θα ανοίξει στην οθόνη σας. Χρησιμοποιήστε το μενού κεφαλίδας για μετάβαση στο Απεικόνιση αυτί.
- Στο Συσκευή ενότητα, ελέγξτε Ονομα . Θα πρέπει να μπορείτε να δείτε τον κατασκευαστή και το μοντέλο της κάρτας γραφικών. Λάβετε υπόψη αυτό για τα επόμενα βήματα.
- Αφού αναγνωρίσετε την κάρτα γραφικών σας, κατευθυνθείτε προς το ιστότοπος κατασκευαστή και εντοπίστε μια σελίδα λήψης αφιερωμένη στα προγράμματα οδήγησης. Έχουμε συντάξει μια λίστα με μερικές δημοφιλείς επωνυμίες καρτών γραφικών με συνδέσμους προς τη σελίδα λήψης τους:
- Σελίδα προγραμμάτων οδήγησης και λογισμικού Intel
- Σελίδα λήψης προγράμματος οδήγησης NVIDIA
- AMD Drivers και σελίδα υποστήριξης
- Βρείτε στη συνέχεια την κάρτα γραφικών σας χρησιμοποιώντας την ενσωματωμένη λειτουργία αναζήτησης κατεβάστε το πιο πρόσφατο πρόγραμμα οδήγησης συμβατό με το σύστημά σας.
- Εγκαταστήστε το πιο πρόσφατο πρόγραμμα οδήγησης κάνοντας διπλό κλικ στο ληφθέν αρχείο και, στη συνέχεια, ακολουθήστε τις οδηγίες στην οθόνη.
Μέθοδος 6: Βεβαιωθείτε ότι τα Windows 10 έχουν ενημερωθεί στην τελευταία έκδοση

Κάτι που μπορείτε να προσπαθήσετε να μειώσετε το χρόνο που απαιτείται για την εκκίνηση της συσκευής σας είναι απλώς η αναβάθμιση στην πιο πρόσφατη έκδοση των Windows 10. Αυτό μπορεί να διορθώσει γνωστά σφάλματα, να σας προσφέρει νέες και συναρπαστικές δυνατότητες, να διορθώσετε τρύπες ασφαλείας και πολλά άλλα.
μπορείτε να χρησιμοποιήσετε τα Windows 10 χωρίς κωδικό προϊόντος
Δείτε πώς μπορείτε να ενημερώσετε τα Windows 10.
- Κάνε κλικ στο Αρχικο ΜΕΝΟΥ και επιλέξτε Ρυθμίσεις . Μπορείτε εναλλακτικά να χρησιμοποιήσετε το Windows + I συντόμευση πληκτρολογίου επίσης.
- Κάνε κλικ στο Ενημέρωση και ασφάλεια πλακάκι.
- Φροντίστε να παραμείνετε στην προεπιλογή Ενημερωμένη έκδοση για Windows αυτί.
- Κάνε κλικ στο Ελεγχος για ενημερώσεις κουμπί. Όταν βρεθεί μια ενημέρωση, κάντε κλικ στο Εγκαθιστώ κουμπί και περιμένετε για λήψη των Windows 10 και εφαρμογή της ενημέρωσης.
- Επανεκκινήστε τον υπολογιστή σας μετά την ολοκλήρωση της ενημέρωσης και δείτε πόσο καιρό χρειάζεται για την εκκίνηση. Σας συνιστούμε να κάνετε τουλάχιστον δύο δοκιμές, καθώς μετά από μια ενημέρωση το σύστημά σας ενδέχεται να χρειαστεί να επαναδιαμορφώσει τον εαυτό του, γεγονός που καθιστά την εκκίνηση πιο αργή.
Μέθοδος 7: Εκτελέστε μια καθαρή εγκατάσταση των Windows 10

Ενώ αυτή είναι η λιγότερο επιθυμητή επιλογή, σίγουρα μπορεί να βοηθήσει όταν αντιμετωπίζετε σοβαρά προβλήματα συστήματος. Πολλοί χρήστες στρέφονται για να επαναφέρουν τα Windows 10 σε μια προσπάθεια να ξεκινήσουν καθαρά και να διορθώσουν τα ακατάστατα προβλήματα που διαφορετικά θα απαιτούσαν ώρες και ώρες αντιμετώπισης προβλημάτων.
Ακολουθούν τα βήματα για την επαναφορά των Windows 10 διατηρώντας ταυτόχρονα όλα τα προσωπικά σας δεδομένα.
- Κάνε κλικ στο Αρχικο ΜΕΝΟΥ και επιλέξτε Ρυθμίσεις . Μπορείτε εναλλακτικά να χρησιμοποιήσετε το Windows + I συντόμευση πληκτρολογίου επίσης.
- Κάνε κλικ στο Ενημέρωση και ασφάλεια πλακάκι.
- Μετάβαση στο Ανάκτηση αυτί.
- Θα πρέπει να δείτε μια κεφαλίδα που λέει Επαναφέρετε αυτόν τον υπολογιστή . Απλώς κάντε κλικ στο Ξεκίνα κουμπί κάτω από αυτό.
- Επιλέξτε εάν θέλετε ή όχι να διατηρείτε προσωπικά αρχεία. Και οι δύο επιλογές σημαίνουν αυτό οι εφαρμογές σας θα καταργηθούν , αλλά μπορείτε εύκολα να διατηρήσετε τα προσωπικά σας έγγραφα ασφαλή.
- Συνεχίστε με τις οδηγίες στην οθόνη και επαναφέρετε τον υπολογιστή σας. Θα πρέπει να μπορείτε να δείτε κάποια βελτίωση στο χρόνο που απαιτείται για την εκκίνηση της συσκευής σας.
Ελπίζουμε ότι αυτός ο οδηγός θα σας βοηθήσει να βελτιώσετε το χρόνο εκκίνησης της συσκευής σας. Και πάλι, προτείνουμε να χρησιμοποιείτε πολλαπλές μεθόδους σε συνδυασμό μεταξύ τους για να διασφαλίσετε τα καλύτερα αποτελέσματα.
Εάν παρατηρήσετε ότι ο υπολογιστής σας ξεκινά αργά στο μέλλον, μη διστάσετε να επιστρέψετε στο άρθρο μας και να εφαρμόσετε κάποιες άλλες διορθώσεις. Εάν δεν λειτουργεί τίποτα, σας συνιστούμε να απευθυνθείτε είτε στην ομάδα υποστήριξης πελατών της Microsoft είτε να αναβαθμίσετε τον υπολογιστή σας.
Τελικές σκέψεις
Σας ενδιαφέρει να μάθετε περισσότερα για τα Windows 10; Μπορείτε να περιηγηθείτε στην ειδική ενότητα του Κέντρου βοήθειας και να διαβάσετε πώς να το κάνετε επιδιορθώστε τα προβλήματα σύνδεσης των Windows .
Αν ψάχνετε για μια εταιρεία λογισμικού που μπορείτε να εμπιστευτείτε για την ακεραιότητα και τις έντιμες επιχειρηματικές πρακτικές της, μην ψάχνετε περισσότερο από το Είμαστε πιστοποιημένος συνεργάτης της Microsoft και πιστοποιημένη επιχείρηση BBB που ενδιαφέρεται να φέρει στους πελάτες μας μια αξιόπιστη, ικανοποιητική εμπειρία στα προϊόντα λογισμικού που χρειάζονται. Θα είμαστε μαζί σας πριν, κατά τη διάρκεια και μετά από όλες τις πωλήσεις. Αυτή είναι η εγγύηση λογισμικού 360 μοιρών.