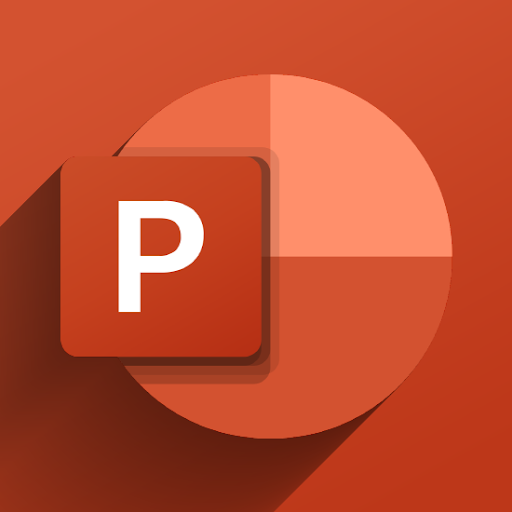Όταν χρησιμοποιείτε συσκευές μαζικής αποθήκευσης USB , μπορεί να αντιμετωπίσετε ένα σφάλμα όπου Τα Windows δεν μπορούν να σταματήσουν τη συσκευή . Αυτό το σφάλμα δεν σας επιτρέπει να εξαγάγετε με ασφάλεια αυτές τις συσκευές για να αποφύγετε την απώλεια δεδομένων.
Γιατί είναι σημαντικό να αφαιρέσετε με ασφάλεια μια συσκευή;

Συσκευές μαζικής αποθήκευσης είναι απίστευτα χρήσιμο να αποθηκεύσετε και να μετακινήσετε μεγάλες ποσότητες δεδομένων μεταξύ υπολογιστών. Εάν χρησιμοποιείτε τη συσκευή λανθασμένα, κινδυνεύει να καταστρέψει το αρχεία που είναι αποθηκευμένα σε αυτό . Αυτό μπορεί να οδηγήσει σε κατεστραμμένα και άχρηστα αρχεία.
Για παράδειγμα, όταν χρησιμοποιείτε ένα Μονάδα flash USB , ίσως είναι δελεαστικό να το αποσυνδέσετε απλώς από τον υπολογιστή σας όταν τελειώσετε με τη χρήση του. Ωστόσο, αυτό είναι γνωστό ότι είναι επικίνδυνο και δεν πρέπει ποτέ να γίνει.
Windows 10 πώς να αλλάξετε τη φωτεινότητα
Τα Windows διαθέτουν μια δυνατότητα που σας επιτρέπει εκβάλλω πρώτα η μονάδα δίσκου. Αυτό ουσιαστικά αποσυνδέει τη μονάδα δίσκου και επιτρέπει στα Windows να γνωρίζουν ότι δεν τη χρησιμοποιείτε πλέον. Αφού αφαιρέσετε τη μονάδα δίσκου, μπορείτε να αποσυνδέσετε με ασφάλεια.
Αλλά τι πρέπει να κάνετε εάν τα Windows επιστρέψουν ένα μήνυμα σφάλματος; Η μόνη απάντηση είναι η αντιμετώπιση προβλημάτων. Συνεχίστε να διαβάζετε το άρθρο μας για να μάθετε πολλούς τρόπους διόρθωσης αυτού του σφάλματος γρήγορα και αποτελεσματικά!
Επιδιόρθωση: Τα Windows δεν μπορούν να σταματήσουν τη συσκευή
Τις περισσότερες φορές, αυτό το σφάλμα προκαλείται από δύο πράγματα. Είτε μια εφαρμογή παρασκηνίου εξακολουθεί να χρησιμοποιεί τη συσκευή είτε ορισμένα αρχεία που είναι αποθηκευμένα στη συσκευή εξακολουθούν να είναι ανοιχτά.

πώς να ορίσετε προτιμήσεις στη λέξη
Μπορείτε να διορθώσετε αυτό το μήνυμα σφάλματος με διάφορους τρόπους. Σήμερα, σας παρουσιάζουμε μεθόδους που είναι εύκολες στην εκτέλεση ακόμη και αν δεν έχετε κάνει ποτέ την αντιμετώπιση προβλημάτων στον υπολογιστή σας στο παρελθόν.
Σημείωση : Ο οδηγός μας γράφτηκε για χρήστες των Windows 10, ωστόσο, οι μέθοδοι θα λειτουργήσουν και σε άλλα λειτουργικά συστήματα Windows. Λάβετε υπόψη ότι όταν χρησιμοποιείτε διαφορετικά Windows, ορισμένα βήματα ενδέχεται να απαιτούν διαφορετική διαδρομή για την επίτευξη του επιθυμητού αποτελέσματος.
Χρησιμοποιήστε το εργαλείο ασφαλούς αφαίρεσης των Windows
Ορισμένοι χρήστες των Windows 10 ανέφεραν ότι μετά την αρχική εμφάνιση του σφάλματος, χρησιμοποιώντας το ασφαλές εργαλείο αφαίρεσης μια άλλη φορά μπορεί να διορθώσει το πρόβλημα. Ακολουθεί ένας γρήγορος οδηγός για το πώς μπορείτε να χρησιμοποιήσετε αυτό το εργαλείο:
- Κάντε κλικ στο εικονίδιο με το βέλοςστη γραμμή εργασιών σας. Βρίσκεται δίπλα στα άλλα εικονίδια σας, όπως δίκτυο ή τόμος.
- Όταν επεκτείνεται η γραμμή εργασιών, κάντε δεξί κλικ στο Συσκευή USB .
- Επίλεξε το Εξαγωγή συσκευής επιλογή. Αντί για συσκευή, θα δείτε το όνομα του USB που είναι συνδεδεμένο στον υπολογιστή σας.

- Αφού λάβετε το σφάλμα, επαναλάβετε τα πρώτα τρία βήματα Άλλη μια φορά. Υπάρχει πιθανότητα αυτή τη φορά, τα Windows να εξαγάγουν με ασφάλεια τη συσκευή σας.
Αφού εξαγάγετε με επιτυχία μια συσκευή, θα πρέπει να δείτε ένα Ασφαλής κατάργηση υλικού ειδοποίηση που σας ειδοποιεί ότι μπορείτε να το αποσυνδέσετε με ασφάλεια τώρα. Εάν δεν εμφανίζεται αυτή η ειδοποίηση, μην καταργήσετε τη συσκευή από τον υπολογιστή σας ακόμα.

Βρείτε την εφαρμογή χρησιμοποιώντας τη συσκευή σας
Όπως αναφέρθηκε προηγουμένως, είναι πιθανό μια εφαρμογή που έχετε ανοίξει να έχει πρόσβαση στη συσκευή σας. Αν και δεν υπάρχει συγκεκριμένος τρόπος για να μάθετε ποιος είναι, μπορείτε είτε να κάνετε μια εικαστική εικασία είτε να κλείσετε τις εφαρμογές μία προς μία.
Ο καλύτερος τρόπος για να το κάνετε αυτό είναι να τερματίσετε τις διαδικασίες στο Διαχειριστής εργασιών . Αυτό σας δίνει τη δυνατότητα να κλείσετε όλες τις εφαρμογές, ακόμα και αυτές που βρίσκονται στη γραμμή εργασιών σας.
- Κάντε δεξί κλικ σε έναν κενό χώρο στη γραμμή εργασιών σας. Από το μενού, επιλέξτε Διαχειριστής εργασιών . Εναλλακτικά, μπορείτε να πατήσετε το Παράθυρα και Χ ταυτόχρονα και επιλέξτε το από εκεί.

- Μετάβαση στο Διαδικασίες αυτί.
- Να αρχίσει κλείσιμο εφαρμογών που πιστεύετε ότι ενδέχεται να έχει πρόσβαση στη συσκευή USB. Εάν δεν είστε σίγουροι, κλείστε τις εφαρμογές μία προς μία. Ελέγξτε εάν μπορείτε να εξαγάγετε το USB μετά τη διακοπή λειτουργίας κάθε προγράμματος.
Όταν δείτε το Ασφαλής κατάργηση υλικού ειδοποίηση, έχετε κλείσει με επιτυχία την εφαρμογή που προκαλεί το πρόβλημα. Τώρα, θα γνωρίζετε πάντα ποιο πρόγραμμα θα κλείσει πρώτα.
Απενεργοποιήστε τις διαδικασίες παρασκηνίου
Ένας άλλος τρόπος επίλυσης του προβλήματος είναι να απενεργοποιήσετε προσωρινά κάθε διαδικασία παρασκηνίου στον υπολογιστή σας. Αυτό σας βοηθά να προσδιορίσετε εάν κάτι επηρεάζει ή όχι την αφαίρεση της συσκευής USB.
η μπροστινή υποδοχή ακουστικών δεν λειτουργεί Windows 10
- Ψάχνω για msconfig στη γραμμή αναζήτησης.

- Ανοιξε το Διαμόρφωση συστήματος εφαρμογή από τα αποτελέσματα.

- Μετάβαση στο Υπηρεσίες αυτί.

- Τοποθετήστε ένα σημάδι επιλογής στο πλαίσιο δίπλα Απόκρυψη όλων των υπηρεσιών της Microsoft .
- Κάντε κλικ Απενεργοποίηση όλων και μετά χτυπήστε Ισχύουν .
Ελέγξτε αν μπορείτε να εξαγάγετε με ασφάλεια τη συσκευή ενώ οι διαδικασίες είναι απενεργοποιημένες. Εάν δείτε το Ασφαλής κατάργηση υλικού ειδοποίηση, η απάντηση είναι ναι.
Αφού τελειώσετε, μπορείτε να ενεργοποιήσετε ξανά κάθε υπηρεσία κάνοντας κλικ στο Ενεργοποίηση όλων κουμπί από το ίδιο παράθυρο.
Επανεκκινήστε το Explorer.exe
Υπάρχει μια πιθανότητα ότι το Τα Windows δεν μπορούν να σταματήσουν τη συσκευή το σφάλμα εξακολουθεί να συμβαίνει ακόμα και μετά το κλείσιμο κάθε πιθανής εφαρμογής. Αυτό θα μπορούσε να είναι ένα σημάδι με το οποίο υπάρχει το πρόβλημα Εξερευνητής εαυτό.
Η επανεκκίνηση της διαδικασίας Explorer.exe μπορεί να κάνει το τέχνασμα. Για να το κάνουμε αυτό, θα χρησιμοποιήσουμε το Διαχειριστής εργασιών Άλλη μια φορά.
- Κάντε δεξί κλικ σε έναν κενό χώρο στη γραμμή εργασιών σας. Από το μενού, επιλέξτε Διαχειριστής εργασιών . Εναλλακτικά, μπορείτε να πατήσετε το Παράθυρα και Χ ταυτόχρονα και επιλέξτε το από εκεί.

- Μετάβαση στο Διαδικασίες καρτέλα και εύρεση Εξερεύνηση των Windows .
- Κάντε κλικ στην Εξερεύνηση των Windows και, στη συνέχεια, πατήστε το Επανεκκίνηση κάτω δεξιά στο Task Manager.

Αφού το κάνετε αυτό, οι εφαρμογές και η διεπαφή των Windows θα εξαφανιστούν προσωρινά. Αυτό είναι ένα καλό σημάδι - αυτό σημαίνει ότι το Explorer.exe επανεκκινείται σωστά. Όταν όλα είναι πίσω στην οθόνη σας, προσπαθήστε να αφαιρέσετε με ασφάλεια το USB σας.
κλειδί προϊόντος για windows 10 pro δωρεάν
Χρησιμοποιήστε μια εφαρμογή τρίτου μέρους
Όταν το ενσωματωμένο εργαλείο ασφαλούς αφαίρεσης δεν το κόβει, μπορείτε να επιχειρήσετε να εξαγάγετε τη συσκευή σας μέσω α εφαρμογή τρίτου μέρους . Αυτές οι εφαρμογές είναι απλές, ωστόσο, είναι σε θέση να βελτιώσουν το χειρισμό συσκευών USB.
Προειδοποίηση : Βεβαιωθείτε ότι η εφαρμογή που χρησιμοποιείτε είναι αξιόπιστη. Πολλά προγράμματα που υπόσχονται την επίλυση προβλημάτων στον υπολογιστή σας κάνουν το αντίθετο. Υπάρχει ακόμη και η δυνατότητα να επιτρέπεται κακόβουλο λογισμικό στο σύστημά σας.
Σας συνιστούμε να ερευνήσετε το όνομα της εφαρμογής που σκοπεύετε να χρησιμοποιήσετε. Μπορείτε να βρείτε κριτικές από πραγματικούς χρήστες με αυτόν τον τρόπο. Εάν η πλειονότητα των ατόμων δηλώνει ότι μια εφαρμογή περιέχει κακόβουλα αρχεία, μην την κατεβάσετε.
Ακολουθούν ορισμένες εφαρμογές που σας προτείνουμε να χρησιμοποιείτε όταν χρειάζεστε ένα εργαλείο τρίτου μέρους για την εξαγωγή μιας συσκευής USB. Όλες αυτές οι εφαρμογές προσφέρουν μια απλή διεπαφή για να ολοκληρώσετε τη δουλειά γρήγορα, δωρεάν:
απέτυχε ένα αίτημα για την περιγραφή συσκευής usb. παράθυρα 8.1
- Αφαίρεση με ασφάλεια USB
- Εξολκέας δίσκου USB
- ProEject
Ενεργοποίηση γρήγορης αφαίρεσης
Εάν είστε εντάξει με λίγη απώλεια απόδοσης και καμία από τις παραπάνω μεθόδους δεν λειτούργησε για εσάς, υπάρχει κάτι άλλο που μπορείτε να δοκιμάσετε.
Κάθε συσκευή συνοδεύεται από μια επιλογή που καθιστά δυνατή την αποσύνδεση χωρίς να χρειάζεται πρώτα να εξαγάγετε με μη αυτόματο τρόπο στα Windows. Αυτό αναφέρεται ως Γρήγορη αφαίρεση . Ακολουθήστε αυτά τα βήματα για να το ενεργοποιήσετε:
- Πατήστε παρατεταμένα το Παράθυρα πλήκτρο στο πληκτρολόγιό σας και, στη συνέχεια, πατήστε το Ρ κλειδί. Αυτό θα εμφανίσει ένα βοηθητικό πρόγραμμα που ονομάζεται Τρέξιμο .
- Πληκτρολογήστε devmgmt.msc και κάντε κλικ στο Εντάξει κουμπί. Κάνοντας αυτό θα ξεκινήσει η Διαχείριση Συσκευών.

- Κάντε κλικ στο βέλοςεικονίδιο δίπλα Οδηγοί δίσκων για επέκταση της κατηγορίας. Η συσκευή σας θα πρέπει να εμφανίζεται εδώ.
- Κάντε δεξί κλικ στη συσκευή και επιλέξτε Ιδιότητες από το μενού.

- Μετάβαση στο Πολιτικές και στη συνέχεια επιλέξτε Γρήγορη αφαίρεση . Όταν τελειώσετε, κάντε κλικ στο κουμπί OK.
Αφού αλλάξετε τη συσκευή σας σε γρήγορη αφαίρεση, μπορείτε να την αποσυνδέσετε με ασφάλεια από τον υπολογιστή σας χωρίς να χρειάζεται να την αφαιρέσετε πρώτα. Ωστόσο, αυτό θα οδηγήσει επίσης σε απώλεια απόδοσης ( απενεργοποιημένη εγγραφή προσωρινής αποθήκευσης ).
Ελπίζουμε ότι οι μέθοδοι μας ήταν χρήσιμες για την επίλυση του προβλήματός σας με τα Windows δεν είναι σε θέση να σταματήσουν το μήνυμα σφάλματος της συσκευής. Μπορείτε να αφαιρέσετε με ασφάλεια τη συσκευή σας τώρα χωρίς να χρειάζεται να ανησυχείτε για ζημιά ή απώλεια δεδομένων.
Εάν ψάχνετε για μια εταιρεία λογισμικού που μπορείτε να εμπιστευτείτε για την ακεραιότητα και τις ειλικρινείς επιχειρηματικές πρακτικές της, μην ψάχνετε περισσότερο από το . Είμαστε πιστοποιημένος συνεργάτης της Microsoft και πιστοποιημένη επιχείρηση BBB που ενδιαφέρεται να φέρει στους πελάτες μας μια αξιόπιστη, ικανοποιητική εμπειρία στα προϊόντα λογισμικού που χρειάζονται. Θα είμαστε μαζί σας πριν, κατά τη διάρκεια και μετά από όλες τις πωλήσεις.
Αυτή είναι η εγγύηση λογισμικού 360 μοιρών. Λοιπόν, τι περιμένετε? Καλέστε μας σήμερα στο +1 877 315 1713 ή στείλτε email στο sales@softwarekeep.com. Επίσης, μπορείτε να επικοινωνήσετε μαζί μας μέσω ζωντανής συνομιλίας.