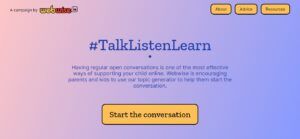Είναι εύκολο να δούμε πώς ένα από τα χειρότερα πράγματα που μπορεί να συμβεί σε έναν χρήστη υπολογιστή είναι ένα ζήτημα πληκτρολογίου. Τα πληκτρολόγια χρειάζονται για να κάνουν σχεδόν τα πάντα σε υπολογιστή ή φορητό υπολογιστή, καθώς σας επιτρέπουν να εισάγετε πληροφορίες, να επικοινωνείτε και να εκτελείτε εντολές. Προσφέρουν ακόμη και ταχύτερη πρόσβαση σε ορισμένες λειτουργίες μέσω εντολών πληκτρολογίου.
Όταν το πληκτρολόγιό σας σταματήσει να λειτουργεί, ουσιαστικά σας αφήνει να χρησιμοποιήσετε τον υπολογιστή σας με μειονέκτημα. Ωστόσο, είμαστε εδώ για να σας βοηθήσουμε να επαναφέρετε το πληκτρολόγιό σας σε κατάσταση λειτουργίας με αυτόν τον οδηγό.

Γιατί το πληκτρολόγιό μου δεν λειτουργεί στα Windows 10;
Υπάρχουν πολλά πιθανά πράγματα που μπορούν να προκαλέσουν προβλήματα όταν πρόκειται για τα περιφερειακά σας. Ενδέχεται να αντιμετωπίζετε ζητήματα υλικού, ή κάτι μπορεί απλά να είναι λάθος στο ίδιο το σύστημά σας.
Καταφέραμε να συλλέξουμε τις πιο κοινές αιτίες που αναφέρθηκαν από χρήστες των Windows 10 και δημιουργήσαμε μια λίστα που μπορεί να έχει αιτία που ισχύει και για εσάς.
- Το πληκτρολόγιό σας είναι κατεστραμμένο. Η σωματική βλάβη μπορεί να προκαλέσει προβλήματα όταν προσπαθείτε να χρησιμοποιήσετε το πληκτρολόγιό σας. Ειδικά στην περίπτωση πληκτρολογίου USB, φροντίστε να ελέγξετε τόσο το σώμα όσο και το καλώδιο σύνδεσης για τυχόν σημάδια ζημιάς.
- Η μπαταρία σας είναι χαμηλή. Εάν χρησιμοποιείτε ασύρματο πληκτρολόγιο, βεβαιωθείτε ότι η μπαταρία είναι φορτισμένη. Εάν χρειαστεί, αλλάξτε την μπαταρία.
- Τα προγράμματα οδήγησης σας λείπουν ή είναι παλιά. Απαιτούνται ενημερώσεις προγραμμάτων οδήγησης για να βεβαιωθείτε ότι όλα τα μέρη του υπολογιστή σας λειτουργούν όπως προορίζεται, ακόμα κι αν δεν υποστηρίζονται εγγενώς από τη Microsoft. Εάν λείπουν ή είναι παλιά τα σωστά προγράμματα οδήγησης πληκτρολογίου, η συσκευή σας ενδέχεται να μην λειτουργεί.
- Χρησιμοποιείτε λάθος θύρα USB. Είναι πιθανό να έχετε συνδέσει το πληκτρολόγιό σας σε μια θύρα USB με την οποία δεν είναι συμβατό. Μπορεί επίσης να έχετε κατεστραμμένη θύρα USB που πρέπει να αντικατασταθεί.
- Οι ρυθμίσεις τροφοδοσίας δεν έχουν ρυθμιστεί σωστά. Τα Windows 10 έχουν πολλές επιλογές εξοικονόμησης ενέργειας. Μία από αυτές τις λειτουργίες επιτρέπει στον υπολογιστή σας να απενεργοποιεί τις ανενεργές συσκευές, πιθανώς να απενεργοποιεί το πληκτρολόγιό σας.
- Σφάλμα φίλτρου των Windows 10. Υπάρχει ένα γνωστό σφάλμα στη λειτουργία φίλτρου κλειδιού των Windows 10 που προκαλεί προβλήματα με την πληκτρολόγηση στην οθόνη σύνδεσης. Κατά τη στιγμή της σύνταξης, οι ενημερώσεις των Windows 10 που κυκλοφόρησε η Microsoft φαίνεται να το διορθώνουν.
- Μια νέα σημαντική ενημέρωση των Windows 10. Μερικές φορές οι σημαντικές ενημερώσεις των Windows 10 μπορούν να καταστρέψουν τα πράγματα στον υπολογιστή σας.
Επιδιόρθωση του πληκτρολογίου σας στα Windows 10
Τώρα που ρίξαμε μια ματιά πιθανές αιτίες , ήρθε η ώρα να ξεκινήσετε την αντιμετώπιση προβλημάτων του πληκτρολογίου σας. Υπάρχουν πολλά πράγματα που μπορείτε να κάνετε για να απαλλαγείτε από αυτό το ζήτημα - φροντίστε να δοκιμάσετε όλες τις μεθόδους μας να δείτε τι λειτουργεί για εσάς!
Προαπαιτούμενο: Ενεργοποιήστε το πληκτρολόγιο οθόνης
Πριν από την αντιμετώπιση προβλημάτων, συνιστούμε να ενεργοποιήσετε το πληκτρολόγιο οθόνης στα Windows 10. Αυτό θα σας επιτρέψει να ακολουθήσετε τις οδηγίες, ακόμη και αν πρέπει να πληκτρολογήσετε κάτι ή να πατήσετε τα πλήκτρα στο πληκτρολόγιο.
Δείτε πώς μπορείτε να ενεργοποιήσετε το πληκτρολόγιο οθόνης στα Windows 10:
Πώς μπορώ να φτάσω στα τελευταία γνωστά παράθυρα καλής διαμόρφωσης 10
- Κάνε κλικ στο Παράθυρα εικονίδιο στη γραμμή εργασιών σας και επιλέξτε Ρυθμίσεις .

- Επιλέξτε το Ευκολία πρόσβασης πλακάκι.

- Κάντε κύλιση προς τα κάτω στο πλαίσιο της αριστερής πλευράς και, στη συνέχεια, κάντε κλικ στο Πληκτρολόγιο που αναφέρονται στο ΑΛΛΗΛΕΠΙΔΡΑΣΗ Ενότητα.

- Κάντε κλικ στην εναλλαγή κάτω Χρησιμοποιήστε το πληκτρολόγιο οθόνης για να ενεργοποιήσετε το εικονικό πληκτρολόγιο στα Windows 10.

Μέθοδος 1: Χρησιμοποιήστε τη συντόμευση πληκτρολογίου Windows + Space bar
Πριν προχωρήσουμε σε περίπλοκες μεθόδους, θα θέλαμε να αντιμετωπίσουμε μια γρήγορη και εύκολη επιδιόρθωση που μπορεί να διορθώσει προβλήματα με το πληκτρολόγιο.
Το μόνο που έχετε να κάνετε είναι απλά να πατήσετε το Windows + Space bar πλήκτρα στο πληκτρολόγιό σας ταυτόχρονα. Ένας σημαντικός αριθμός χρηστών ανέφερε ότι κάνοντας αυτό, το πληκτρολόγιό τους άρχισε να λειτουργεί ξανά.

Καμία τύχη? Μην πανικοβληθείτε ακόμα! Έχουμε πολλές πιο εξειδικευμένες μεθόδους για να σας βοηθήσουμε να επαναφέρετε το πληκτρολόγιό σας.
Μέθοδος 2: Απενεργοποιήστε τη δυνατότητα 'Κλειδιά φίλτρου'
Όπως αναφέρθηκε παραπάνω, η δυνατότητα 'Κλειδιά φίλτρου' έχει ένα γνωστό σφάλμα που προκαλεί προβλήματα στο πληκτρολόγιό σας. Μπορείτε απλώς να απενεργοποιήσετε τα πλήκτρα φίλτρου ακολουθώντας τα παρακάτω βήματα και ενδεχομένως να επαναφέρετε το πληκτρολόγιό σας μέσα σε λίγα λεπτά.
πώς να απαλλαγείτε από μια αλλαγή σελίδας στη λέξη
- Πάτα το Windows + R πλήκτρα χρησιμοποιώντας το πληκτρολόγιο οθόνης για να εμφανιστεί το βοηθητικό πρόγραμμα Εκτέλεση και, στη συνέχεια, πληκτρολογήστε έλεγχος και κάντε κλικ στο κουμπί ΟΚ. Αυτό θα ανοίξει τον Πίνακα Ελέγχου.

- Βεβαιωθείτε ότι η λειτουργία προβολής έχει ρυθμιστεί σε Κατηγορία .

- Στη συνέχεια, κάντε κλικ στο Ευκολία πρόσβασης επικεφαλίδα.

- Κάνε κλικ στο Αλλάξτε τον τρόπο λειτουργίας του πληκτρολογίου σας βρέθηκε σύνδεσμος στο Κέντρο ευκολίας πρόσβασης.

- Βεβαιωθείτε ότι το πλαίσιο ελέγχου δίπλα Ενεργοποιήστε τα πλήκτρα φίλτρου είναι αδειάζω . Εάν δείτε ένα σημάδι επιλογής, απλώς κάντε κλικ σε αυτό για να το αφαιρέσετε.

- Κάντε κλικ στο Ισχύουν κουμπί και, στη συνέχεια, κάντε κλικ Εντάξει . Θα πρέπει να μπορείτε να ελέγξετε εάν το πληκτρολόγιό σας λειτουργεί όπως προορίζεται τώρα.
Μέθοδος 3: Καταργήστε την επιλογή Να επιτρέπεται στον υπολογιστή να απενεργοποιεί αυτήν τη συσκευή για εξοικονόμηση ενέργειας
Είναι πιθανό οι ρυθμίσεις διαχείρισης ενέργειας να απενεργοποιούν τον ασύρματο προσαρμογέα σας κατά διαστήματα, προκαλώντας προσωρινά την αποσύνδεσή του. Μπορείτε να το διορθώσετε εύκολα κάνοντας μια μικρή προσαρμογή.
- Πάτα το Windows + X πλήκτρα στο πληκτρολόγιό σας και κάντε κλικ στο Διαχειριστή της συσκευής επιλογή από το μενού.

- Αναπτύξτε το Ελεγκτές Universal Serial Bus μενού κάνοντας κλικ στο βέλος στη συνέχειασε αυτό.
- Κάντε διπλό κλικ στο USB στο οποίο είναι συνδεδεμένο το πληκτρολόγιό σας (συνήθως και τα δύο USB Root Hub ή Γενικός διανομέας USB ,) μετά μεταβείτε στο Διαχείριση ισχύος καρτέλα στο νέο παράθυρο.

- Καταργήστε την επιλογή του πλαισίου δίπλα Αφήστε τον υπολογιστή να απενεργοποιήσει αυτήν τη συσκευή για εξοικονόμηση ενέργειας και μετά κάντε κλικ στο OK.

- Επανεκκίνηση τη συσκευή σας και δείτε εάν εξακολουθείτε να αντιμετωπίζετε τα ίδια προβλήματα με το πληκτρολόγιο.
Μέθοδος 4: Χρησιμοποιήστε το εργαλείο αντιμετώπισης προβλημάτων πληκτρολογίου των Windows 10
Τα Windows 10 είναι εξοπλισμένα με πολλά εργαλεία αντιμετώπισης προβλημάτων που σας επιτρέπουν διαγιγνώσκω και απαλλαγείτε από συγκεκριμένα ζητήματα. Ευτυχώς, υπάρχει ένα εργαλείο αντιμετώπισης προβλημάτων που έχει σχεδιαστεί ειδικά για τον εντοπισμό σφαλμάτων που σχετίζονται με το πληκτρολόγιο, το οποίο μπορεί να διορθωθεί αυτόματα από το σύστημά σας.
Δείτε πώς μπορείτε να εκτελέσετε το εργαλείο αντιμετώπισης προβλημάτων πληκτρολογίου στα Windows 10.
- Κάνε κλικ στο Παράθυρα εικονίδιο στη γραμμή εργασιών σας και επιλέξτε Ρυθμίσεις .

- Ψάχνω για Διορθώστε το πληκτρολόγιο χρησιμοποιώντας την ολοκληρωμένη αναζήτηση στην εφαρμογή Ρυθμίσεις και μετά κάντε κλικ στο Βρείτε και διορθώστε προβλήματα πληκτρολογίου .

- Κάντε κλικ στο Επόμενο για να ξεκινήσει το εργαλείο αντιμετώπισης προβλημάτων. Θα πρέπει να δείτε ότι τα Windows εντοπίζουν προβλήματα.

- Εάν εντοπίστηκαν προβλήματα με επιτυχία, μπορείτε να ακολουθήσετε τις οδηγίες στην οθόνη για να επιχειρήσετε μια αυτόματη επιδιόρθωση.
Μέθοδος 5: Απενεργοποίηση γρήγορης εκκίνησης
Ορισμένοι χρήστες προτείνουν ότι η ρύθμιση Γρήγορης εκκίνησης ενδέχεται να προκαλέσει προβλήματα με τη λειτουργικότητα της συσκευής σας, ειδικά συνδεδεμένα περιφερειακά ή λογισμικό προγράμματος οδήγησης. Μπορείτε να το δοκιμάσετε απενεργοποιώντας το Fast Startup χρησιμοποιώντας τον παρακάτω οδηγό.
- Πάτα το Windows + R πλήκτρα χρησιμοποιώντας το πληκτρολόγιο οθόνης για να εμφανιστεί το βοηθητικό πρόγραμμα Εκτέλεση και, στη συνέχεια, πληκτρολογήστε έλεγχος και κάντε κλικ στο κουμπί ΟΚ. Αυτό θα ανοίξει τον Πίνακα Ελέγχου.

- Βεβαιωθείτε ότι η λειτουργία προβολής έχει ρυθμιστεί σε Κατηγορία .

- Στη συνέχεια, κάντε κλικ στο Υλικό και Ήχος επικεφαλίδα.

- Ανοιξε το Επιλογές ενέργειας μενού.

- Κάνε κλικ στο Επιλέξτε τι κάνουν τα κουμπιά λειτουργίας σύνδεσμος από το αριστερό παράθυρο.

- Εδώ, θα πρέπει να δείτε επιλογές για να αλλάξετε τον τρόπο εκκίνησης του υπολογιστή σας. Για να μπορέσετε να τροποποιήσετε αυτές τις ρυθμίσεις, πρέπει να κάνετε κλικ στο Αλλαγή ρυθμίσεων που δεν είναι διαθέσιμες αυτήν τη στιγμή Σύνδεσμος.

- Απλά βεβαιωθείτε ότι αυτό Ενεργοποιήστε τη γρήγορη εκκίνηση δεν είναι επιλεγμένο και, στη συνέχεια, κάντε κλικ στο Αποθήκευσε τις αλλαγές κουμπί.

- Επανεκκίνηση τη συσκευή σας και δείτε εάν το πληκτρολόγιό σας λειτουργεί σωστά.
Μέθοδος 6: Ενημερώστε τα προγράμματα οδήγησης
Τα παλιά προγράμματα οδήγησης μπορεί να προκαλέσουν πολλά προβλήματα στο σύστημά σας. Φροντίστε να τα ενημερώσετε για να διορθώσετε πιθανώς τυχόν προβλήματα με το πληκτρολόγιό σας στα Windows 10.
- Πάτα το Windows + X πλήκτρα στο πληκτρολόγιό σας και κάντε κλικ στο Διαχειριστή της συσκευής επιλογή από το μενού.

- Αναπτύξτε το Πληκτρολόγια μενού κάνοντας κλικ στο βέλος στη συνέχειασε αυτό.
- Κάντε δεξί κλικ στο πληκτρολόγιό σας που αναφέρεται στο μενού και επιλέξτε Ενημέρωση προγράμματος οδήγησης .
- Αφήστε τα Windows 10 να αναζητήσουν το νεότερο πρόγραμμα οδήγησης στον τοπικό σας υπολογιστή ή στο διαδίκτυο και, στη συνέχεια, ακολουθήστε τις οδηγίες που εμφανίζονται στην οθόνη.

Τελικές σκέψεις
Ελπίζουμε ότι αυτός ο οδηγός θα σας βοηθήσει να επαναφέρετε το πληκτρολόγιό σας. Εάν το πληκτρολόγιό σας ενεργοποιηθεί οποιαδήποτε στιγμή στο μέλλον, μη διστάσετε να επιστρέψετε στο άρθρο μας και να εφαρμόσετε διαφορετική επιδιόρθωση!
Εάν χρειάζεστε περαιτέρω βοήθεια, μην διστάσετε να επικοινωνήσετε με την ομάδα εξυπηρέτησης πελατών μας, διαθέσιμη 24/7 για να σας βοηθήσει. Επιστρέψτε σε μας για πιο ενημερωτικά άρθρα που σχετίζονται με την παραγωγικότητα και τη σύγχρονη τεχνολογία!
Θέλετε να λαμβάνετε προσφορές, προσφορές και εκπτώσεις για να λάβετε τα προϊόντα μας στην καλύτερη τιμή; Μην ξεχάσετε να εγγραφείτε στο ενημερωτικό μας δελτίο εισάγοντας τη διεύθυνση email σας παρακάτω! Λάβετε τα τελευταία νέα της τεχνολογίας στα εισερχόμενά σας και γίνετε οι πρώτοι που θα διαβάσετε τις συμβουλές μας για να γίνετε πιο παραγωγικοί.
Μπορεί να σου αρέσει επίσης:
> Πώς να διορθώσετε πληκτρολόγηση λανθασμένων χαρακτήρων στα Windows 10
> Τρόπος διόρθωσης καθυστέρησης ποντικιού στα Windows 10
Πώς να διορθώσετε την υποδοχή ακουστικών που δεν λειτουργεί στα Windows 10