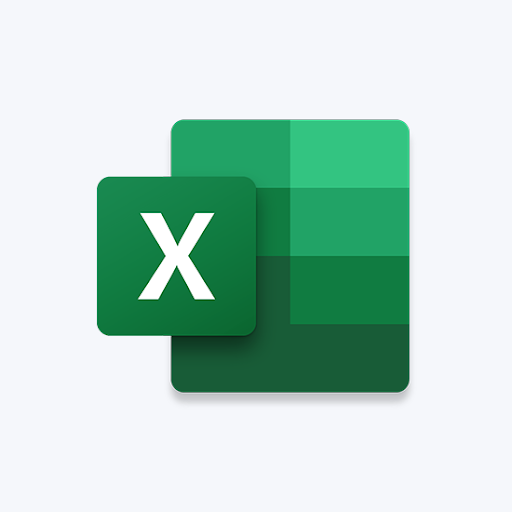Με Mac, έχετε ένα εύχρηστο εργαλείο για την εγγραφή ήχου οπουδήποτε, ούτως ή άλλως. Θέλετε να εγγράψετε ήχο ή φωνητικό σημείωμα στον υπολογιστή σας Mac; Είναι εύκολο και απλό.
Με Mac, έχετε ένα εύχρηστο εργαλείο για την εγγραφή ήχου οπουδήποτε, ούτως ή άλλως. Θέλετε να εγγράψετε ήχο ή φωνητικό σημείωμα στον υπολογιστή σας Mac; Είναι εύκολο και απλό.
Το Mac OS διαθέτει ένα ενσωματωμένο εργαλείο εγγραφής ήχου που θα σας επιτρέψει να κάνετε βασικές ηχογραφήσεις. Τα δύο ενσωματωμένα εργαλεία είναι:
- Εφαρμογή φωνητικών μηνυμάτων.
- QuickTime Player.
Μπορείτε να βρείτε και τα δύο εργαλεία χρησιμοποιώντας το Finder ή το Launchpad ή να κατεβάσετε δωρεάν στο App Store για να εγγράψετε ένα φωνητικό σημείωμα ή να χρησιμοποιήσετε ήχο εγγραφής Quick Time στο Mac σας. Αυτά τα εργαλεία σάς επιτρέπουν να εγγράψετε ήχο από το ενσωματωμένο μικρόφωνο του Mac σας και να επιτρέψετε την απλή επεξεργασία.
Ωστόσο, εάν θέλετε πιο προηγμένη εγγραφή ήχου στο Mac σας, δοκιμάστε να χρησιμοποιήσετε προγράμματα τρίτων. Υπάρχουν πολλά εργαλεία εγγραφής ήχου τρίτων κατασκευαστών συμβατά με Mac, όπως:
μεταβείτε στη ρύθμιση για να ενεργοποιήσετε τα παράθυρα
- GarageBand (έρχεται συχνά προεγκατεστημένο σε Mac).
- Θράσος
- n-Track Studio
- WavePad
- iSteady.
Προετοιμαστείτε για εγγραφή ήχου σε Mac
Πριν προχωρήσετε στην εγγραφή ήχου σε Mac πρέπει να προετοιμαστείτε. Εδώ είναι πώς:
- Λάβετε ποιοτικό μικρόφωνο για εγγραφή ήχου σε Mac, συμβατό με Mac OS. Το ενσωματωμένο μικρόφωνο του Mac ενδέχεται να μην καταγράφει ήχο εξαιρετικά υψηλής πιστότητας. Εάν δεν μπορείτε να λάβετε μικρόφωνο, χρησιμοποιήστε το ενσωματωμένο για να εγγράψετε ήχο σε Mac.
- Εξετάστε μια διεπαφή ήχου USB για να σας βοηθήσει να εγγράψετε ποιοτικό ήχο.
- Επιλέξτε ένα καλό περιβάλλον εγγραφής, μακριά από άλλες περισπασμούς θορύβου.
Θυμηθείτε: να αποκτήσετε ένα μικρόφωνο σημαντικό, επειδή τα MacBooks και οι περισσότερες οθόνες της Apple διαθέτουν προεγκατεστημένα μικρόφωνα. Ωστόσο, εάν χρησιμοποιείτε το Mac σας με οθόνη τρίτου μέρους, θα πρέπει να χρησιμοποιήσετε ένα εξωτερικό μικρόφωνο.
Εγγραφή ήχου με φωνητικά σημειώματα στο Mac σας
Χρησιμοποιήστε τα φωνητικά σημειώματα στο Mac σας ως συσκευή εγγραφής. Θα χρησιμοποιήσετε το ενσωματωμένο μικρόφωνό σας για να εγγράψετε φωνητικά σημειώματα σε Mac, ένα υποστηριζόμενο ακουστικό ή ένα εξωτερικό μικρόφωνο.
Στη συνέχεια, μπορείτε να ακούσετε τα φωνητικά σας σημειώματα σε οποιαδήποτε συσκευή στην οποία είστε συνδεδεμένοι χρησιμοποιώντας το ίδιο Apple ID και το Voice Memos είναι ενεργοποιημένο στις προτιμήσεις iCloud.
Για να εγγράψετε ήχο με φωνητικά σημειώματα στο Mac σας:
- Ανοίξτε την εφαρμογή Voice Memos
 στο Mac σας,
στο Mac σας, - Κάντε κλικ στο κουμπί Εγγραφή
 (ο μεγάλος κόκκινος κύκλος),
(ο μεγάλος κόκκινος κύκλος), - Για παύση, κάντε κλικ στο κουμπί Παύση
 .
. - Για να συνεχίσετε, κάντε κλικ στην ίδια παύση
 κουμπί Συνέχιση.
κουμπί Συνέχιση. - Όταν τελειώσετε, κάντε κλικ στο κουμπί Τέλος στην κάτω δεξιά γωνία και, στη συνέχεια, κάντε κλικ στις λέξεις 'Νέα εγγραφή' για να ονομάσετε το αρχείο.

Μετά την αποθήκευση της εγγραφής, μπορείτε να έχετε πρόσβαση στα εγγεγραμμένα αρχεία σας ανά πάσα στιγμή όταν ανοίγετε την εφαρμογή Φωνητικά μηνύματα. Μπορείτε να το επιλέξετε για αναπαραγωγή ή επεξεργασία, όπως περικοπή ή μετονομασία. Μπορείτε να περικόψετε ή να εγγράψετε ξανά τμήματα του κλιπ μέσα από την εφαρμογή Voice Memos.
τι είναι το superfetch του κεντρικού υπολογιστή υπηρεσίας;
Μπορείτε επίσης να μοιραστείτε την ηχογράφηση όταν κάνετε κλικ στο κουμπί κοινής χρήσης και, στη συνέχεια, επιλέξτε πώς θέλετε να την στείλετε.
Εγγραφή ήχου σε Mac χρησιμοποιώντας το QuickTime Player
Σε αντίθεση με τη δημοφιλή πεποίθηση, μπορείτε να κάνετε εγγραφή μόνο ήχου στο Mac σας με το QuickTime Player.
Το QuickTime προσφέρει ένα σημαντικό πλεονέκτημα έναντι των φωνητικών μηνυμάτων: είναι πολύ πιο εύκολο να επιλέξετε πού αποθηκεύετε τον ήχο και να μοιραστείτε τα αρχεία.
Για εγγραφή ήχου στη συσκευή αναπαραγωγής QuickTime:
- Στην εφαρμογή QuickTime Player
 στο Mac σας,
στο Mac σας, - Επιλέξτε Αρχείο και στη συνέχεια Νέα εγγραφή ήχου,

- Κάντε κλικ στο αναδυόμενο μενού Επιλογές, για να επιλέξετε τις ακόλουθες επιλογές εγγραφής:
- Μικρόφωνο: Επιλέξτε ένα μικρόφωνο (εάν έχετε περισσότερα από ένα διαθέσιμα).
- Ποιότητα: Επιλέξτε την ποιότητα εγγραφής. Οι εγγραφές μέγιστης ποιότητας παράγουν ασυμπίεστα αρχεία, τα οποία μπορούν να χρησιμοποιούν μεγάλες ποσότητες αποθηκευτικού χώρου.
- Προσαρμόστε τον έλεγχο έντασης του Mac σας έτσι ώστε να ακούτε τον ήχο που εγγράφετε.
- Κάντε κλικ στο κουμπί Εγγραφή
 για να ξεκινήσετε την εγγραφή
για να ξεκινήσετε την εγγραφή - Εάν θέλετε να διακόψετε προσωρινά την εγγραφή, κάντε κλικ στο κουμπί Εγγραφή
 κάντε κλικ ξανά για να συνεχίσετε την εγγραφή.
κάντε κλικ ξανά για να συνεχίσετε την εγγραφή. - Όταν τελειώσετε, κάντε κλικ στο κουμπί Διακοπή

- Επιλέξτε Αρχείο και στη συνέχεια Αποθήκευση για να αποθηκεύσετε και να ονομάσετε την εγγραφή.
Μόλις έχετε μια ηχογράφηση, μπορείτε να την επεξεργαστείτε, να κόψετε ή να χωρίσετε την ηχογράφηση σε κλιπ, να αντικαταστήσετε μέρος του ήχου, να αναδιατάξετε τα κλιπ ή να προσθέσετε άλλα κλιπ ήχου.
Μπορείτε επίσης να μοιραστείτε αυτό το αρχείο μέσω email ή άλλων προγραμμάτων που σας επιτρέπουν να ανεβάσετε αρχεία.
Επεξεργαστείτε ένα φωνητικό σημείωμα στο Mac σας
Τώρα που έχετε ένα φωνητικό σημείωμα, ίσως θελήσετε να κάνετε αλλαγές σε αυτό. Μάθετε πώς να το περικόψετε, να αντικαταστήσετε μέρος μιας εγγραφής, να το αντιγράψετε ή να το μετονομάσετε.
Αντικαταστήστε μέρος ενός φωνητικού σημειώματος
Εάν θέλετε να αντικαταστήσετε ή να αντικαταστήσετε κάποιο υπάρχον ήχο, χρησιμοποιήστε το Αντικατάσταση ήχου.
- Ανοίξτε την εφαρμογή Voice Memos
 στο Mac σας και, στη συνέχεια, επιλέξτε την εγγραφή στην πλευρική γραμμή.
στο Mac σας και, στη συνέχεια, επιλέξτε την εγγραφή στην πλευρική γραμμή. - Στην επάνω δεξιά γωνία, κάντε κλικ στο κουμπί Επεξεργασία για να ανοίξετε την εγγραφή στο παράθυρο Επεξεργασία. (Εάν έχετε trackpad ή Magic Mouse, κάντε κλικ ή πατήστε με δύο δάχτυλα στην εγγραφή στην πλευρική γραμμή και, στη συνέχεια, επιλέξτε Επεξεργασία εγγραφής.)
- Σύρετε την μπλε κατακόρυφη γραμμή (playhead) στην επισκόπηση κυματομορφής αριστερά ή δεξιά. (Εάν έχετε trackpad ή Magic Mouse, μπορείτε επίσης να σύρετε αριστερά ή δεξιά με δύο δάχτυλα στη λεπτομέρεια της κυματομορφής για να τοποθετήσετε την κεφαλή αναπαραγωγής.)
- Κάντε κλικ στο κουμπί Αντικατάσταση και, στη συνέχεια, εγγράψτε το νέο ήχο (Κάντε κλικ στο κουμπί Παύση
 για να σταματήσετε την εγγραφή. Κάντε κλικ στην επιλογή Αντικατάσταση ή Συνέχιση για να συνεχίσετε την εγγραφή.)
για να σταματήσετε την εγγραφή. Κάντε κλικ στην επιλογή Αντικατάσταση ή Συνέχιση για να συνεχίσετε την εγγραφή.) - Κάντε κλικ στο Τέλος για να αποθηκεύσετε την εγγραφή.
Περικοπή φωνητικού υπομνήματος
Εάν θέλετε να διαγράψετε υπερβολικό ήχο, χρησιμοποιήστε την περικοπή.
- Στην εφαρμογή Voice Memos του Mac σας
 στο Mac σας, επιλέξτε την εγγραφή στην πλευρική γραμμή.
στο Mac σας, επιλέξτε την εγγραφή στην πλευρική γραμμή. - Κάντε κλικ στο κουμπί Επεξεργασία για να ανοίξετε την εγγραφή στο παράθυρο Επεξεργασία
- Κάντε κλικ στο κουμπί Περικοπή
 και, στη συνέχεια, σύρετε τις κίτρινες λαβές περιποίησης για να ρυθμίσετε το εύρος σε περικοπή.
και, στη συνέχεια, σύρετε τις κίτρινες λαβές περιποίησης για να ρυθμίσετε το εύρος σε περικοπή. - Κάντε κλικ στο Play
 κουμπίγια να ελέγξετε την επεξεργασία σας και, στη συνέχεια, προσαρμόστε τις λαβές περικοπής, εάν είναι απαραίτητο.
κουμπίγια να ελέγξετε την επεξεργασία σας και, στη συνέχεια, προσαρμόστε τις λαβές περικοπής, εάν είναι απαραίτητο.

- Κάντε ένα από τα ακόλουθα:
- Κάντε κλικ στην επιλογή Περικοπή για να αφαιρέσετε την εγγραφή εκτός των λαβών περικοπής.
- Κάντε κλικ στο Delete για να καταργήσετε την εγγραφή μεταξύ των λαβών περικοπής.
- Κάντε κλικ στην επιλογή Αποθήκευση για να αποθηκεύσετε την αλλαγή και, στη συνέχεια, κάντε κλικ στην επιλογή Τέλος.
Μετονομάστε ένα φωνητικό σημείωμα
Από προεπιλογή, το Mac έχει ρυθμιστεί να ονομάζει μια εγγραφή με βάση την τοποθεσία σας. Αλλά μπορείτε να το μετονομάσετε.
- Στην εφαρμογή Voice Memos
 επιλέξτε την εγγραφή στην πλευρική γραμμή.
επιλέξτε την εγγραφή στην πλευρική γραμμή. - Κάντε κλικ στο όνομα στην πλευρική γραμμή, εισαγάγετε ένα νέο όνομα και, στη συνέχεια, πατήστε Επιστροφή.
Μπορείτε να ορίσετε ένα γενικό όνομα αντί για την τοποθεσία.
λήψη Skype για επιχειρήσεις 32 bit
- Επιλέξτε Φωνητικά υπομνήματα
- Κάντε κλικ στις Προτιμήσεις
- Αποεπιλογή ονομασίας βάσει τοποθεσίας.
Εκκαθάριση
Υπάρχουν πολλά περισσότερα που μπορείτε να κάνετε στο Mac σας με το Voice Memo ή το Quick TimePlayer. Πιστεύουμε ότι αυτές οι συμβουλές μπόρεσαν να σας βοηθήσουν να εγγράψετε ήχο σε Mac.
Σας ενδιαφέρει να μάθετε περισσότερα σχετικά με συμβουλές και κόλπα για Mac; Χρειάζεστε άλλες συμβουλές και κόλπα για Mac; Περιηγηθείτε στην ενότητα ιστολογίου και κέντρου βοήθειας και βρείτε άρθρα σχετικά με οτιδήποτε σχετίζεται με συμβουλές και κόλπα για Mac. Κάντε κλικ εδώ να προχωρήσει.










 κουμπί
κουμπί