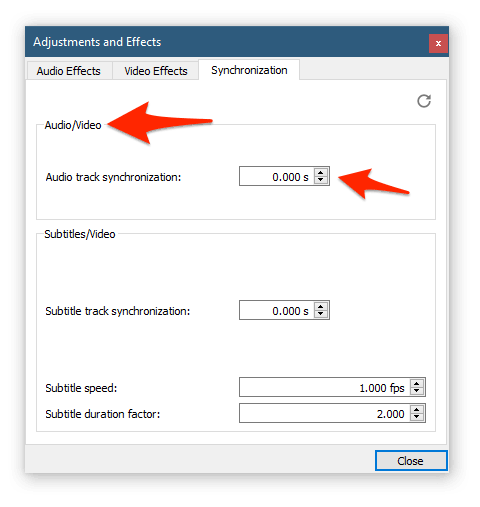Πώς μπορείτε να μοιραστείτε το γράφημα του Excel σε άλλες πλατφόρμες; Τα καλά νέα είναι ότι μπορείτε να αποθηκεύσετε ένα γράφημα excel ως εικόνα που να ταιριάζει στις ανάγκες σας. Εάν θέλετε να χρησιμοποιήσετε το γράφημα σας στο Word ή στο PowerPoint, αποθηκεύστε το ως εικόνα ή Jpeg αρχείο.
Microsoft Excel είναι η πιο ισχυρή εφαρμογή υπολογιστικών φύλλων της Microsoft που χρησιμοποιείται για χειρισμό, αποθήκευση και κοινή χρήση δεδομένων. Εκτός αυτού, το Excel σάς επιτρέπει να δημιουργείτε ελκυστικά γραφήματα σε υπολογιστικά φύλλα για να βελτιώσετε τις παρουσιάσεις σας. Τα γραφήματα απλοποιούν τα δεδομένα σας και διευκολύνουν την κατανόηση της παρουσίασης του εγγράφου.
Δείτε πώς μπορείτε να αποθηκεύσετε ένα γράφημα excel ως εικόνα και να μοιραστείτε τα γραφήματά σας χωρίς κόπο.
Μέθοδος 1 - Ολόκληρο το βιβλίο εργασίας του Excel ως ιστοσελίδα
Εάν έχετε πολλά γραφήματα, αυτή είναι η καλύτερη επιλογή σώσει ολόκληρο το γράφημα ως εικόνα στο Excel. Αποθηκεύοντας ολόκληρο το βιβλίο εργασίας ως ιστοσελίδα, μπορείτε εύκολα να εξαγάγετε τις εικόνες γραφήματος. Επιπλέον, αυτή η επιλογή σάς επιτρέπει να χρησιμοποιείτε αμέσως τις εικόνες. Ακολουθήστε αυτά τα απλά βήματα καθώς σας καθοδηγούμε στο Excel για να αποθηκεύσετε το γράφημα ως εικόνα:
- Προετοιμάστε τα γραφήματά σας στο υπολογιστικό φύλλο του Excel

- Όταν είστε έτοιμοι να αποθηκεύσετε, κάντε κλικ στο Αρχείο στο βιβλίο εργασίας του Excel
- Στο κάτω μενού, επιλέξτε Αποθήκευση ως
Υπόδειξη: Αποθηκεύστε το έγγραφό σας στον υπολογιστή σας εάν διαθέτετε Excel 2013 αντί για μία μονάδα δίσκου.
- Επιλέξτε τη θέση αρχείου για να αποθηκεύσετε το βιβλίο εργασίας στο παράθυρο Αποθήκευση ως
- Στη συνέχεια, κάτω από τον τύπο αποθήκευσης ως, επιλέξτε a Ιστοσελίδα από το κάτω μενού.
Υπόδειξη: Σημειώστε ότι άλλο εκδόσεις του Excel θα έχω Ιστοσελίδα (*. Htm * html). Διάγραμμα
- Βεβαιωθείτε ότι έχετε επιλέξει Ολόκληρο το βιβλίο εργασίας.

- Αγνοήστε το αναδυόμενο μήνυμα συμβατότητας, το οποίο σας προειδοποιεί ότι ενδέχεται να χαθούν ορισμένες δυνατότητες. Κάντε κλικ Σώσει . Αυτή η ενέργεια αποθηκεύει το αρχείο ως ιστοσελίδα στον υπολογιστή σας.
- Μετά από αυτό, ανοίξτε τη θέση του αρχείου. Το Excel δημιουργεί έναν υποφάκελο μόλις αποθηκεύσετε το βιβλίο εργασίας σας ως ιστοσελίδα . Θα βρείτε ένα μόνο αρχείο .html στο φάκελο προορισμού σας.
- Ανοίξτε το φάκελο, ο οποίος περιέχει πολλές εικόνες. Το ένα έχει πλήρη ανάλυση, ενώ το άλλο έχει μικρότερη ανάλυση. Επιλέξτε τη φωτογραφία που θέλετε, κατά προτίμηση την εικόνα πλήρους ανάλυσης για χρήση ή κοινή χρήση με άλλους χρήστες.
- (Προαιρετικός) Αντιγράψτε τις επιθυμητές εικόνες για λόγους ασφαλείας και διαγράψτε τον αρχειοθετημένο φάκελο ιστοσελίδας. Αν εσύ Αποθηκεύτηκε ως , τότε το αρχικό βιβλίο εργασίας σας παραμένει αμετάβλητο.
Τα γραφήματα θα αποθηκευτούν ως .png στο φάκελο προορισμού μαζί με αρχεία HTML. Αν και το PNG είναι η πιο δημοφιλής μορφή, μπορείτε να μετατρέψετε την εικόνα σας σε .gif ή .jpg. Ωστόσο, χρειάζεστε λογισμικό τρίτων για να αλλάξετε τη μορφή της εικόνας. Η αποθήκευση ολόκληρου του βιβλίου εργασίας σας ως ιστοσελίδας καθιστά δυνατή την εύκολη εξαγωγή όλων των γραφημάτων σας.
Πλεονεκτήματα της αποθήκευσης ολόκληρου του βιβλίου εργασίας ως ιστοσελίδας
- Αυτή η μέθοδος αποθηκεύει πολλά γραφήματα χωρίς κόπο
- Είναι εύκολο να εντοπίσετε τις αποθηκευμένες εικόνες στο αρχείο προορισμού όταν χρειάζεται
- Μπορείτε να αποθηκεύσετε άθικτες εικόνες στον υπολογιστή σας
Μειονεκτήματα της αποθήκευσης ολόκληρου του βιβλίου εργασίας ως ιστοσελίδας
- Οι εικόνες αποθηκεύονται σε μορφή PNG. Επομένως, πρέπει να επεξεργαστείτε τις φωτογραφίες χρησιμοποιώντας ένα εργαλείο επεξεργασίας εικόνων
ΜΕΘΟΔΟΣ 2 - Εξαγωγή στο Word ή σε άλλα προγράμματα του Office
Λοιπόν, ίσως θέλετε να χρησιμοποιήσετε το γράφημα σας στο Microsoft Word για σκοπούς παρουσίασης. Ως εκ τούτου, πρέπει να αποθηκεύσετε το γράφημα σας ως εικόνα στο Word.
- Πρώτα, κάντε δεξί κλικ στην άκρη του γραφήματος για να επιλέξετε ολόκληρο το βιβλίο εργασίας και όχι μέρος αυτού.
- Στη συνέχεια, επιλέξτε αντίγραφο από το αναπτυσσόμενο μενού.
- Εναλλακτικά, μπορείτε να χρησιμοποιήσετε το σύντομο πλήκτρο CTRL + C να αντιγράψω
- Τώρα, ανοίξτε ένα Microsoft Word έγγραφο
- Στο Αρχική καρτέλα , μεταβείτε στο Επικόλληση κουμπί. Κάντε κλικ στο βέλος κάτω από αυτό το κουμπί
- Στη συνέχεια, επιλέξτε Εικόνα (U) στην άκρη δεξιά από το αναπτυσσόμενο μενού.
Το γράφημα επικολλάται ως κανονική εικόνα στο Word.

- Ωστόσο, εάν θέλετε έναν συγκεκριμένο τύπο κάντε κλικ στο Ειδική επικόλληση Επιλογή
- Στη συνέχεια, επιλέξτε την επιθυμητή μορφή από το παράθυρο διαλόγου Επικόλληση ειδικού. Βεβαιωθείτε ότι έχετε επιλέξει το Επικόλληση πλαίσιο ελέγχου
- Τέλος, κάντε κλικ Εντάξει για να επικολλήσετε την εικόνα

Τα καλά νέα είναι ότι μπορείτε να αλλάξετε το μέγεθος ή να επεξεργαστείτε την εικόνα όπως θέλετε χρησιμοποιώντας εργαλεία εικόνας Word
- Τώρα, αφού επικολλήσετε την εικόνα, πρέπει να το κάνετε σώσε το . Διαφορετικά, θα χάσετε τυχόν αλλαγές.
- Κάντε δεξί κλικ το άκρο της εικόνας.
- Από το αναπτυσσόμενο μενού, επιλέξτε Αποθήκευση ως εικόνα .
- Στη συνέχεια, επιλέξτε τη θέση αποθήκευσης και πληκτρολογήστε το όνομα της εικόνας όπως θέλετε. Οσον αφορα στο Αποθήκευση ως τύπου , έχετε πέντε επιλογές για να διαλέξετε
- Κάντε κλικ Σώσει

Πλεονεκτήματα της εξαγωγής γραφήματος Excel στο Word
- Το Word σας παρέχει πέντε διαφορετικές επιλογές για να αποθηκεύσετε την εικόνα σας
- Ολόκληρο το γράφημα αποθηκεύεται και μπορεί να αλλάξει το μέγεθός του
- Αρχικά, το Word είναι η καλύτερη επιλογή για να εισαγάγετε το γράφημα σας
Μειονεκτήματα της εξαγωγής γραφήματος Excel στο Word
- Είναι χρονοβόρο δεδομένου ότι τα γραφήματα πρέπει να εισάγονται ένα κάθε φορά
- Τα εργαλεία εικόνων λέξεων δεν είναι τόσο ισχυρά όσο άλλα εργαλεία επεξεργασίας εικόνων
- Το γράφημα στο Word διατηρεί τον αρχικό σύνδεσμο του Excel. Έτσι, αλλάζει όταν αλλάζουν δεδομένα στο Excel
Συμβουλές για τον τρόπο αποθήκευσης του γραφήματος του Excel ως εικόνας με υψηλή ανάλυση
Η αποθήκευση ενός γραφήματος excel ως εικόνα είναι εύκολη. Ωστόσο, το μειονέκτημα είναι ότι η εικόνα εμφανίζεται θολή. Πώς μπορείτε λοιπόν αποθηκεύστε ένα γράφημα excel ως εικόνα με υψηλή ανάλυση για επαγγελματικά περιοδικά; Ακολουθούν οι καλύτερες επιλογές για να αποθηκεύσετε τα γραφήματά σας και να λάβετε πλήρης ανάλυση εικόνες
Πώς μπορώ να αφαιρέσω το χρώμιο από τα παράθυρα 10
Επιλέξτε άλλες μορφές εκτός από το JPEG
Εάν θέλετε μια εικόνα υψηλής ποιότητας, μην αποθηκεύετε το γράφημα σας σε μορφή JPEG. Η αποθήκευση μιας εικόνας στο .jpg χάνει μέρος της ποιότητάς της. Έτσι, επιλέξτε PNG ή TIF.
Ωστόσο, εάν πρέπει να έχετε μορφή JPG, αποθηκεύστε το PNG ή TIF και μετά μετατρέψτε τον στον προτιμώμενο τύπο σας. Με αυτόν τον τρόπο, εξακολουθείτε να λαμβάνετε μια εικόνα με υψηλή ανάλυση.
Χρησιμοποιήστε το εργαλείο αποκοπής
Το εργαλείο αποκοπής συλλαμβάνει οτιδήποτε και όλα στην οθόνη σας. Τα καλά νέα είναι ότι αυτό το εργαλείο καταγράφει το γράφημα σε πλήρη ανάλυση. Στη συνέχεια, αποθηκεύστε την εικόνα στον φάκελο προορισμού που προτιμάτε.
Φροντίστε να μεγεθύνετε την εικόνα σας πριν την αποκόψετε αν θέλετε μια μεγάλη έκδοση του γραφήματος. Ωστόσο, πρέπει να περικόψετε την εικόνα για να έχετε μια τέλεια εικόνα μεγέθους.
Χρησιμοποιήστε το πρόγραμμα Paint Graphics
Τα βήματα είναι παρόμοια με την αποθήκευση εικόνας excel χρησιμοποιώντας το Word.
- Αρχικά, δημιουργήστε το γράφημα σας στο excel όπως θέλετε
- Κάντε δεξί κλικ στην άκρη του γραφήματος
- Επιλέγω αντίγραφο από το αναπτυσσόμενο μενού. Εναλλακτικά, μπορείτε να χρησιμοποιήσετε τη συντόμευση CTRL + C.
- Τώρα, ανοίξτε το δικό σας Πρόγραμμα γραφικών χρωμάτων . Κάντε κλικ στην Επικόλληση στο αρχικό μενού
- Εναλλακτικά, χρησιμοποιήστε τη συντόμευση CTRL + P για να επικολλήσετε την εικόνα σας
- Από το μενού αρχείων, επιλέξτε Αποθήκευση ως από το αναπτυσσόμενο μενού. Επιλέγω PNG ή BMP μορφή εικόνας για εικόνες υψηλής ποιότητας
- Τέλος, επιλέξτε τον φάκελο προορισμού που προτιμάτε. Πληκτρολογήστε το όνομα αρχείου που προτιμάτε και κάντε κλικ στο Αποθήκευση.
Οι παρουσιάσεις σας δεν χρειάζεται να είναι βαρετές. Αποθηκεύστε το γράφημα excel σας ως εικόνα χωρίς κόπο για να φτιάξετε το έγγραφό σας. Ωστόσο, για εικόνες υψηλής ποιότητας, αποθηκεύστε τις φωτογραφίες σας σε μορφή PNG ή BMP. Δείτε τον οδηγό μας σχετικά με τον τρόπο εισαγωγής PDF στο Excel.
Αν ψάχνετε για μια εταιρεία λογισμικού που μπορείτε να εμπιστευτείτε για την ακεραιότητα και τις έντιμες επιχειρηματικές πρακτικές της, μην ψάχνετε περισσότερο από το Είμαστε πιστοποιημένος συνεργάτης της Microsoft και πιστοποιημένη επιχείρηση BBB που ενδιαφέρεται να φέρει στους πελάτες μας μια αξιόπιστη, ικανοποιητική εμπειρία στα προϊόντα λογισμικού που χρειάζονται. Θα είμαστε μαζί σας πριν, κατά τη διάρκεια και μετά από όλες τις πωλήσεις.
Αυτή είναι η εγγύηση λογισμικού 360 μοιρών. Λοιπόν, τι περιμένετε? Καλέστε μας σήμερα +1 877 315 1713 ή στείλτε email στο sales@softwarekeep.com. Επίσης, μπορείτε να επικοινωνήσετε μαζί μας μέσω Ζωντανή συζήτηση .