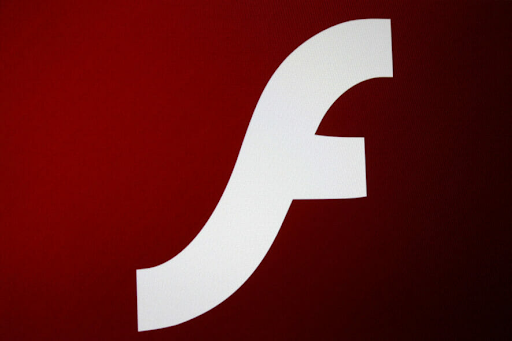Ένα κατεψυγμένο Apple iMac ή MacBook μπορεί να είναι ένας σημαντικός πόνος στο ... um, μπορεί να είναι μια ενόχληση. Οταν ο Περιστρεφόμενη μπάλα του θανάτου εμφανίζεται, έχετε κολλήσει και αυτό είναι χάλια. Υπάρχουν διάφοροι λόγοι για την κατάψυξη Mac και μπορεί να διαφέρει.
Το πληκτρολόγιο σταματά να λειτουργεί μετά τα παράθυρα σύνδεσης 10

Γνωρίζουμε πόσο απογοητευτικό μπορεί να είναι να δουλέψουμε, αλλά να έχουμε την περιστρεφόμενη μπάλα του θανάτου στην οθόνη, ΣΚΟΝΤΑΣ ΤΟ ΧΡΟΝΟ ΚΑΙ ΤΗΝ ΠΡΟΟΔΟΣ ΣΑΣ.
Έτσι, για να σας βοηθήσουμε και για να σας εμποδίσουμε να σπάσετε το φορητό υπολογιστή σας, δημιουργήσαμε αυτό το άρθρο για να σας βοηθήσουμε να μάθετε πώς να ξεπαγώσετε το mac σας εάν συμβεί κάτι τέτοιο. Εδώ είναι Πώς να καταργήσετε το Word στο Mac χωρίς να χάσετε εργασία.
Περιστρεφόμενη μπάλα του θανάτου
Όταν ο Mac σας είναι απασχολημένος, μπορεί να είναι φυσιολογικό να δείτε το περιστρεφόμενη μπάλα εμφανίζεται δρομέας από καιρό σε καιρό. Αυτό σημαίνει ότι ο υπολογιστής επεξεργάζεται μια ιδιαίτερα δύσκολη εργασία. Συνήθως, αυτό διαρκεί το πολύ λίγα δευτερόλεπτα το πολύ, και στη συνέχεια η μπάλα σταδιακά εξαφανίζεται και, στη συνέχεια, ο τυπικός δείκτης του δρομέα επανεμφανίζεται όταν ολοκληρωθεί η εργασία.
Ωστόσο, όταν ο Mac χτυπήσει μια σοβαρή εμπλοκή (αν κάνετε πάρα πολύ), η περιστρεφόμενη μπάλα θα εμφανιστεί και θα παραμείνει εκεί. Το Mac θα παγώσει εν μέρει. Παρόλο που η τρέχουσα εφαρμογή ή έγγραφο που ίσως έχετε εργαστεί θα είναι προσωρινά απενεργοποιημένη, ίσως εξακολουθείτε να μπορείτε να μεταβείτε σε άλλη και να εργαστείτε σε αυτό.
Ωστόσο, κάτω από πιο σοβαρές συνθήκες, όλα τα προγράμματα του Mac σας έχουν κολλήσει και δεν φαίνεται να κάνετε το Mac να ανταποκρίνεται και το trackpad ή το ποντίκι δεν θα απαντήσει και τίποτα δεν φαίνεται να λειτουργεί, τότε είναι μια κατάσταση όπου μπορείτε πρέπει να αφήσετε το Mac σας να ξεκουραστεί.
Αυτό μας οδηγεί στην πρώτη μας επιλογή.
Τι να κάνετε όταν το Mac σας παγώνει
Κάνε ένα διάλειμμα

Μερικές φορές, ο Mac έχει πάρα πολλά απαιτητικά καθήκοντα που όλα συσσωρεύονται σε αυτό, και θα χρειαστεί λίγο χρόνο για να τα επεξεργαστεί. Εάν το πληκτρολόγιο ή το ποντίκι δεν αποκρίνεται, απομακρυνθείτε από τον υπολογιστή / φορητό υπολογιστή για λίγα λεπτά και, στη συνέχεια, φροντίστε για άλλες εργασίες.
Όταν επιστρέψετε, το πρόβλημα θα έπρεπε να έχει επιλυθεί και μπορείτε να επιστρέψετε στη χρήση του Mac σας. Εάν συμβαίνει αυτό, ο υπολογιστής σας Mac ενδέχεται να έχει πολύ χαμηλό ελεύθερο χώρο στο σκληρό δίσκο ή μνήμη RAM.
Κλείστε το Mac Force

Μεταβείτε στο μενού της Apple:
Αποτυχία εγκατάστασης της ενημέρωσης των Windows 10
Βήμα 1. Πατήστε το συνδυασμό Cmd + Option + Esc και θα εμφανιστεί ένα παράθυρο.

Βήμα 2. Αφού πατήσετε τον παραπάνω συνδυασμό πληκτρολογίου, θα πρέπει να εμφανιστούν οι Εφαρμογές Force Quit, επιλέξτε Microsoft Word και, στη συνέχεια, κάντε κλικ στο κουμπί 'Force Quit'.

Το Mac θα εμφανίσει επίσης μια λίστα προγραμμάτων. Όταν παρουσιάζει αυτά τα προγράμματα, κάντε κλικ στο παγωμένο και ο Mac θα το κλείσει για εσάς και θα το κάνει χωρίς να επηρεάσει κανένα από τα άλλα. Ανάλογα με την εφαρμογή και την εργασία σας, πραγματοποιείτε ένα Αναγκαστική έξοδο στο MacBook σας μπορεί, δυστυχώς, να οδηγήσει σε απώλεια ορισμένων εργασιών σας.
Επομένως, ίσως θέλετε να είστε προσεκτικοί με αυτήν την επιλογή. Θα ήταν καλή ιδέα να δημιουργήσετε την εφαρμογή Time Travel (η οποία δημιουργεί αντίγραφα ασφαλείας των δεδομένων σας μια πληροφορία κάθε ώρα)
Απενεργοποίηση, Ενεργοποίηση

Σε ορισμένες σπάνιες καταστάσεις, ο Mac σας ενδέχεται να παγώσει εντελώς σε εσάς. Ο δρομέας του ποντικιού δεν θα μετακινηθεί και το πληκτρολόγιο δεν αποκρίνεται εντελώς. Έτσι, πατώντας το 'Force Quit' δεν θα είναι επιλογή. Εάν το Mac σας βρίσκεται σε κατάσταση κατάψυξης για αρκετά λεπτά, τότε το καλύτερο στοίχημά σας είναι να απενεργοποιήσετε μόνο τη δύναμη του Mac σας.
Πριν την ενεργοποιήσετε ξανά, θα πρέπει να αποσυνδέσετε τυχόν εξωτερικές συσκευές, όπως οι κάμερες ή οι σαρωτές σας. Το Mac σας θα επαναφέρει αυτόματα τις εφαρμογές μαζί με άλλα έγγραφα που ήταν ανοιχτά τη στιγμή που τερματίστηκε.
5 τρόποι εξαναγκασμού των εφαρμογών σε Mac
Η αποβάθρα

Συνήθως, όταν κάνετε δεξί κλικ σε μια εφαρμογή που εκτελείται στο Dock OS X, θα δείτε μια επιλογή στο πλαίσιο Quit. Ωστόσο, αυτό ενδέχεται να μην λειτουργεί με μια παγωμένη εφαρμογή. Για να αναγκάσετε να κλείσετε την εφαρμογή σας, κρατήστε πατημένο το πλήκτρο Option στο πληκτρολόγιό σας ενώ κάνετε επίσης δεξί κλικ στο εικονίδιο Dock της εφαρμογής και, στη συνέχεια, θα δείτε ότι το Quit είναι πλέον Force Quit.
Κάντε κλικ σε αυτό για να κλείσετε την εφαρμογή.
Θα θέλατε να είστε βέβαιοι ότι δεν υπάρχει προειδοποίηση όταν αναγκάζετε να κλείσετε μια εφαρμογή και ότι οι συνήθεις προτροπές αποθήκευσης δεν θα εμφανιστούν πριν κλείσει η εφαρμογή.
Το παράθυρο Force Quit

Το OS X έχει ένα μοναδικό παράθυρο που είναι αφιερωμένο στο χειρισμό εφαρμογών που πρέπει να τερματιστούν με βία. Μπορείτε να αποκτήσετε πρόσβαση σε αυτό το παράθυρο με δύο διαφορετικούς τρόπους. Ο πρώτος τρόπος είναι κάνοντας κλικ στο λογότυπο της Apple στη γραμμή μενού μαζί με την επιλογή Force Quit. Ο δεύτερος τρόπος είναι να εμφανίσετε αυτά τα ίδια παράθυρα χρησιμοποιώντας την επιλογή συντόμευσης πληκτρολογίου: Command-Option-Escape.
Στη συνέχεια, το παράθυρο θα εμφανίσει όλες τις εφαρμογές που εκτελούνται και, στη συνέχεια, μπορείτε να ταυτοποιήσετε με το κόκκινο κείμενο για οποιαδήποτε από τις εφαρμογές που δεν αποκρίνονται. Απλώς επισημάνετε την εφαρμογή και, στη συνέχεια, κάντε κλικ στο κουμπί Force Quit για να την τερματίσετε.
Παρακολούθηση δραστηριότητας

πώς να απενεργοποιήσετε την πρόσβαση δικτύου στο μητρώο στα windows xp
Η εφαρμογή Activity Monitor θα σας προσφέρει πληθώρα πληροφοριών σχετικά με την τρέχουσα κατάσταση του Mac σας. Οι πόροι της Παρακολούθησης δραστηριότητας, μαζί με τις εφαρμογές σας, θα σας επιτρέψουν να αναγκάσετε να κλείσετε τυχόν παγωμένες εφαρμογές.
Το μόνο που χρειάζεται να κάνετε είναι να εντοπίσετε την εφαρμογή στη λίστα διεργασιών.
Θα μπορείτε να τους παρουσιάσετε δύο επιλογές. Ποιες είναι οι εξής: Κλείστε ή Εξακολουθήστε. Εάν είναι δυνατόν, δοκιμάστε πρώτα να κλείσετε, καθώς αυτό θα προσπαθήσει να τερματίσει την εφαρμογή και να διατηρήσει τα δεδομένα των χρηστών.
Η εντολή «Σκοτώστε» στο τερματικό

Εάν προτιμάτε περισσότερο μια μέθοδο γραμμής εντολών για την αντιμετώπιση εφαρμογών που δεν αποκρίνονται, μπορείτε επίσης να χρησιμοποιήσετε το ' kill 'εντολή στο Terminal . Για να χρησιμοποιήσετε αυτήν τη συγκεκριμένη μέθοδο, θα πρέπει να προσδιορίσετε την εφαρμογή Αναγνωριστικό διαδικασίας (PID), που είναι μια αριθμητική τιμή που χρησιμοποιεί το OS X για να παρακολουθεί όλες τις μοναδικές εφαρμογές σας.
Ο ευκολότερος τρόπος για να βρείτε το PID της εφαρμογής σας είναι μέσω του Activity Monitor. Είναι εδώ όπου θα αναφέρεται στη στήλη PID. Αν χρησιμοποιείτε το Activity Monitor για να βρείτε το PID, μπορείτε επίσης να το χρησιμοποιήσετε για να υποχρεώσετε να κλείσετε την εφαρμογή, όπως ακριβώς περιγράφηκε προηγουμένως.
Συντόμευση πληκτρολογίου

Τέλος, μπορείτε να αναγκάσετε να κλείσετε άμεσα οποιαδήποτε εφαρμογή μέσω συντόμευσης πληκτρολογίου και να το κάνετε χωρίς κανένα από τα παρεμβαλλόμενα βήματα που αναφέραμε παραπάνω. Αυτή μπορεί να φαίνεται να είναι η καλύτερη ή πιο εμφανής μέθοδος - αλλά υπάρχει ένας λόγος που αναφέρεται εδώ επιτέλους.
Η χρήση της συντόμευσης πληκτρολογίου παρακάτω θα γίνει αμέσως αναγκαστική διακοπή την ενεργή εφαρμογή. Το πρόβλημα που προκύπτει είναι ότι είναι στοιχειώδες να μην παρακολουθείτε ποια εφαρμογή είναι ενεργή, ειδικά όταν ασχολείστε με μία ή περισσότερες παγωμένες ή μη ανταποκρινόμενες εφαρμογές.
προκαλεί αργή λειτουργία του υπολογιστή
Με αυτό είπε, αυτή η μέθοδος είναι η πιο ριψοκίνδυνη μέθοδος και αυτή είναι το ΤΕΛΕΥΤΑΙΟ αποτέλεσμα (δείτε τι κάναμε).
Ωστόσο, εάν καταλαβαίνετε τους κινδύνους και είστε προσεκτικοί, αυτή η μέθοδος συντόμευσης δύναμης είναι η πιο γρήγορη. Για να χρησιμοποιήσετε αυτήν τη μέθοδο, πρέπει να βεβαιωθείτε ότι η παγωμένη εφαρμογή είναι ενεργή, καθώς και να πατήσετε παρατεταμένα το Command-Option-Shift-Escape . Όπως και με άλλες μεθόδους διακοπής ισχύος που αναφέραμε, η ενεργή εφαρμογή θα είναι αμέσως διακοπή ισχύος.
Γιατί το Microsoft Word;
Microsoft Word (MS) Τα έγγραφα είναι γνωστό και ευρέως χρησιμοποιούμενο λογισμικό που έχει γίνει πολύ ωφέλιμο για μαθητές, συγγραφείς, δημοσιογράφους και γενικά για όσους πρέπει να γράψουν γενικά. Τα έγγραφα MS αποθηκεύουν ζωτικές πληροφορίες για τους χρήστες και πολλές φορές αυτά τα αρχεία φέρουν ευαίσθητες πληροφορίες - ως εκ τούτου, απαιτούν την προστασία τους.
Για αυτές τις συγκεκριμένες καταστάσεις, MS Word (συμπεριλαμβανομένης της πιο πρόσφατης έκδοσης: Microsoft Word 2019 ) το ίδιο παρέχει μια εξαιρετική ευκαιρία για τους χρήστες να κλειδώσουν καθώς και να ξεκλειδώσουν τα αρχεία λέξεων, έτσι ώστε τα δεδομένα να μην μπορούν να τροποποιηθούν ή να χρησιμοποιηθούν κατάχρηση από μη εξουσιοδοτημένους χρήστες. Λόγω του υψηλού επιπέδου ασφάλειας, το MS Word είναι επίσης ένα λογισμικό που είναι πολύ δημοφιλές μεταξύ των χρηστών της Apple.
Οφέλη του Microsoft Word
- Προβάλετε τις καλύτερες λέξεις σας: Με το Word, θα μπορείτε να γράφετε με αυτοπεποίθηση - έχοντας εξαιρετική πληροφόρηση ότι η δουλειά σας θα είναι η καλύτερη λόγω της έξυπνης τεχνολογίας που έχει σχεδιαστεί στο Words για να σας βοηθήσει με την ορθογραφία, τη γραμματική και ακόμη και τις στυλιστικές προτάσεις γραφής σας. Με εργαλεία στα χέρια σας, μπορείτε να μεταβείτε γρήγορα από χαρτί σε χαρτί και ψηφιακά χωρίς κόπο.
- Μείνετε στη ροή: Μπορείτε να λάβετε όλες τις πληροφορίες που θα χρειαστείτε καθώς γράφετε και θα το κάνετε - χωρίς να χρειαστεί να αποχωρήσετε από το Word, είτε πρόκειται για διαφάνεια PowerPoint ενός συμπαίκτη, αναφερόμενη έρευνα ή αναφορές από το LinkedIn για να σας βοηθήσει να δημιουργήσετε ένα συναρπαστικό και εντυπωσιακό βιογραφικό ή άρθρο.
- Εργαστείτε καλύτερα μαζί: Δεν θα έχει σημασία όπου κι αν βρίσκεστε - θα μπορείτε να συνεργαστείτε σε πραγματικό χρόνο. Θα μπορείτε επίσης να μοιράζεστε όλη την εργασία και τα έγγραφά σας με το πάτημα ενός κουμπιού. Είναι επίσης εφικτή η πρόσκληση άλλων (φίλοι, συμπαίκτες κ.λπ.) για επεξεργασία σε πραγματικό χρόνο ή για προσθήκη σχολίων σε μια εργασία. Τέλος, ανεξάρτητα από την προτιμώμενη πλήρη γλώσσα σας (εάν εργάζεστε σε μια πολυ-λεκτική ομάδα) ή τις επιλογές προσβασιμότητας - όλοι στην ομάδα σας θα εξακολουθούν να μπορούν να συνεργάζονται για να κάνουν περισσότερα.
- Συνεργαστείτε σε κοινά έργα: Εύκολα ένα από τα χαρακτηριστικά. Το Office Online συνδυάζει τις πιο συχνά χρησιμοποιούμενες δυνατότητες του Office καθώς και τις δυνατότητες συν-συγγραφής σε πραγματικό χρόνο.
- Ξεκινήστε τα έγγραφά σας: Θα μπορείτε να δείξετε τον επαγγελματισμό σας με πρότυπα Word σε περισσότερες από 40 κατηγορίες, καθώς και να εξοικονομήσετε πολύ περισσότερο χρόνο.
- Συνδεθείτε με ειδικούς: Εάν αντιμετωπίζετε δυσκολίες, μπορείτε να δείτε τι νέο υπάρχει παίρνοντας συμβουλές μαζί με κόλπα που θα σας βοηθήσουν να δημιουργήσετε, να επεξεργαστείτε και τελικά να γυαλίσετε έγγραφα σαν επαγγελματίας.
6 δυνατότητες του Microsoft Word που πρέπει να χρησιμοποιείτε
1) Τι γίνεται με τον έλεγχο της ορθογραφίας σας;
Με το Microsoft Word, μπορείτε να διορθώσετε γρήγορα τα ορθογραφικά λάθη σας - και να τα κάνετε όλα ταυτόχρονα. Οι ορθογραφικές διορθώσεις μπορούν να γίνουν απλώς εκτελώντας έναν πλήρη ορθογραφικό έλεγχο από την καρτέλα Κριτική (η οποία μπορεί να σας εξοικονομήσει πολύ χρόνο) μέσω της ομάδας δοκιμών ή μέσω του κουμπιού ορθογραφίας και γραμματικής
Όταν χρησιμοποιείτε το κύριο παράθυρο διαλόγου ορθογραφίας ή γραμματικής, το Microsoft Word θα εμφανίζεται στο πλαίσιο «Όχι στο λεξικό». Όταν συμβεί αυτό, θα λάβετε προτάσεις που θα παρουσιαστούν κάτω από την οθόνη - με επιλεγμένη την πρώτη πρόταση. Οι επιλογές που έχετε θα είναι όλες παρόμοιες με τις επιλογές δεξιού κλικ που είναι διαθέσιμες για διορθώσεις καθώς πληκτρολογείτε.
2) Αξιοποίηση των πλεονεκτημάτων της συγχώνευσης αλληλογραφίας
Αυτή η δυνατότητα (συγχώνευση αλληλογραφίας) σάς επιτρέπει να στέλνετε μαζικά μηνύματα ηλεκτρονικού ταχυδρομείου στα άτομα που βρίσκονται στη λίστα email σας - αλλά κατά συνέπεια με μοναδικά στοιχεία (στοιχεία όπως κωδικοποίηση). Για παράδειγμα, μπορείτε να δημιουργήσετε μια σειρά ετικετών ή φακέλων για το εξαιρετικό σενάριο αποστολής αλληλογραφίας.
πώς να αφαιρέσετε αντικείμενα που έχουν αντιγραφεί από το πρόχειρο
Σε αυτό το email ή επιστολή, μπορεί να περιλαμβάνει τα ονόματά σας, καθώς και τις διευθύνσεις σας και άλλες ενημερωτικές λεπτομέρειες. Μπορεί επίσης να έχει έναν «κατάλογο». Μπορείτε να δημιουργήσετε ένα έγγραφο που περιέχει όλες αυτές τις πληροφορίες - και στη συνέχεια από εκεί θα είναι όλα τα ίδια σε κάθε έκδοση (email που αποστέλλονται).
3) Εύρεση και αντικατάσταση
Θα μπορείτε να εξοικονομήσετε πολύτιμο χρόνο με αυτήν τη χρήσιμη λειτουργία του Word. Το Word Replace μπορεί επίσης να αναζητήσει όλες τις εμφανίσεις μιας συγκεκριμένης λέξης, μιας φράσης ή ενός συνόλου χαρακτήρων - αφού βρει αυτό που ψάχνατε, τότε θα τα αντικαταστήσει με μια εναλλακτική.
Θα σας δοθεί επίσης η δυνατότητα αντικατάστασης όλων των συμβάντων ή μετακίνησής τους ξεχωριστά, αποδεχόμενοι ή απορρίπτοντας κάθε αλλαγή που θεωρείτε απαραίτητη.
4) Εισαγωγή υδατογραφημάτων
Εάν μόλις στείλατε ένα σημαντικό έγγραφο ή ίσως δημιουργήσατε ένα πρόχειρο δείγμα, θα θελήσετε να είστε σε θέση να προστατεύσετε το περιεχόμενό σας και να το κάνετε χωρίς να χρειάζεται να το επεξεργαστείτε πάρα πολύ.
Με αυτήν τη δυνατότητα, θα μπορείτε να εισαγάγετε ένα υδατογράφημα ειδικό για το έγγραφό σας μέσω του κουμπιού διάταξης σελίδας. Θα μπορείτε επίσης να προσαρμόσετε το υδατογράφημα σας, καθώς και να προσθέσετε την εικόνα σας. Αυτή η λειτουργία είναι εξαιρετική επειδή μπορείτε να προσθέσετε το λογότυπο της επωνυμίας σας - και για να παρακάμψετε για ένα δευτερόλεπτο, η δημιουργία μιας επωνυμίας είναι ισχυρή. Το λογότυπο της επωνυμίας σας θα εμφανίζεται στις αναφορές σας για την επιχείρησή σας που μπορεί να παράγετε.
5) Εισαγωγή κεφαλίδας & υποσέλιδου
Είναι απαραίτητο να χρησιμοποιήσετε τη λειτουργία διαστήματος στην κεφαλίδα και το υποσέλιδο σας, ώστε να μπορείτε να εξοικονομήσετε χώρο σε άλλες περιοχές του εγγράφου σας. Αυτή η λειτουργία κάνει επίσης τα αρχεία σας να έχουν πολύ πιο επαγγελματική και ελκυστική εμφάνιση σε αυτά.
Αυτό που μπορείτε να κάνετε είναι να συμπεριλάβετε αριθμούς σελίδων που εκτείνονται σε ολόκληρα τα έγγραφα, για παράδειγμα. Ωστόσο, αυτό που πολλοί άνθρωποι δεν φαίνεται να εκμεταλλεύονται πάρα πολύ είναι η ιδέα ότι μπορούν επίσης να εισάγουν τις μοναδικές εικόνες τους στα έγγραφα. Πιο συγκεκριμένα, εννοούμε ότι μπορούν να τοποθετήσουν το λογότυπο της εταιρείας τους ή ίσως μια συναρπαστική εικόνα που έχει σχέση με το γενικό θέμα του εγγράφου.
6) Στρατηγική χρήση υπερσυνδέσμων
Ίσως ένας από τους καλύτερους τρόπους να δώσετε στο έγγραφο του Word σας αυτό το επιπλέον κομμάτι αιχμής - είναι να εισαγάγετε υπερσυνδέσμους στις εικόνες καθώς και σε συγκεκριμένο κείμενο για να κάνετε το έγγραφό σας πιο διαδραστικό.
Κάνοντας απλώς δεξί κλικ στο κείμενο / εικόνα και κάνοντας κλικ στον υπερσύνδεσμο, τότε θα μπορείτε να επιλέξετε πού θέλετε να κατευθύνετε τους χρήστες. Ένας πολύ καλός τρόπος για να χρησιμοποιήσετε περαιτέρω αυτό το φανταστικό χαρακτηριστικό και εργαλείο είναι να οδηγήσετε τους χρήστες σε ένα άλλο άρθρο ή ίσως ακόμη και σε μια ιστοσελίδα που έχει το ψηφιακό σας αποτύπωμα παντού. Αυτό δημιουργεί περισσότερη επισκεψιμότητα και περισσότερη φήμη για την επιχείρησή σας.