Ένα από τα καλύτερα πράγματα για το OneDrive είναι πόσο εύκολο είναι συνεργασίες . Μπορείτε να δείτε, να επεξεργαστείτε και να προσθέσετε ένα αρχείο ή ένα έγγραφο που έχει μεταφορτωθεί σε δημόσιο διακομιστή ή σε έναν προσωπικό σύνδεσμο κοινής χρήσης, το οποίο είναι ιδανικό για επιχειρηματικές καταστάσεις στις οποίες είναι απαραίτητη η εισαγωγή και η ομαδική εργασία.
Το εύχρηστο σύστημα μεταφόρτωσης του OneDrive είναι ένας πολύ καλός τρόπος για να προσελκύσετε ολόκληρη την ομάδα σε συναρπαστικά νέα έργα.
Πώς ανεβάζετε αρχεία που σχετίζονται με την επιχείρησή σας στο OneDrive;
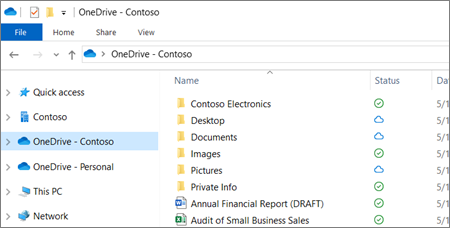
Χρήση του Microsoft Edge ή του Google Chrome
- Ξεκινήστε εντοπίζοντας το « μεταφόρτωση Κουμπί στο επάνω μέρος της οθόνης του OneDrive. Μετακινήστε τον κέρσορα προς τα κάτω στο «f ή «φάκελος» . Επιλέξτε «αρχεία» για να ανεβάσετε ένα ή δύο μεμονωμένα αρχεία και «φάκελο» για να επιλέξετε έναν μεγάλο φάκελο που περιέχει διάφορα έγγραφα, εικόνες ή φωνητικά κομμάτια.
- Στη συνέχεια, επιλέξτε τα αρχεία ή τους φακέλους που θέλετε να ανεβάσετε. Μπορείτε να επιλέξετε πολλά στοιχεία κρατώντας πατημένο το πλήκτρο Ctrl και επιλέγοντας τα άλλα στοιχεία που θέλετε να ανεβάσετε.
- Στη συνέχεια, μπορείτε να επιλέξετε είτε «άνοιγμα» είτε «επιλογή φακέλου». Εάν επιλέξετε «άνοιγμα», θα ανοίξει το αρχείο σας.
Σε άλλα προγράμματα περιήγησης
- Εύρημα ' μεταφόρτωση Και επιλέξτε το. Επιλέξτε τα αρχεία ή τα έγγραφα που θέλετε να ανεβάσετε και μετά επιλέξτε 'Άνοιγμα'. Εάν δεν βλέπετε το «Μεταφόρτωση»> «φάκελος» επιλογή, θα πρέπει να δημιουργήσετε ένα φάκελο πριν από τη μεταφόρτωση.
- Από εδώ, μπορείτε να χρησιμοποιήσετε OneDrive ωστόσο παρακαλώ.
Οφέλη από τη μεταφόρτωση με το OneDrive
Απλά βήματα
Οι απλές εντολές που πρέπει να ακολουθούνται για να ανεβάσετε αρχεία είναι εύκολο να κατανοηθούν και να θυμηθούν. Είναι εύκολο να αναπαραχθούν και χρειάζονται μόνο λίγα δευτερόλεπτα για να εκτελέσουν, καθιστώντας τη χρήση του OneDrive πολύ αποδοτική και παραγωγική.
πώς να εσοχή στο mac word
Ενθαρρύνει τη χρήση της ομαδικής εργασίας
Η απλότητα του OneDrive καθιστά την ομαδική εργασία εύκολη και αποτελεσματική. Με κάθε μέλος της ομάδας να μπορεί να προσθέσει τα σχόλιά του, τα σχόλιά του και να εργαστεί στο αρχείο σας χρησιμοποιώντας το ηλεκτρονικό σύστημα, η ομαδική εργασία γίνεται ο καλύτερος τρόπος για να ολοκληρώσετε τη δουλειά.
Εάν ψάχνετε για μια εταιρεία λογισμικού που μπορείτε να εμπιστευτείτε για την ακεραιότητα και τις ειλικρινείς επιχειρηματικές πρακτικές της, μην ψάχνετε περισσότερο από το . Είμαστε πιστοποιημένος συνεργάτης της Microsoft και πιστοποιημένη επιχείρηση BBB που ενδιαφέρεται να φέρει στους πελάτες μας μια αξιόπιστη, ικανοποιητική εμπειρία στα προϊόντα λογισμικού που χρειάζονται. Θα είμαστε μαζί σας πριν, κατά τη διάρκεια και μετά από όλες τις πωλήσεις.
Αυτή είναι η εγγύηση λογισμικού 360 μοιρών. Λοιπόν, τι περιμένετε? Καλέστε μας σήμερα στο +1 877 315 1713 ή στείλτε email στο sales@softwarekeep.com. Επίσης, μπορείτε να επικοινωνήσετε μαζί μας μέσω ζωντανής συνομιλίας.
δεν μπορούμε να ρυθμίσουμε hotspot για κινητά


