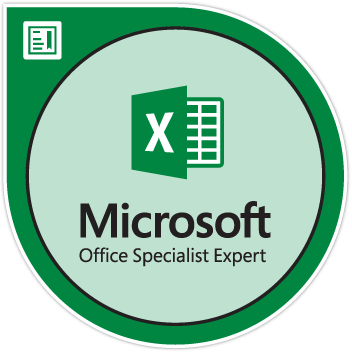Η λειτουργία Ανάλυσης δεδομένων είναι εξαιρετικά χρήσιμη στο Microsoft Excel. Ωστόσο, ενδέχεται να παρατηρήσετε ότι δεν έχετε πρόσβαση σε αυτήν τη λειτουργία. Για παράδειγμα, δεν μπορείτε να δείτε την Ανάλυση δεδομένων στο Excel, η Ανάλυση δεδομένων είναι γκριζαρισμένη ή η Ανάλυση δεδομένων λείπει. Μην ανησυχείτε, υπάρχει μια λύση σε αυτό το ζήτημα.

Εξοικονομήστε χρόνο χρησιμοποιώντας το Analysis ToolPak για σύνθετη στατιστική ή μηχανική ανάλυση. Το μόνο που έχετε να κάνετε είναι να παρέχετε τα δεδομένα και τις παραμέτρους για κάθε ανάλυση. Το εργαλείο τα χρησιμοποιεί για να υπολογίσει και να εμφανίσει τα αποτελέσματα σε έναν πίνακα εξόδου, ή σε ορισμένες περιπτώσεις, κατάλληλα γραφήματα.
Αυτό το άρθρο σάς διδάσκει πώς να διορθώσετε, να ενεργοποιήσετε και να χρησιμοποιήσετε το Εργαλείο ανάλυσης δεδομένων στο Excel. Έχετε επιπλέον ερωτήσεις; Ελέγξτε μας Κέντρο βοηθείας ή λάβετε γρήγορη ζωντανή βοήθεια επικοινωνώντας με τους ειδικούς μας.
Πώς να φορτώσετε και να ενεργοποιήσετε το Εργαλείο ανάλυσης δεδομένων;
Πρώτον, προτού μπορέσετε να εκτελέσετε την Ανάλυση δεδομένων στα φύλλα εργασίας σας, πρέπει να ενεργοποιήσετε το ToolPak από τις ρυθμίσεις σας. Αυτή η διαδικασία είναι διαφορετική ανάλογα με την πλατφόρμα σας. Προχωρήστε στον κατάλληλο οδηγό και ακολουθήστε τα βήματα για να ενεργοποιήσετε το ToolPak.
προσθήκη εικονιδίου έντασης στα παράθυρα της γραμμής εργασιών 10
Φόρτωση του εργαλείου ανάλυσης δεδομένωνPak στο Excel (Windows)
Για τον οδηγό μας, θα χρησιμοποιήσουμε το πιο πρόσφατο Excel 2019 ελευθέρωση. Τα βήματα ενδέχεται να διαφέρουν από το λογισμικό σας, ανάλογα με την έκδοσή σας. Μην διστάσετε να επικοινωνήστε μαζί μας εάν χρειάζεστε περαιτέρω βοήθεια.
- Ανοίξτε το Microsoft Excel. Θα πρέπει να ανακατευθυνθείτε στην προεπιλεγμένη Αρχική οθόνη. Εδώ, κάντε κλικ στο Επιλογές βρέθηκε στο αριστερό τμήμα του παραθύρου.

- Εάν δεν μπορείτε να δείτε αυτό το κουμπί αμέσως, το παράθυρο του Excel ενδέχεται να είναι πολύ μικρό για να εμφανιστούν όλες οι επιλογές μενού. Σε αυτήν την περίπτωση, κάντε κλικ στο Περισσότερο… και μετά επιλέξτε Επιλογές .

- Χρησιμοποιήστε το αριστερό παράθυρο και μεταβείτε στο Πρόσθετα αυτί. Θα πρέπει να δείτε έναν αριθμό διαθέσιμων πρόσθετων για την έκδοση Excel.

- Επιλέγω Πρόσθετα Excel από το αναπτυσσόμενο μενού Διαχείριση και, στη συνέχεια, κάντε κλικ στο Πηγαίνω… κουμπί.

- Θα πρέπει να εμφανιστεί ένα νέο αναδυόμενο παράθυρο. Εδώ, φροντίστε να τοποθετήσετε ένα σημάδι επιλογής δίπλα στο Εργαλείο ανάλυσης . Όταν τελειώσετε, κάντε κλικ στο Εντάξει κουμπί.

- Ολοκληρώθηκε! Τώρα έχετε ενεργοποιήσει το Εργαλείο ανάλυσης δεδομένωνPak στο Excel 2019 για Windows.
Φόρτωση του εργαλείου ανάλυσης δεδομένωνPak στο Excel (macOS)
Για τον οδηγό μας, θα χρησιμοποιήσουμε το πιο πρόσφατο Excel 2019 για Mac ελευθέρωση. Τα βήματα ενδέχεται να διαφέρουν από το λογισμικό σας, ανάλογα με την έκδοσή σας. Μην διστάσετε να επικοινωνήστε μαζί μας εάν χρειάζεστε περαιτέρω βοήθεια.
Σημείωση : Το ToolPak ανάλυσης δεδομένων δεν είναι διαθέσιμο στο Excel 2011 για Mac . Εάν δεν μπορείτε να βρείτε το ToolPak, είναι πιθανό να εκτελείτε αυτήν την έκδοση αυτήν τη στιγμή.
- Ανοίξτε το Excel για Mac. Για να αποκτήσετε πρόσβαση στα πρόσθετα, πρέπει να ανοίξετε ένα υπάρχον βιβλίο εργασίας ή να δημιουργήσετε ένα νέο.

- Χρησιμοποιήστε τη διεπαφή κεφαλίδας και κάντε κλικ στο Εργαλεία . Επιλέγω Πρόσθετα Excel από το αναπτυσσόμενο μενού.

- Θα εμφανιστεί ένα αναδυόμενο παράθυρο. Εδώ, βεβαιωθείτε ότι τοποθετείτε ένα σημάδι επιλογής δίπλα Εργαλείο ανάλυσης . Όταν τελειώσετε, κάντε κλικ στο Εντάξει κουμπί.
- Ολοκληρώθηκε! Ενεργοποιήσατε με επιτυχία το εργαλείο ανάλυσης δεδομένωνPak στο Excel για Mac.
Πώς να χρησιμοποιήσετε το Εργαλείο ανάλυσης δεδομένων;
Αφού ενεργοποιήσετε το ToolPak για επαγγελματική και πολύπλοκη ανάλυση δεδομένων, μπορείτε να αρχίσετε να το χρησιμοποιείτε. Οι παρακάτω οδηγίες λειτουργούν σε όλες τις εκδόσεις του Excel που υποστηρίζουν αυτήν τη στιγμή αυτό το πρόσθετο.
- Ανοίξτε ένα βιβλίο εργασίας ή δημιουργήστε ένα νέο. Βεβαιωθείτε ότι το βιβλίο εργασίας σας περιέχει δεδομένα πριν χρησιμοποιήσετε τα εργαλεία ανάλυσης.
- Μετάβαση στο Δεδομένα καρτέλα στη διεπαφή κορδέλας σας. Αυτό πρέπει να βρίσκεται μεταξύ των τύπων και της κριτικής.
- Κάντε κλικ στο Ανάλυση δεδομένων στην ενότητα Ανάλυση. Εάν δεν μπορείτε να δείτε αυτό το κουμπί, πρέπει πρώτα να ενεργοποιήσετε το Analysis ToolPak.

- Επιλέξτε το εργαλείο ανάλυσης που θέλετε να χρησιμοποιήσετε. Όταν τελειώσετε, κάντε κλικ στο Εντάξει κουμπί για να ξεκινήσετε το εργαλείο.

- Ακολουθήστε τις επιλεγμένες οδηγίες εργαλείου για να αναλύσετε τα δεδομένα σας σε επαγγελματικό επίπεδο.
Τελικές σκέψεις
Εάν χρειάζεστε περαιτέρω βοήθεια με το Excel, μην διστάσετε να επικοινωνήσετε με την ομάδα εξυπηρέτησης πελατών μας, διαθέσιμη 24/7 για να σας βοηθήσει. Επιστρέψτε σε μας για πιο ενημερωτικά άρθρα που σχετίζονται με την παραγωγικότητα και τη σύγχρονη τεχνολογία!
Θέλετε να λαμβάνετε προσφορές, προσφορές και εκπτώσεις για να λάβετε τα προϊόντα μας στην καλύτερη τιμή; Μην ξεχάσετε να εγγραφείτε στο ενημερωτικό μας δελτίο εισάγοντας τη διεύθυνση email σας παρακάτω! Λάβετε τα τελευταία νέα της τεχνολογίας στα εισερχόμενά σας και γίνετε οι πρώτοι που θα διαβάσετε τις συμβουλές μας για να γίνετε πιο παραγωγικοί.
τα παράθυρα οθόνης κλειδώματος 10 δεν λειτουργούν
μπορεί να σου αρέσει επίσης
Ποια έκδοση του Excel έχω;
Τρόπος εκτύπωσης γραμμών πλέγματος στο Excel
Τρόπος αναφοράς άλλου φύλλου στο Excel