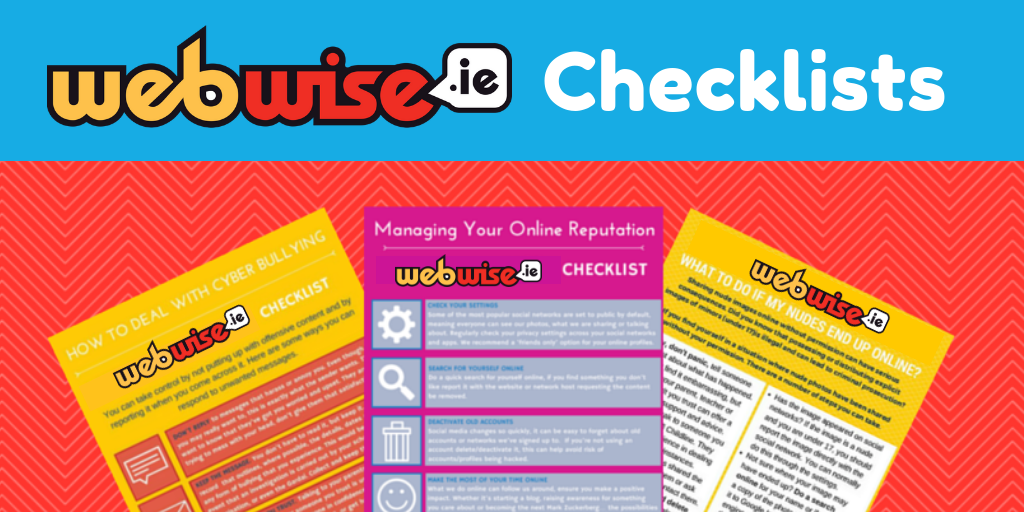Η εφαρμογή Nvidia GeForce δίνει στους χρήστες εκτεταμένο έλεγχο των ρυθμίσεων τόσο σε επίπεδο συστήματος όσο και σε μεμονωμένα βιντεοπαιχνίδια. Παρά τις συνεχείς προσπάθειες της Nvidia για να γίνει η εφαρμογή όσο το δυνατόν πιο ομαλή και χωρίς σφάλματα, πολλοί χρήστες αντιμετώπισαν τον κωδικό σφάλματος 0x0003, αναρωτιούνται τι είναι και πώς να το διορθώσουν.

Η μάρκα GeForce, σχεδιασμένη από τη Nvidia, είναι πολύ δημοφιλής στους παίκτες PC. Όσοι έχουν κάρτες γραφικών από την εταιρεία μπορούν να χρησιμοποιήσουν την εφαρμογή Nvidia Experience για τη διαχείριση των ρυθμίσεων παιχνιδιού, των προγραμμάτων οδήγησης καρτών βίντεο και ούτω καθεξής. Είναι σχεδόν απαραίτητο για τις περισσότερες σύγχρονες ρυθμίσεις παιχνιδιού, κάνοντας τον κωδικό σφάλματος 0x0003 κάτι που δεν μπορείτε να ρίξετε μια ματιά.
Κάτι πήγε στραβά. Δοκιμάστε να επανεκκινήσετε τον υπολογιστή σας και, στη συνέχεια, ξεκινήστε το GeForce Experience. ΚΩΔΙΚΟΣ ΣΦΑΛΜΑΤΟΣ: 0x0003
Η εμφάνιση του κωδικού σφάλματος 0x0003 όταν εργάζεστε με το Nvidia GeForce Experience μπορεί να σημαίνει πολλά πράγματα. Ένα από αυτά είναι ότι το Nvidia Telemetry Container λείπει, έχει υποστεί ζημιά ή έχει αποκλειστεί. Χρησιμοποιώντας τις παρακάτω μεθόδους, μπορείτε να επαναφέρετε το Nvidia GeForce Experience στην πλήρως λειτουργική του κατάσταση.
Πώς να διορθώσετε τον κωδικό σφάλματος GeForce Experience 0x0003
Μέθοδος 1. Αφήστε το Nvidia Telemetry Container να αλληλεπιδρά με την επιφάνεια εργασίας

(Πηγή εικόνας: Lifewire)
Όπως αναφέρθηκε παραπάνω, ένας από τους κύριους ένοχους πίσω από το σφάλμα 0x0003 είναι το Nvidia Telemetry Container. Σε ορισμένες περιπτώσεις, αυτή η υπηρεσία ενδέχεται να έχει απενεργοποιηθεί ή καταστραφεί, με αποτέλεσμα να μην μπορεί να αλληλεπιδράσει με την επιφάνεια εργασίας σας. Αυτό σε αντάλλαγμα σας δείχνει ένα σφάλμα κατά την προσπάθεια χρήσης του λογισμικού Nvidia GeForce Experience.
Μπορείτε γρήγορα να κάνετε έλεγχο συντήρησης και να αντιμετωπίσετε προβλήματα με το Nvidia Telemetry Container ακολουθώντας τα παρακάτω βήματα.
- Πάτα το Windows + R πλήκτρα στο πληκτρολόγιό σας. Αυτό θα αναδείξει το βοηθητικό πρόγραμμα Run.
- Πληκτρολογήστε services.msc χωρίς τα εισαγωγικά και πατήστε το Εισαγω πλήκτρο στο πληκτρολόγιό σας. Με αυτόν τον τρόπο, ξεκινάτε το παράθυρο Υπηρεσίες.
- Ίσως χρειαστεί να εισαγάγετε έναν κωδικό πρόσβασης διαχειριστή για να μπορείτε να εκτελέσετε αυτό το βήμα. Εάν δεν έχετε τα σωστά δικαιώματα, επικοινωνήστε με κάποιον με λογαριασμό τοπικού διαχειριστή για να σας βοηθήσει.
- Εάν σας ζητηθεί από το UAC (Έλεγχος λογαριασμού χρήστη), κάντε κλικ στο Ναί για να επιτρέψετε στη γραμμή εντολών να κάνει αλλαγές στη συσκευή σας.
- Μόλις στο Υπηρεσίες παράθυρο, μετακινηθείτε προς τα κάτω μέχρι να δείτε το Τηλεμετρία Nvidia Δοχείο υπηρεσία. Επιλέξτε το και, στη συνέχεια, κάντε δεξί κλικ για να ανοίξετε ένα μενού περιβάλλοντος και επιλέξτε Ιδιότητες . Θα εμφανιστεί ένα νέο παράθυρο.
- Μετάβαση στο Συνδεθείτε καρτέλα χρησιμοποιώντας το μενού κεφαλίδας του παραθύρου και βεβαιωθείτε ότι το Επιτρέψτε στην υπηρεσία να αλληλεπιδρά με την επιφάνεια εργασίας είναι επιλεγμένο το πλαίσιο. Εάν το πλαίσιο είναι κενό, απλώς κάντε κλικ σε αυτό για να τοποθετήσετε ένα σημάδι επιλογής και κάντε κλικ στο Ισχύουν κουμπί.
- Επιστρέψτε στο προηγούμενο παράθυρο Υπηρεσιών και εντοπίστε όλες τις ακόλουθες υπηρεσίες και, στη συνέχεια, ενεργοποιήστε τις κάνοντας δεξί κλικ και επιλέγοντας Αρχή :
- Δοχείο τηλεμετρίας Nvidia
- Υπηρεσία προβολής Nvidia
- Εμπορευματοκιβώτιο τοπικού συστήματος Nvidia
- Εμπορευματοκιβώτιο υπηρεσίας δικτύου Nvidia
- Επανεκκινήστε τον υπολογιστή σας και προσπαθήστε να χρησιμοποιήσετε την εφαρμογή GeForce εμπειρία. Δείτε αν εξακολουθείτε να αντιμετωπίζετε τον ίδιο κωδικό σφάλματος μετά την αντιμετώπιση προβλημάτων των υπηρεσιών σας.
Μέθοδος 2. Επαναφέρετε τον κατάλογο Winsock

Η επαναφορά του καταλόγου Winsock ενδέχεται να σας βοηθήσει να επιλύσετε τον απατεώνα κωδικό σφάλματος 0x0003. Χρησιμοποιώντας μια εντολή στα Windows, μπορείτε να ανακτήσετε τον υπολογιστή από πιθανά σφάλματα υποδοχής. Τέτοια σφάλματα ενδέχεται να προκύψουν εάν κάνετε λήψη ενός άγνωστου αρχείου ή εκτελέσετε κακόβουλο σενάριο στον υπολογιστή σας.
Οι ρυθμίσεις του Winsock περιέχουν τη διαμόρφωση του υπολογιστή σας για σύνδεση στο Διαδίκτυο και η επαναφορά τους ενδέχεται να επιλύσει προβλήματα με την εμπειρία Nvidia GeForce. Απλώς ακολουθήστε τα παρακάτω βήματα.
- Πάτα το Windows + R πλήκτρα στο πληκτρολόγιό σας. Αυτό θα αναδείξει το βοηθητικό πρόγραμμα Run.
- Πληκτρολογήστε cmd χωρίς τα εισαγωγικά και πατήστε το Ctrl + Shift + Enter πλήκτρα στο πληκτρολόγιό σας. Με αυτόν τον τρόπο, ξεκινάτε τη γραμμή εντολών με δικαιώματα διαχειριστή.
- Ίσως χρειαστεί να εισαγάγετε έναν κωδικό πρόσβασης διαχειριστή για να μπορείτε να εκτελέσετε αυτό το βήμα. Εάν δεν έχετε τα σωστά δικαιώματα, επικοινωνήστε με κάποιον με λογαριασμό τοπικού διαχειριστή για να σας βοηθήσει.
- Εάν σας ζητηθεί από το UAC (Έλεγχος λογαριασμού χρήστη), κάντε κλικ στο Ναί για να επιτρέψετε στη γραμμή εντολών να κάνει αλλαγές στη συσκευή σας.
- Μόλις εμφανιστεί η γραμμή εντολών, πληκτρολογήστε την ακόλουθη εντολή και πατήστε το πλήκτρο Enter για να την εκτελέσετε: Επαναφορά του netsh winsock
- Αφού είδα το Επαναφορά επιτυχώς του καταλόγου Winsock μήνυμα, επανεκκινήστε τον υπολογιστή σας. Κατά την επανεκκίνηση, δοκιμάστε να ξεκινήσετε την εφαρμογή GeForce Experience για να δείτε εάν εμφανίζεται το σφάλμα 0x0003.
Μέθοδος 3. Διακοπή όλων των εργασιών GeForce και επανεκκίνηση του GeForce Experience
- Κάντε δεξί κλικ σε οποιοδήποτε κενό χώρο στη γραμμή εργασιών και, στη συνέχεια, επιλέξτε Διαχειριστής εργασιών από το μενού περιβάλλοντος. Εναλλακτικά, μπορείτε να χρησιμοποιήσετε το Βάρδια + Ctrl + Esc συντόμευση πληκτρολογίου για να ανοίξετε επίσης το βοηθητικό πρόγραμμα.

- Εάν η Διαχείριση εργασιών ξεκίνησε σε συμπαγή προβολή, κάντε κλικ στο Περισσότερες λεπτομέρειες κουμπί κάτω αριστερά του παραθύρου. Θα πρέπει να δείτε μια μεγάλη λίστα με όλες τις εφαρμογές και τις υπηρεσίες που εκτελούνται αυτήν τη στιγμή στον υπολογιστή.
- Κάντε κύλιση προς τα κάτω μέχρι να εντοπίσετε εργασίες με ετικέτα Νβίδια . Επιλέξτε όλες αυτές τις εργασίες και, στη συνέχεια, κάντε κλικ στο Τέλος εργασίας κουμπί για προσωρινή αναστολή τους.
- Αφού σταματήσετε όλες τις εργασίες και τις υπηρεσίες Nvidia, κάντε δεξί κλικ στο εικονίδιο GeForce Experience και επιλέξτε Εκτέλεση ως διαχειριστής . Αυτό θα πρέπει να ξεκινήσει εκ νέου όλα τα απαραίτητα στοιχεία και ενδεχομένως να διορθώσει τον κωδικό σφάλματος 0x0003.
Μέθοδος 4. Επανεγκαταστήστε το GeForce Experience
Μερικές φορές, μια καθαρή επαναφορά στην εφαρμογή GeForce Experience είναι αυτό που χρειάζεστε για να εξαφανιστεί ο κωδικός σφάλματος 0x0003. Αυτή είναι μια εύκολη διαδικασία που δεν πρέπει να διαρκέσει περισσότερο από μισή ώρα, ανάλογα με την ισχύ της σύνδεσής σας στο διαδίκτυο για τη λήψη των νέων αρχείων.
- Ανοιξε το Αρχή μενού και κάντε κλικ στο Ρυθμίσεις εφαρμογή. Εναλλακτικά, μπορείτε να χρησιμοποιήσετε το Παράθυρα + Εγώ συντόμευση πληκτρολογίου για να ανοίξετε το παράθυρο λίγο πιο γρήγορα.
- Κάνε κλικ στο Εφαρμογές και δυνατότητες πλακάκι.
- Περιμένετε να φορτωθούν όλες οι εγκατεστημένες εφαρμογές σας. Κάντε κύλιση προς τα κάτω ή χρησιμοποιήστε την ενσωματωμένη γραμμή αναζήτησης για να εντοπίσετε το Nvidia GeForce Εμπειρία .
- Επιλέξτε GeForce Experience και κάντε κλικ στο Κατάργηση εγκατάστασης κουμπί. Ακολουθήστε όλες τις οδηγίες που εμφανίζονται στην οθόνη για να καταργήσετε το λογισμικό από τον υπολογιστή σας.
- Μεταβείτε στοεπίσημη λήψη του GeForce Experienceσελίδα και εγκαταστήστε την τελευταία έκδοση της εφαρμογής. Δείτε αν ο κωδικός σφάλματος 0x0003 εξακολουθεί να εμφανίζεται με νέα εγκατάσταση.
Μέθοδος 5. Ενημερώστε τα Windows 10 στην τελευταία έκδοση

Εάν καμία από τις παραπάνω μεθόδους δεν φαίνεται να λειτουργεί, το τελευταίο πράγμα που μπορείτε να δοκιμάσετε είναι απλώς να κάνετε αναβάθμιση στην πιο πρόσφατη έκδοση των Windows 10. Αυτό μπορεί να διορθώσει σφάλματα, να σας προσφέρει νέες δυνατότητες, να διορθώσετε τρύπες ασφαλείας και πολλά άλλα.
Δείτε πώς μπορείτε να ενημερώσετε τα Windows 10.
- Κάνε κλικ στο Αρχικο ΜΕΝΟΥ και επιλέξτε Ρυθμίσεις . Εναλλακτικά, χρησιμοποιήστε το Windows + I συντόμευση πληκτρολογίου για ταχύτερη πρόσβαση.
- Κάνε κλικ στο Ενημέρωση και ασφάλεια πλακάκι.
- Φροντίστε να παραμείνετε στην προεπιλογή Ενημερωμένη έκδοση για Windows αυτί.
- Κάνε κλικ στο Ελεγχος για ενημερώσεις κουμπί.
- Εάν βρεθεί μια ενημέρωση, κάντε κλικ στο Εγκαθιστώ κουμπί και περιμένετε για λήψη των Windows 10 και εφαρμογή της ενημέρωσης.
Τελικές σκέψεις
Ελπίζουμε ότι αυτός ο οδηγός θα μπορούσε να σας διδάξει πώς να διορθώσετε τον κωδικό σφάλματος Nvidia GeForce Experience 0x0003 και προβλήματα με το Nvidia Telemetry Container.
Εάν χρειάζεστε περαιτέρω βοήθεια σχετικά με το θέμα, μην διστάσετε να επικοινωνήσετε με την ομάδα υποστήριξής μας εδώ στο Softwarekeep. Είμαστε πρόθυμοι να σας βοηθήσουμε με τυχόν τεχνικές δυσκολίες που ενδέχεται να αντιμετωπίσετε στην καθημερινή σας ζωή.
Εάν ψάχνετε περισσότερους οδηγούς ή θέλετε να διαβάσετε περισσότερα άρθρα σχετικά με την τεχνολογία, σκεφτείτε να εγγραφείτε στο ενημερωτικό μας δελτίο. Δημοσιεύουμε τακτικά μαθήματα, άρθρα ειδήσεων και οδηγούς για να σας βοηθήσουμε.