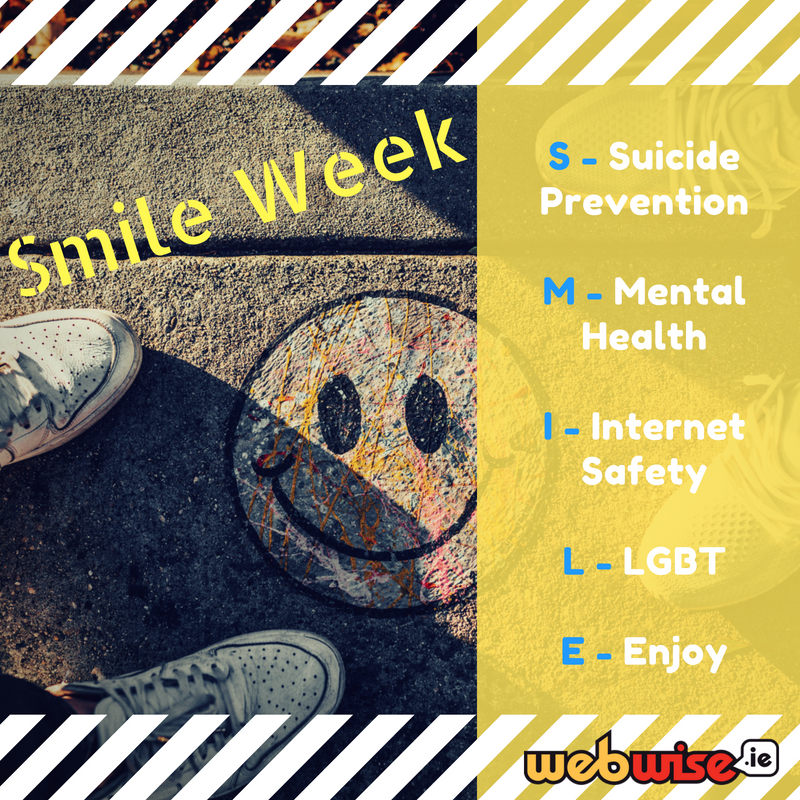Πολλοί χρήστες φορητών υπολογιστών προτιμούν να κάνουν κύλιση χρησιμοποιώντας δύο δάχτυλα. Αργά, ένα νέο ζήτημα με τα Windows 10 έφτασε στο προσκήνιο σχετικά με αυτήν την κύλιση. Οι χρήστες ανέφεραν ότι η κύλιση με δύο δάχτυλα δεν λειτουργεί στα Windows 10, καθιστώντας πιο δύσκολο για αυτούς να περιηγηθούν στους υπολογιστές τους.

Σε αυτό το άρθρο, μπορείτε να μάθετε πώς να διορθώσετε την κύλιση με τα δύο δάχτυλα που δεν λειτουργεί στα Windows 10. Μπορεί να υπάρχουν διαφορετικές υποκείμενες αιτίες για αυτό το πρόβλημα. Οι παρακάτω λύσεις στοχεύουν στην επίλυση διαφορετικών ζητημάτων που μπορεί να προκαλέσουν τη διακοπή της κύλισης με τα δύο δάχτυλα στα Windows 10.
Πώς να διορθώσετε την κύλιση με δύο δάχτυλα που δεν λειτουργεί
Ας ξεκινήσουμε με την αντιμετώπιση προβλημάτων.
στο πληκτρολόγιο οθόνης δεν λειτουργεί Windows 10
Μέθοδος 1. Ενεργοποίηση κύλισης με δύο δάχτυλα στις Ιδιότητες ποντικιού
Το πρώτο πράγμα που πρέπει να κάνετε είναι να ελέγξετε ξανά εάν είναι ενεργοποιημένη η κύλιση με δύο δάχτυλα στις Ιδιότητες ποντικιού. Εάν εσείς, κάποιο άλλο άτομο που χρησιμοποιεί τον υπολογιστή σας ή οποιοδήποτε λογισμικό απενεργοποιήσει αυτήν τη λειτουργία, η κύλιση με δύο δάχτυλα θα σταματήσει να λειτουργεί.
Ενεργοποίηση μέσω της εφαρμογής Ρυθμίσεις

- Ανοιξε το Ρυθμίσεις εφαρμογή κάνοντας κλικ στο εικονίδιο με το γρανάζι στο μενού Έναρξη. Εναλλακτικά, μπορείτε να ανοίξετε την εφαρμογή πατώντας προς τα κάτω το Παράθυρα και Εγώ πλήκτρα στο πληκτρολόγιό σας.

- Κάνε κλικ στο συσκευές πλακάκι.
- Επιλέγω Επιφάνεια αφής από το μενού στο αριστερό τμήμα του παραθύρου.

(Πηγή: WC) - Εντοπίστε το Κύλιση και μεγέθυνση Ενότητα. Εδώ, βεβαιωθείτε ότι το κουτί δίπλα Σύρετε δύο δάχτυλα για κύλιση είναι επιλεγμένο. Εάν το πλαίσιο είναι κενό, απλώς κάντε κλικ πάνω του για να το ενεργοποιήσετε.
- Ελέγξτε εάν η κύλιση με τα δύο δάχτυλά σας λειτουργεί σωστά. Εάν όχι, δοκιμάστε τις διαφορετικές μεθόδους παρακάτω για να συνεχίσετε την αντιμετώπιση προβλημάτων.
Ενεργοποίηση μέσω Ιδιότητας ποντικιού
- Πάτα το Windows + R πλήκτρα στο πληκτρολόγιό σας. Αυτό θα αναδείξει το βοηθητικό πρόγραμμα Run.

- Πληκτρολογήστε main.cpl και πατήστε το Εντάξει κουμπί. Αυτό θα ανοίξει τις Ιδιότητες ποντικιού σε ένα αναδυόμενο παράθυρο.
- Μετάβαση στο Επιφάνεια αφής καρτέλα (ή Ρυθμίσεις συσκευής εάν η καρτέλα απουσιάζει) και κάντε κλικ στο Ρυθμίσεις κουμπί. Αυτό θα ανοίξει το παράθυρο Ιδιότητες.

(Πηγή: HP) - Αναπτύξτε το Χειρονομίες πολλαπλών δακτύλων ενότητα και, στη συνέχεια, βεβαιωθείτε ότι το πλαίσιο δίπλα Κύλιση με δύο δάχτυλα είναι επιλεγμένο. Εάν το πλαίσιο είναι κενό, απλώς κάντε κλικ πάνω του για να το ενεργοποιήσετε.
- Κάντε κλικ Ισχύουν και μετά κλείστε το παράθυρο με το Εντάξει κουμπί.
- Επανεκκινήστε τον υπολογιστή σας και δείτε εάν το πρόβλημα κύλισης έχει επιλυθεί.
Μέθοδος 2. Ενημέρωση του προγράμματος οδήγησης του touchpad
Τα προγράμματα οδήγησης είναι η ραχοκοκαλιά του συστήματός σας. Ακόμη και το touchpad σας διαθέτει πρόγραμμα οδήγησης για να υποστηρίξει τη λειτουργικότητά του, πράγμα που σημαίνει ότι εάν αυτό το πρόγραμμα οδήγησης είναι κατεστραμμένο ή ξεπερασμένο, ενδέχεται να προκαλέσει προβλήματα. Για να διορθώσετε την κύλιση με δύο δάχτυλα που δεν λειτουργεί στα Windows 10, πρέπει να ενημερώσετε τα προγράμματα οδήγησης του touchpad.
γιατί το chrome συνεχίζει να συντρίβεται στα Windows 10
- Πάτα το Παράθυρα + Ρ πλήκτρα στο πληκτρολόγιό σας ταυτόχρονα για να εμφανιστεί το βοηθητικό πρόγραμμα Run.
- Πληκτρολογήστε devmgmt.msc χωρίς τα εισαγωγικά και, στη συνέχεια, πατήστε το Εντάξει κουμπί. Αυτό θα ξεκινήσει τη Διαχείριση συσκευών σε ξεχωριστό παράθυρο.

- Αναπτύξτε το Ποντίκια και άλλες συσκευές κατάδειξης κατηγορία.

(Πηγή: TC) - Κάντε δεξί κλικ στην επιφάνεια αφής και, στη συνέχεια, επιλέξτε Ενημέρωση προγράμματος οδήγησης από το μενού περιβάλλοντος. Ακολουθήστε τις οδηγίες που εμφανίζονται στην οθόνη για να ενημερώσετε το πρόγραμμα οδήγησης.
- Μετά την επιτυχή ολοκλήρωση της ενημέρωσης, επανεκκινήστε τον φορητό υπολογιστή σας και ελέγξτε αν η κύλιση με δύο δάχτυλα λειτουργεί σωστά τώρα.
Μέθοδος 3. Αλλάξτε το δείκτη του ποντικιού σας
Μια παράξενη μέθοδος στην οποία οι χρήστες βρήκαν μια λύση είναι να αλλάξετε το δείκτη του ποντικιού σας. Ο δείκτης του ποντικιού, επίσης γνωστός ως δρομέας, είναι το βέλος που χρησιμοποιείτε για να κάνετε κλικ σε πράγματα στην οθόνη σας. Όλοι γνωρίζουμε και αγαπάμε τον κλασικό λευκό και μαύρο δείκτη, αλλά η αλλαγή του σε διαφορετικό μπορεί να λύσει την κύλιση με τα δύο δάχτυλα που δεν λειτουργεί.
- Πάτα το Παράθυρα + Ρ πλήκτρα στο πληκτρολόγιό σας ταυτόχρονα για να εμφανιστεί το βοηθητικό πρόγραμμα Run.

- Πληκτρολογήστε έλεγχος χωρίς τα εισαγωγικά και, στη συνέχεια, πατήστε το Εντάξει κουμπί. Αυτό θα ξεκινήσει τον Πίνακα Ελέγχου σε ξεχωριστό παράθυρο.

- Κάνε κλικ στο Ποντίκι κουμπί. Εάν δεν μπορείτε να το δείτε, βεβαιωθείτε ότι έχετε αλλάξει τη λειτουργία προβολής σε οποιαδήποτε από τις δύο Μικρά εικονίδια ή Μεγάλα εικονίδια .

- Μετάβαση στο Δείκτες καρτέλα στο παράθυρο Ιδιότητες ποντικιού.
- Χρησιμοποιήστε το αναπτυσσόμενο μενού κάτω Σχέδιο για να βρείτε έναν διαφορετικό δείκτη. Μόλις επιλεγεί, κάντε κλικ στο Ισχύουν κουμπί για να αλλάξετε το δείκτη του ποντικιού σας.
- Ελέγξτε εάν η κύλιση με δύο δάχτυλα λειτουργεί μετά την αλλαγή του δείκτη σας.
Μέθοδος 4. Χρησιμοποιήστε τον Επεξεργαστή Μητρώου
Μπορείτε να επεξεργαστείτε ένα κλειδί στο Μητρώο για να διορθώσετε δυνητικά προβλήματα με την κύλιση με τα δύο δάχτυλα που δεν λειτουργεί στα Windows 10. Πριν προχωρήσετε στην παρακάτω μέθοδο, βεβαιωθείτε ότι έχετε αντίγραφο ασφαλείας του Μητρώου σας σε περίπτωση που κάτι πάει στραβά.
- Το πρώτο πράγμα που πρέπει να κάνουμε είναι να ανοίξουμε το Επεξεργαστής μητρώου . Μπορείτε να το κάνετε πατώντας το Παράθυρα και Ρ ταυτόχρονα πλήκτρα στο πληκτρολόγιό σας. Αυτή η συντόμευση θα ξεκινήσει ένα βοηθητικό πρόγραμμα που ονομάζεται Τρέξιμο .
- Πληκτρολογήστε τη λέξη regedit και χτυπήστε το Εντάξει κουμπί. Ο Επεξεργαστής Μητρώου θα πρέπει να είναι ανοιχτός μέσα σε λίγα δευτερόλεπτα.

- Μπορείτε να πλοηγηθείτε στο μητρώο πατώντας το βέλοςεικονίδιο δίπλα στο όνομα ενός φακέλου, που ονομάζεται επίσημα Κλειδί μητρώου . Χρησιμοποιώντας αυτό, μεταβείτε στο ακόλουθο κλειδί: HKEY_CURRENT_USER Λογισμικό Synaptics SynTP TouchPadPS2
- Βρες το 2FingerTapPluginID και 3FingerTapPluginID πλήκτρα στο δεξιό τμήμα του παραθύρου. Κάντε διπλό κλικ σε καθένα από αυτά και βεβαιωθείτε ότι το Δεδομένα τιμής το πεδίο είναι κενό.
- Ορίστε τα ακόλουθα κλειδιά στις σωστές τιμές:
- MultiFingerTapFlags κλειδί για την τιμή δεδομένων 2 ή 3.
- 3FingerTapAction κλειδί για το 4.
- 3FingerTapPluginActionID κλειδί για το 0.
- 2FingerTapAction κλειδί στο 2, αν θέλετε, κάντε δεξί κλικ στην εργασία ή στο 4 εάν θέλετε το μεσαίο κλικ να λειτουργεί.
- Μπορείτε να βγείτε από τον Επεξεργαστή Μητρώου τώρα. Επανεκκινήστε τη συσκευή σας και ελέγξτε εάν η κύλιση με δύο δάχτυλα λειτουργεί σωστά.
Μέθοδος 5. Ενεργοποίηση API συμβάντων αφής στο Google Chrome
Εάν αντιμετωπίζετε προβλήματα μόνο με κύλιση με δύο δάχτυλα στο πρόγραμμα περιήγησης ιστού Google Chrome, ενδέχεται να έχετε απενεργοποιήσει το Touch Events API. Η ενεργοποίηση αυτής της δυνατότητας θα μπορούσε εύκολα να λύσει το πρόβλημα κύλισης.

- Ανοίξτε το Google Chrome και πληκτρολογήστε χρώμιο: // σημαίες / στη γραμμή διευθύνσεων.
- Χρησιμοποιήστε το πεδίο εισαγωγής σημαιών αναζήτησης και πληκτρολογήστε Αγγίξτε API . Αυτό θα σας οδηγήσει στη σωστή επιλογή.

- Βεβαιωθείτε ότι έχετε ορίσει το Αγγίξτε API συμβάντων προς την Ενεργοποιήθηκε .
- Επανεκκινήστε το Google Chrome και δείτε εάν η κύλιση με τα δύο δάχτυλα λειτουργεί μετά την αλλαγή ορισμένων ρυθμίσεων.
Τελικές σκέψεις
Εάν χρειάζεστε περαιτέρω βοήθεια, μην φοβάστε να επικοινωνήσετε με την ομάδα εξυπηρέτησης πελατών μας, διαθέσιμη 24/7 για να σας βοηθήσει. Επιστρέψτε σε μας για πιο ενημερωτικά άρθρα που σχετίζονται με την παραγωγικότητα και τη σύγχρονη τεχνολογία!
Γιατί το visual studio χρειάζεται τόσο μεγάλο χρονικό διάστημα για την απεγκατάσταση
Θέλετε να λαμβάνετε προσφορές, προσφορές και εκπτώσεις για να λάβετε τα προϊόντα μας στην καλύτερη τιμή; Μην ξεχάσετε να εγγραφείτε στο ενημερωτικό μας δελτίο εισάγοντας τη διεύθυνση email σας παρακάτω! Λάβετε τα τελευταία νέα της τεχνολογίας στα εισερχόμενά σας και γίνετε οι πρώτοι που θα διαβάσετε τις συμβουλές μας για να γίνετε πιο παραγωγικοί.
Διαβάστε επίσης
> Πώς να απενεργοποιήσετε το Skype στα Windows 10 (5 μέθοδοι)
> Πώς να εκτυπώσετε ασπρόμαυρο στο Word (με εικόνες)
> Πώς να λάβετε βοήθεια με την εξερεύνηση αρχείων στα Windows 10