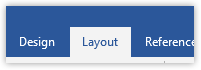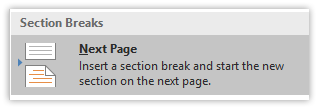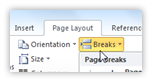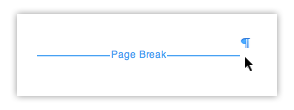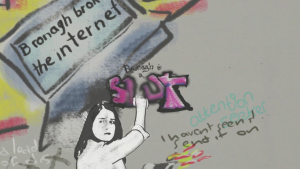Θέλατε ποτέ να μορφοποιήσετε ένα έγγραφο σε διαφορετικές ενότητες; Εάν ναι, το Breaks in Word σας επιτρέπει να εξατομικεύσετε τα έγγραφά σας καλύτερα και ταχύτερα.
Με τα πολλά στυλ και θέματα του Word, μπορεί να είναι πολύ δύσκολο να κολλήσετε μόνο ένα πράγμα σε ολόκληρο το έγγραφό σας. Όταν χρησιμοποιείτε αλλαγές σελίδας, μπορείτε να χωρίσετε τα έγγραφά σας σε ενότητες. Αυτό επιτρέπει πιο αποτελεσματική μορφοποίηση σε όλο το αρχείο σας.
Γρήγορες απαντήσεις σχετικά με τον τρόπο εισαγωγής ή διαγραφής διακοπών σελίδας
Σενεότερες εκδόσεις του Word, μπορείτε να βρείτε διαλείμματα σελίδων σε δύο τοποθεσίες. Το ένα είναι με πλοήγηση στο Εισάγετε αυτί. Από εδώ, επιλέξτε το Διακοπή σελίδας κουμπί.

Περισσότερα διαλείμματα είναι διαθέσιμα αν πάτε στο Σχέδιο και στη συνέχεια κάντε κλικ στο Φρένα κουμπί. Ανοίγει ένα μενού με όλα τα διαθέσιμα διαλείμματα σελίδων. Όταν τα τοποθετήσετε, θα σπάσουν τη σελίδα όπου ο δρομέας που αναβοσβήνει βρίσκεται στο έγγραφό σας.
Για παλαιότερες εκδόσεις του Worρε,όπωςOffice 2007 ή 2010, απλά κάντε κλικ στο Διακοπή σελίδας από το Εισάγετε αυτί. Άλλα διαλείμματα είναι διαθέσιμα στο Διάταξη σελίδας αυτί. Εντοπίστε το Φρένα κουμπί,παρόμοιοςσε νέες εκδόσεις του Word.
Για να καταργήσετε μια αλλαγή σελίδας, μεταβείτε στο Σπίτι καρτέλα και κάντε κλικ στο εικονίδιο για να εμφανίσετε ενότητες και αλλαγές σελίδας. Βρείτε το διάλειμμα σελίδας στο έγγραφό σας που θέλετε να καταργήσετε. Κάντε διπλό κλικ πάνω του και μετά πατήστε το Διαγράφω κουμπί στο πληκτρολόγιό σας.
Τύποι διακοπών στο Word
- Διακοπή σελίδας
- Διάλειμμα στήλης
- ΑΝΑΔΙΠΛΩΣΗ ΚΕΙΜΕΝΟΥ
- Επόμενη σελίδα, Διακοπή ενότητας και Διακοπή ζυγού / μονής σελίδας
Τρόπος εισαγωγής αλλαγής σελίδας στο Word
Νεότερες εκδόσεις του Word
- Ανοίξτε το έγγραφό σας στο Word και βρείτε το μέρος στο οποίο θέλετε να εισαγάγετε μια αλλαγή σελίδας.
- Κάντε κλικ στο έγγραφό σας όπου θέλετε να γίνει το διάλειμμα.
- Μεταβείτε στο Σχέδιο αυτί.
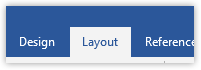
- Επιλέγω Φρένα και επιλέξτε τον τύπο διακοπής που θέλετε να εισαγάγετε.
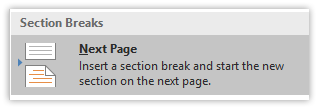
- Κάντε κλικ στο διάλειμμα για να το εισαγάγετε στο έγγραφό σας.
Παλαιότερες εκδόσεις του Word
- Ανοίξτε το έγγραφό σας στο Word και βρείτε το μέρος στο οποίο θέλετε να εισαγάγετε μια αλλαγή σελίδας.
- Κάντε κλικ στο έγγραφό σας όπου θέλετε να γίνει το διάλειμμα.
- Μεταβείτε στο Διάταξη σελίδας αυτί.
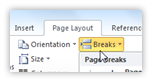
- Κάντε κλικ στο Φρένα για να ανοίξετε μια λίστα διαθέσιμων αλλαγών σελίδας.
- Επιλέξτε το επιθυμητό διάλειμμα και εισαγάγετέ το στο έγγραφό σας κάνοντας κλικ σε αυτό μία φορά.
Πώς να διαγράψετε μια αλλαγή σελίδας
- Κάντε κλικ στο εικονίδιο στην καρτέλα Αρχική σελίδα σας. Αυτό θα εμφανίσει όλους τους μη εκτυπώσιμους χαρακτήρες, συμπεριλαμβανομένων των αλλαγών σελίδας.
- Εντοπίστε το αλλαγή σελίδας θέλετε να καταργήσετε και κάντε διπλό κλικ πάνω του.
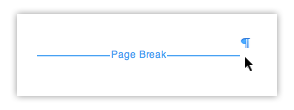
- Πάτα το Διαγράφω πλήκτρο στο πληκτρολόγιό σας.
Αν ψάχνετε για μια εταιρεία λογισμικού που μπορείτε να εμπιστευτείτε για την ακεραιότητα και τις έντιμες επιχειρηματικές πρακτικές της, μην ψάχνετε περισσότερο από το . Είμαστε πιστοποιημένος συνεργάτης της Microsoft και πιστοποιημένη επιχείρηση BBB που ενδιαφέρεται να φέρει στους πελάτες μας μια αξιόπιστη, ικανοποιητική εμπειρία στα προϊόντα λογισμικού που χρειάζονται. Θα είμαστε μαζί σας πριν, κατά τη διάρκεια και μετά από όλες τις πωλήσεις.
Αυτή είναι η εγγύηση λογισμικού 360 μοιρών. Λοιπόν, τι περιμένετε? Καλέστε μας σήμερα στο +1 877 315 1713 ή στείλτε email στο sales@softwarekeep.com. Επίσης, μπορείτε να επικοινωνήσετε μαζί μας μέσω της Ζωντανής συνομιλίας.