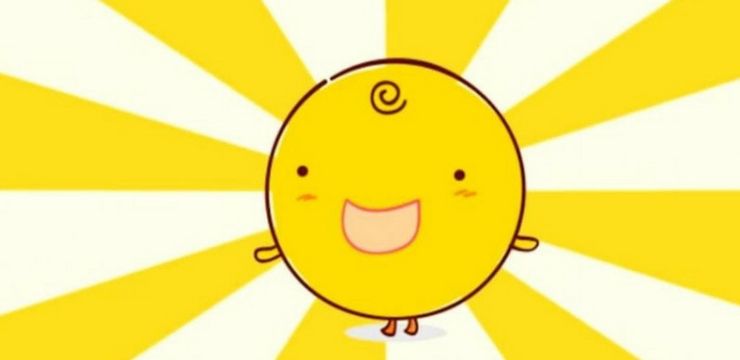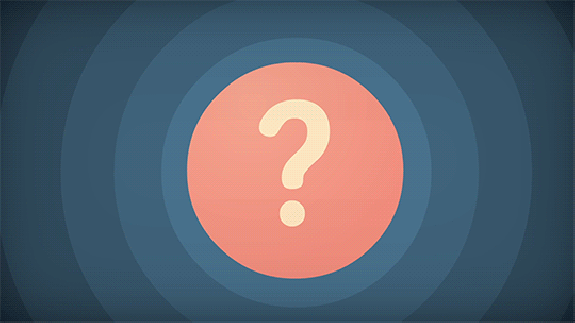Οι εργασίες στα Windows 10 μπορούν να καταλαμβάνουν τεράστια ποσότητα μνήμης ή χρήση CPU. Ενδέχεται επίσης να προκαλέσουν αναδυόμενα σφάλματα και καθιστούν δύσκολη τη χρήση της συσκευής σας. Μια εργασία με την οποία τα προβλήματα των χρηστών είναι συγκεκριμένα Διαδικασία κεντρικού υπολογιστή για εργασίες των Windows που εμφανίζεται στο δικό σας Διαχειριστής εργασιών .

Πολλοί χρήστες αναφέρουν ότι το taskhost.exe Η διαδικασία (η οποία εμφανίζεται επίσης ως Διαδικασία κεντρικού υπολογιστή για εργασίες των Windows) χρησιμοποιεί υψηλή CPU ή δίσκο ή εμφανίζει σφάλμα όπως Η Διαδικασία κεντρικού υπολογιστή για εργασίες των Windows έχει σταματήσει να λειτουργεί . Αυτό είναι κακό, καθώς η διαδικασία αποτελεί βασικό μέρος των Windows 10 και πρέπει να λειτουργεί με ακρίβεια ανά πάσα στιγμή.
Σε αυτό το άρθρο, μπορείτε να μάθετε περισσότερα σχετικά με αυτά τα σφάλματα και να βρείτε λύσεις για την πλήρη διόρθωσή τους. Απλώς μετακινηθείτε προς τα κάτω στην ενότητα που θέλετε και λάβετε τις πληροφορίες.
νέο hdd δεν εμφανίζεται στη διαχείριση δίσκων
Ο τρόπος διόρθωσης της διαδικασίας κεντρικού υπολογιστή για εργασίες των Windows έχει σταματήσει να λειτουργεί
Ένα από τα πιο συνηθισμένα σφάλματα που σχετίζονται με αυτήν τη διαδικασία είναι ένα μήνυμα που δηλώνει ότι το Η Διαδικασία κεντρικού υπολογιστή για εργασίες των Windows έχει σταματήσει να λειτουργεί . Αυτό αφήνει πίσω πολλή σύγχυση. Δεν θα ξέρετε αμέσως τι συνέβη στη διαδικασία ή τι σημαίνει να σταματήσει να λειτουργεί.

Ως το Διαδικασία κεντρικού υπολογιστή για εργασίες των Windows είναι μια κρίσιμη διαδικασία για το σύστημά σας, αφήνοντας το να συντρίψει είναι ένα μεγάλο λάθος. Ακολουθούν διάφορες μέθοδοι για να διορθώσετε αυτό το σφάλμα και να διασφαλίσετε ότι η διαδικασία θα συνεχίσει να λειτουργεί στο μέλλον χωρίς διακοπή λειτουργίας.
Μέθοδος 1: Επιδιόρθωση κατεστραμμένων αρχείων BITS

- Πάτα το Windows + R πλήκτρα στο πληκτρολόγιό σας. Αυτό θα αναδείξει το βοηθητικό πρόγραμμα Run.
- Πληκτρολογήστε την ακόλουθη γραμμή και πατήστε Enter: Πρόγραμμα δεδομένων Microsoft network downloader
- Εάν σας ζητηθεί, κάντε κλικ στο Να συνεχίσει κουμπί για να παραχωρήσετε δικαιώματα πρόσβασης στο φάκελο.
- Θα πρέπει να δείτε ότι η Εξερεύνηση αρχείων ανοίγει με το Πρόγραμμα λήψης εμφανίζεται ο φάκελος. Εδώ, διαγράψτε κάθε αρχείο που ξεκινά με qmgr όπως qmgr0.dat , qmgr1.dat , και τα λοιπά.
- Αφού διαγράψετε αυτά τα αρχεία, ενημερώστε το σύστημά σας από Ρυθμίσεις → Ενημέρωση και ασφάλεια → Ενημερωμένη έκδοση για Windows . Αυτό θα πρέπει να αντικαταστήσει το κατεστραμμένο BITS.
Μέθοδος 2: Εκτελέστε τον Έλεγχο αρχείων συστήματος

- Πάτα το Windows + R πλήκτρα στο πληκτρολόγιό σας. Αυτό θα αναδείξει το βοηθητικό πρόγραμμα Run.
- Πληκτρολογήστε cmd και πατήστε το Ctrl + Shift + Enter πλήκτρα στο πληκτρολόγιό σας. Με αυτόν τον τρόπο, ξεκινάτε τη γραμμή εντολών με δικαιώματα διαχειριστή.
- Εάν σας ζητηθεί, κάντε κλικ στο Ναί για να επιτρέψετε στη γραμμή εντολών να κάνει αλλαγές στη συσκευή σας.
- Μόλις εμφανιστεί η γραμμή εντολών, πληκτρολογήστε την ακόλουθη εντολή και πατήστε Enter για να την εκτελέσετε: sfc / scannow
- Περιμένετε έως ότου ολοκληρωθεί η σάρωση SFC στη σάρωση του υπολογιστή σας και στην επιδιόρθωση κατεστραμμένων αρχείων. Αυτό μπορεί να διαρκέσει πολύ καιρό για να διασφαλιστεί ότι δεν θα κλείσετε τη γραμμή εντολών ή θα απενεργοποιήσετε τον υπολογιστή σας.
- Επανεκκίνηση τη συσκευή σας μετά την ολοκλήρωση της σάρωσης.
Μέθοδος 3: Εκτελέστε την εντολή DISM

- Πάτα το Windows + R πλήκτρα στο πληκτρολόγιό σας. Αυτό θα αναδείξει το βοηθητικό πρόγραμμα Run.
- Πληκτρολογήστε cmd και πατήστε το Ctrl + Shift + Enter πλήκτρα στο πληκτρολόγιό σας. Με αυτόν τον τρόπο, ξεκινάτε τη γραμμή εντολών με δικαιώματα διαχειριστή.
- Εάν σας ζητηθεί, κάντε κλικ στο Ναί για να επιτρέψετε στη γραμμή εντολών να κάνει αλλαγές στη συσκευή σας.
- Μόλις εμφανιστεί η γραμμή εντολών, πληκτρολογήστε τις ακόλουθες δύο εντολές και πατήστε Enter μετά την επίτευξη μιας για να την εκτελέσετε: Dism / Online / Cleanup-Image / StartComponentCleanup, D ism / Online / Cleanup-Image / RestoreHealth
- Περιμένετε να ολοκληρωθούν οι εντολές και επανεκκινήστε τον υπολογιστή σας .
Μέθοδος 4: Εκτελέστε το εργαλείο διάγνωσης μνήμης των Windows

- Πάτα το Windows + R πλήκτρα στο πληκτρολόγιό σας για να εμφανιστεί το βοηθητικό πρόγραμμα Run. Εδώ, απλά πληκτρολογήστε mdsched.exe και πατήστε το κουμπί ΟΚ.
- Επιλέγω Επανεκκινήστε τώρα και ελέγξτε για προβλήματα (συνιστάται) να γίνει αμέσως σάρωση μνήμης. Φροντίστε να αποθηκεύσετε τυχόν αρχεία και να κλείσετε όλες τις ανοιχτές εφαρμογές πριν κάνετε κλικ σε αυτήν την επιλογή.
Διαφορετικά, επιλέξτε Ελέγξτε για προβλήματα την επόμενη φορά που θα ξεκινήσω τον υπολογιστή μου και επανεκκινήστε τη συσκευή σε πιο βολικό χρόνο. - Κατά την επόμενη εκκίνηση, θα δείτε το Διαγνωστικά μνήμης των Windows έλεγχος εργαλείων για ζητήματα. Βεβαιωθείτε ότι έχετε διαβάσει όλες τις πληροφορίες που εμφανίζονται στην οθόνη και περιμένετε να ολοκληρωθούν.
- Μόλις ολοκληρωθεί ο έλεγχος μνήμης, θα μπορείτε να δείτε εάν εντοπίστηκαν προβλήματα. Αν δεν υπήρχαν, η μνήμη σας λειτουργεί ευτυχώς.
Μέθοδος 5: Χρησιμοποιήστε το CCleaner για να καθαρίσετε το σύστημα και το μητρώο σας

- Κατεβάστε το CCleaner κάνοντας κλικ εδώ . Αυτός είναι ο επίσημος ιστότοπος, που σημαίνει ότι όλες οι λήψεις είναι ασφαλείς από οποιοδήποτε κακόβουλο λογισμικό.
- Κάνε κλικ στο αρχείο εγκατάστασης μόλις κατεβάσατε για να ξεκινήσετε τον οδηγό εγκατάστασης. Απλώς ακολουθήστε τις οδηγίες που εμφανίζονται στην οθόνη για να εγκαταστήσετε το CCleaner στη συσκευή σας.
- Εκκινήστε το CCleaner χρησιμοποιώντας μια δημιουργημένη συντόμευση ή τη γραμμή αναζήτησης.
- Πρώτα, επιλέξτε Καθαριστής από το αριστερό πλαίσιο. Απλώς κάντε κλικ στο μπλε Εκτελέστε το Cleaner εικονίδιο για να ξεκινήσει η διαδικασία. Προαιρετικά, μπορείτε να καταργήσετε την επιλογή τυχόν επιλογών που δεν θέλετε να διαγράψετε πριν ξεκινήσετε τον καθαρισμό.
- Περιμένετε μέχρι να ολοκληρωθεί ο καθαρισμός και μετά μεταβείτε στο Αρχείο αυτί.
- Κάντε κλικ στο Σάρωση για ζητήματα κουμπί και περιμένετε μέχρι το CCleaner να εντοπίσει τυχόν σφάλματα μητρώου. Εάν εντοπιστούν προβλήματα, κάντε κλικ στο Επιδιόρθωση επιλεγμένων προβλημάτων…
- Επανεκκινήστε τον υπολογιστή σας .
Τρόπος διόρθωσης της διαδικασίας κεντρικού υπολογιστή για εργασίες με υψηλή CPU, RAM ή χρήση δίσκου

Όταν βρίσκεστε στο Διαχειριστής εργασιών , μπορεί να παρατηρήσετε ότι το Διαδικασία κεντρικού υπολογιστή για εργασίες των Windows καταναλώνει έναν ασυνήθιστα υψηλό αριθμό πόρων. Αυτό δεν είναι φυσιολογικό, ωστόσο, μπορεί να διορθωθεί εύκολα. Δεν θα χρειαστεί πλέον να αντιμετωπίσετε έναν αργό υπολογιστή λόγω αυτού του σφάλματος εάν ακολουθήσετε τους απλούς οδηγούς μας παρακάτω για να το διορθώσετε.
πώς να κάνετε αναβάθμιση σε windows 10 pro δωρεάν
Μέθοδος 1: Εκτελέστε ένα σενάριο στο PowerShell

- Κάντε δεξί κλικ σε οποιοδήποτε κενό χώρο στην επιφάνεια εργασίας σας και δημιουργήστε ένα νέο έγγραφο κειμένου χρησιμοποιώντας Νέος → Έγγραφο κειμένου . Ονομάστε κάτι σαν CPU Fix.txt χωρίς τα αποσπάσματα.
- Ανοίξτε το αρχείο κειμένου που μόλις δημιουργήσατε και επικολλήστε το παρακάτω σενάριο:
Λήψη προγραμματισμένης εργασίας | ; Όνομα -eq Kill SettingSyncHost | Κατάργηση εγγραφής-Προγραμματισμένη εργασία
Εγγραφή-Προγραμματισμένη Εργασία -Δυνατότητα ΡύθμισηςSyncHost -RunNow -RunEvery 00:05:00-Πιστοποιητικό (Get-Credential) -SchedchedJobOption (New-SchedchedJobOption -StartIfOnBattery -ContinueIfGoingOnBattery) -ScriptBlock {
Λήψη-Διαδικασία | ? {$ _. Όνομα -eq SettingSyncHost -and $ _. StartTime -lt ([System.DateTime] :: Now) .AddMinutes (-5)} | Διακοπή-Διαδικασία-Δύναμη
}
- Αποθηκεύστε το έγγραφο χρησιμοποιώντας Αρχείο → Αποθήκευση ως... στο μενού κεφαλίδας.
- Αλλάξτε τον τύπο αρχείου σε Ολα τα αρχεία .
- Αφαιρέστε το .κείμενο επέκταση στο όνομα του αρχείου και μετονομάστε το αρχείο σε CPU Fix.ps1 χωρίς τα αποσπάσματα.
- Κάντε δεξί κλικ στο CPU Fix.ps1 και επιλέξτε Εκτελέστε με το PowerShell .
- Εάν αυτή η μέθοδος λειτούργησε, ίσως χρειαστεί να επαναλάβετε Βήμα 6 κάθε φορά που κάνετε επανεκκίνηση του υπολογιστή σας για να διασφαλίσετε ότι η διαδικασία δεν θα κάνει ξανά τους πόρους σας μετά την επανεκκίνηση.
Μέθοδος 2: Σάρωση του υπολογιστή σας για κακόβουλο λογισμικό

Ακολουθεί ένας σύντομος οδηγός για τον τρόπο χρήσης Malwarebytes για σάρωση και αφαίρεση ιών και άλλων τύπων κακόβουλου λογισμικού από τη συσκευή σας. Ωστόσο, μπορείτε να χρησιμοποιήσετε σχεδόν οποιαδήποτε εφαρμογή προστασίας από ιούς - εξαρτάται από την προτίμησή σας.
πού είναι το εικονίδιο της μπαταρίας στα παράθυρα 10
- Εκκινήστε την εφαρμογή προστασίας από ιούς. Και πάλι, χρησιμοποιούμε Malwarebytes για να δείξουμε αυτήν τη διαδικασία.
- Κάνε κλικ στο Σάρωση επιλογή χρησιμοποιώντας το αριστερό μενού της εφαρμογής.
- Κάντε κλικ στο Εναρξη σάρωσης κουμπί για να ξεκινήσετε τη σάρωση κακόβουλου λογισμικού στη συσκευή σας.
- Περιμένετε μέχρι το Malwarebytes να ολοκληρώσει τη σάρωση του υπολογιστή σας για κακόβουλο λογισμικό. Εάν εντοπιστούν κακόβουλα αρχεία, μπορείτε να τα εξουδετερώσετε αμέσως επιτρέποντας στα Malwarebytes να τα τοποθετήσουν σε καραντίνα.
- Προαιρετικά, επιτρέψτε στο Malwarebytes να διαγράψει τα κακόβουλα αρχεία από τον υπολογιστή σας.
Ελπίζουμε ότι αυτό το άρθρο μπόρεσε να σας βοηθήσει να επιλύσετε συνηθισμένα προβλήματα με τη διαδικασία Host Process for Windows Tasks στα Windows 10.
Σας ενδιαφέρει να μάθετε περισσότερα για τα Windows 10; Μπορείτε να περιηγηθείτε στην ειδική ενότητα του Κέντρου βοήθειας και να μάθετε περισσότερα σχετικά με το πώς να το κάνετε επιδιορθώστε το Windows Power Shell χρησιμοποιώντας υψηλή CPU .
Εάν ψάχνετε για μια εταιρεία λογισμικού που μπορείτε να εμπιστευτείτε για την ακεραιότητα και τις ειλικρινείς επιχειρηματικές πρακτικές της, μην ψάχνετε περισσότερο από το . Είμαστε πιστοποιημένος συνεργάτης της Microsoft και πιστοποιημένη επιχείρηση BBB που ενδιαφέρεται να φέρει στους πελάτες μας μια αξιόπιστη, ικανοποιητική εμπειρία στα προϊόντα λογισμικού που χρειάζονται. Θα είμαστε μαζί σας πριν, κατά τη διάρκεια και μετά από όλες τις πωλήσεις. Αυτή είναι η εγγύηση λογισμικού 360 μοιρών. Λοιπόν, τι περιμένετε? Καλέστε μας σήμερα +1 877 315 1713 ή στείλτε email στο sales@softwarekeep.com. Επίσης, μπορείτε να επικοινωνήσετε μαζί μας μέσω Ζωντανή συζήτηση .