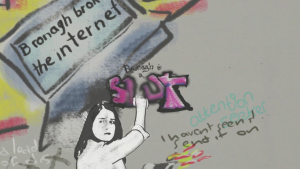Υπάρχουν πολλοί λόγοι για τους οποίους μπορεί να θέλετε να βρείτε μεγάλα αρχεία στη συσκευή σας. Ένας από τους πιο συνηθισμένους λόγους θα ήταν να δημιουργηθεί χώρος, αλλά πολλοί άνθρωποι θέλουν επίσης να βρουν μεγάλα αρχεία για να αλλάξουν τη θέση τους ή να κάνουν αλλαγές στο αρχείο. Όποιος και αν είναι ο λόγος σας, μπορείτε να βρείτε τη λύση σε αυτό το πρόβλημα στο άρθρο μας.
Ακολουθούν διάφορες μέθοδοι εντοπισμού μεγάλων αρχείων σε οποιοδήποτε λειτουργικό σύστημα Windows 10. Δημιουργήστε περισσότερο χώρο για νέα εκπληκτικά πράγματα για λήψη και απολαύστε ένα γρηγορότερο λειτουργικό σύστημα διαγράφοντας ή μετακινώντας μεγάλα αρχεία.

απενεργοποιήστε τα παράθυρα οθόνης κλειδώματος 10
Οδηγός εύρεσης μεγάλων αρχείων ή φακέλων στα Windows 10
Υπάρχουν διάφοροι τρόποι για να ελέγξετε πού βρίσκονται τα μεγαλύτερα αρχεία σας. Είναι δυνατό να τα βρείτε απευθείας από τα ίδια τα Windows 10, αλλά μπορείτε επίσης να χρησιμοποιήσετε εφαρμογές τρίτων κατασκευασμένων ειδικά για αυτόν τον σκοπό.
Σημείωση : Όλοι οι παρακάτω σύνδεσμοι λήψης προέρχονται από επίσημους ιστότοπους αφιερωμένους στις αναφερόμενες εφαρμογές. Δεν ανήκουν σε εμάς - αν χρειαστεί, βεβαιωθείτε ότι έχετε ενεργοποιήσει μια εφαρμογή προστασίας από ιούς κατά τη λήψη.
Ας αρχίσουμε να βρίσκουμε αυτά τα μεγάλα αρχεία και αφήστε ελεύθερο χώρο στη συσκευή σας!
η γραμμή εργασιών δεν κρύβεται όταν γίνεται πλήρης οθόνη στο YouTube
Μέθοδος 1: Βρείτε μεγάλα αρχεία χρησιμοποιώντας την Εξερεύνηση αρχείων
Χρησιμοποιώντας συγκεκριμένες δυνατότητες της Εξερεύνησης αρχείων, μπορείτε εύκολα να οργανώσετε τα αρχεία σας. Αυτό σας επιτρέπει να φιλτράρετε γρήγορα μεγάλα αρχεία, ακόμα και αν είναι κρυμμένα από την προβολή από προεπιλογή.
- Ανοιξε το Εξερεύνηση αρχείων κάνοντας κλικ στο εικονίδιο του από τη γραμμή εργασιών σας ή πατώντας το Windows + Ε συντόμευση πληκτρολογίου.
- Κάνε κλικ στο Θέα από την επάνω ενότητα της Εξερεύνησης αρχείων.

- Βεβαιωθείτε ότι έχετε ενεργοποιήσει Κρυμμένα αντικείμενα από το Εμφάνιση απόκρυψη Ενότητα. Αυτό θα επιτρέψει στην Εξερεύνηση αρχείων να αναζητήσει μεγάλα αρχεία, ακόμη και αν είναι συνήθως κρυμμένα.

- Κάντε κλικ στο πλαίσιο αναζήτησης στην επάνω δεξιά γωνία της Εξερεύνησης αρχείων. Αυτό θα κάνει ένα νέο Αναζήτηση εμφανίζεται η καρτέλα δίπλα στο Θέα καρτέλα - κάντε κλικ σε αυτό.
- Κάντε κλικ στο Μέγεθος Στη συνέχεια, επιλέξτε το κατάλληλο μέγεθος αρχείου που θέλετε να αναζητήσετε. Μπορείτε να αναζητήσετε μεγέθη μεταξύ 0 KB μέχρι και 4 γιγαμπάιτ ή περισσότερο.
- Αφού εμφανιστούν τα αποτελέσματα αναζήτησης, κάντε δεξί κλικ σε οποιοδήποτε κενό χώρο στην Εξερεύνηση αρχείων και επιλέξτε Ταξινόμηση κατά → Μέγεθος → Μείωση . Κάτι τέτοιο θα τοποθετήσει τα μεγαλύτερα αρχεία στην κορυφή της λίστας.

Μέθοδος 2: Αναζήτηση μεγάλων αρχείων χρησιμοποιώντας τη γραμμή εντολών
Η Γραμμή εντολών σάς επιτρέπει να δίνετε στον υπολογιστή σας εντολές για να εκτελείτε και να φτάνετε σε κάθε γωνιά και τρύπα του συστήματός σας. Χρησιμοποιώντας αυτήν τη γλώσσα scripting, μπορείτε να εντοπίσετε μεγάλα αρχεία χωρίς καμία ταλαιπωρία.
- Πάτα το Windows + R πλήκτρα στο πληκτρολόγιό σας για να ανοίξετε το βοηθητικό πρόγραμμα Εκτέλεση. Στη συνέχεια, πληκτρολογήστε cmd στο πεδίο εισαγωγής και πατήστε το κουμπί ΟΚ.

- Μόλις το Γραμμή εντολών ανοίγει, εισαγάγετε την ακόλουθη εντολή και πατήστε το Εισαγω κλειδί: forfiles / S / M * / C cmd / c εάν @fsize GEQ 1073741824 echo @path> largefiles.txt
- Η εντολή πρόκειται να εντοπίσει όλα τα αρχεία μεγαλύτερα από 1 GB και να δημιουργήσει ένα έγγραφο κειμένου με τίτλο largefiles.txt με τις τοποθεσίες τους.

Μέθοδος 3: Λήψη και χρήση της εφαρμογής Largest Files Finder
Μία από τις πιο δημοφιλείς εφαρμογές που χρησιμοποιούνται για τον εντοπισμό των μεγαλύτερων αρχείων στον υπολογιστή σας είναι η Μεγαλύτερη αναζήτηση αρχείων . Σας δίνει μια άμεση διαδρομή για να δείτε τι καταλαμβάνει περισσότερο χώρο στη συσκευή σας και σας επιτρέπει να λάβετε περισσότερες πληροφορίες με μια ματιά.
Δείτε πώς μπορείτε να το κατεβάσετε και να το χρησιμοποιήσετε.
γιατί ο υπολογιστής μου χάνει συνεχώς το wifi
- Ανοιξε το Σελίδα λήψης μεγαλύτερου εύρους αρχείων στο πρόγραμμα περιήγησής σας.
- Κάντε κύλιση προς τα κάτω και κάντε κλικ στο ΔΩΡΕΑΝ Λήψη κουμπί και, στη συνέχεια, περιμένετε να ολοκληρωθεί η λήψη του αρχείου εκκίνησης.

- Κάντε διπλό κλικ στο top100files.exe αρχείο που μόλις κατεβάσατε για να ξεκινήσετε την εφαρμογή Largest Files Finder. Δεν απαιτείται εγκατάσταση!
- Κατά την εκκίνηση, η εφαρμογή σαρώνει αυτόματα τον υπολογιστή σας για τα 100 μεγαλύτερα αρχεία. Μόλις περάσουν τα πάντα, θα μπορείτε να δείτε μια σαφή λίστα με τα αρχεία που καταλαμβάνουν περισσότερο χώρο στον υπολογιστή σας.

- Για να διαγράψετε εύκολα ένα αρχείο, απλά επιλέξτε το στην εφαρμογή Largest Files Finder και πατήστε το Διαγράφω κουμπί. Φροντίστε να μην διαγράψετε αρχεία Windows χωρίς κατάλληλη έρευνα - μπορεί να αποτελούν βασικά μέρη του υπολογιστή σας!
Μέθοδος 4: Λήψη και χρήση του TreeSize Free
Εάν θέλετε να δείτε περισσότερα από τα 100 μεγαλύτερα αρχεία στη συσκευή σας, σας συνιστούμε να χρησιμοποιήσετε μια άλλη εφαρμογή τρίτου μέρους που ονομάζεται Χωρίς Δέντρο . Εμφανίζει επίσης μεγάλους φακέλους, επιτρέποντάς σας να βρείτε τη ρίζα οποιουδήποτε μεγάλου αρχείου.
Δείτε πώς μπορείτε να κατεβάσετε και να χρησιμοποιήσετε το TreeSize Free.
microsoft win 10 εργαλείο δημιουργίας μέσων
- Ανοιξε το TreeSize Δωρεάν σελίδα λήψης στο πρόγραμμα περιήγησής σας.
- Κάνε κλικ στο Κατεβάστε κουμπί.

- Επιλέγω TreeSizeFreeSetup.exe από το αναπτυσσόμενο μενού και, στη συνέχεια, επιλέξτε την περιοχή σας και κάντε κλικ στο Κατεβάστε κουμπί.

- Περιμένετε το TreeSizeFreeSetup.exe αρχείο για να ολοκληρώσετε τη λήψη και, στη συνέχεια, ανοίξτε το κάνοντας διπλό κλικ πάνω του.
- Ακολουθήστε τις οδηγίες στην οθόνη και εγκαταστήστε την εφαρμογή και, στη συνέχεια, ξεκινήστε την. Θα ξεκινήσει αυτόματα η σάρωση της συσκευής σας.
Σημείωση : Δώστε στο διαχειριστή της εφαρμογής δικαιώματα σάρωσης φακέλων, διαφορετικά δεν είναι προσβάσιμα. Αυτό είναι προαιρετικό, ωστόσο, χωρίς δικαιώματα διαχειριστή, ορισμένα μεγάλα αρχεία ενδέχεται να μην βρεθούν. - Ελέγξτε τα αποτελέσματα και βρείτε τους μεγαλύτερους φακέλους και αρχεία στη συσκευή σας.
Μέθοδος 5: Δοκιμάστε μια άλλη εφαρμογή τρίτου μέρους
Δεν είστε ικανοποιημένοι με καμία από τις προηγούμενες επιλογές; Μην ανησυχείτε! Έχουμε πολλές περισσότερες εφαρμογές για να διαλέξετε όταν πρόκειται εντοπισμός μεγάλων αρχείων στον υπολογιστή σου. Καταφέραμε να συντάξουμε μερικές από τις πιο συνιστώμενες εφαρμογές για αυτόν τον σκοπό - μη διστάσετε να χρησιμοποιήσετε οποιαδήποτε από αυτές.
- Qiplex Large Files Finderείναι μια σύγχρονη εφαρμογή διαθέσιμη για υπολογιστές Windows και Mac. Διαθέτει καθαρή και λεπτή διεπαφή, επιτρέποντάς σας να εντοπίζετε γρήγορα μεγάλα αρχεία.
- Μεγάλα αρχεία και εύρεση φακέλων +είναι η FtSoft Company για να εντοπίσει τα μεγαλύτερα αρχεία και φακέλους στη συσκευή σας. Ενημερώνεται τακτικά, προσφέροντάς σας νέους και αξιόπιστους τρόπους εντοπισμού μεγάλων αρχείων σε όλες τις μονάδες σας.
- WinDirStatείναι αυτό που θα περιέγραφες ως παλιά αλλά χρυσά. Πολλοί άνθρωποι ορκίζονται ακόμη με τους τρόπους εντοπισμού μεγάλων αρχείων και δείχνουν μια ενδιαφέρουσα οπτική αναπαράσταση του δίσκου σας.
- SpaceSnifferχρειάζεται να βρείτε μεγάλα αρχεία στο επόμενο επίπεδο, καθώς δείχνει ένα σαφές και κατανοητό οπτικό για να σας βοηθήσει να κατανοήσετε περισσότερο τον υπολογιστή σας.
Ελπίζουμε ότι το άρθρο μας μπόρεσε να ρίξει λίγο φως στο πώς μπορείτε να εντοπίσετε μεγάλα αρχεία στα Windows 10. Αυτά τα αρχεία δεν θα πρέπει πλέον να σας απασχολούν, επιτρέποντάς σας να χρησιμοποιήσετε το σύστημά σας ακόμη περισσότερο, είτε θέλετε να κατεβάσετε νέα πράγματα είτε απλά να επιταχύνετε τον υπολογιστή σας.
Αν ψάχνετε για μια εταιρεία λογισμικού που μπορείτε να εμπιστευτείτε για την ακεραιότητα και τις έντιμες επιχειρηματικές πρακτικές της, μην ψάχνετε περισσότερο από το Είμαστε πιστοποιημένος συνεργάτης της Microsoft και πιστοποιημένη επιχείρηση BBB που ενδιαφέρεται να φέρει στους πελάτες μας μια αξιόπιστη, ικανοποιητική εμπειρία στα προϊόντα λογισμικού που χρειάζονται. Θα είμαστε μαζί σας πριν, κατά τη διάρκεια και μετά από όλες τις πωλήσεις.
Αυτή είναι η εγγύηση λογισμικού 360 μοιρών. Λοιπόν, τι περιμένετε? Καλέστε μας σήμερα +1 877 315 1713 ή στείλτε email στο sales@softwarekeep.com. Επίσης, μπορείτε να επικοινωνήσετε μαζί μας μέσω Ζωντανή συζήτηση .