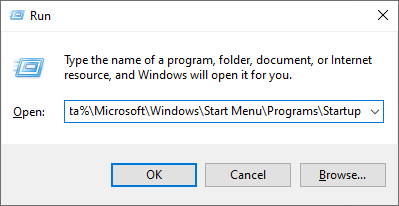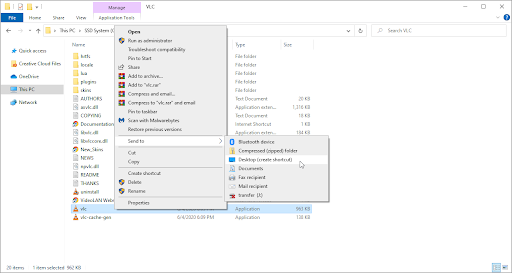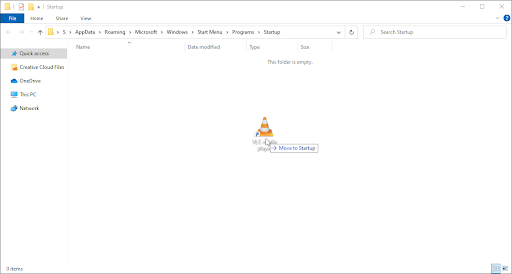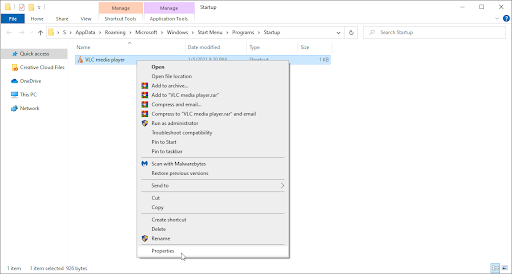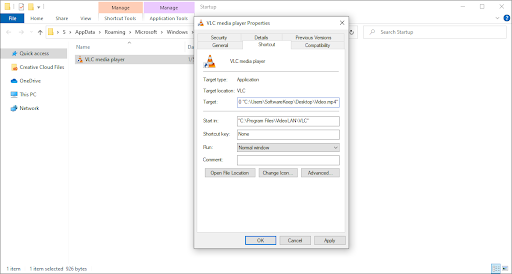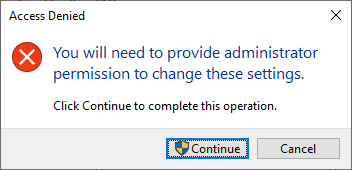Η προσαρμογή του φόντου της επιφάνειας εργασίας σας είναι ένας από τους καλύτερους τρόπους για να κάνετε τα Windows 10 να αισθάνονται πιο προσωπικά. Έχετε ακούσει για πανέμορφα στατικά υπόβαθρα, αλλά έχετε σκεφτεί ποτέ να ζωγραφίσετε την ταπετσαρία σας; Μάθετε πώς να ορίσετε ένα κινούμενο GIF ως φόντο της επιφάνειας εργασίας σας στα Windows 10 για να ζωντανέψετε τη σκηνή.

Δυστυχώς, τα Windows 10 δεν υποστηρίζουν εγγενώς τη χρήση ταπετσαρίας κινούμενης επιφάνειας εργασίας. Ωστόσο, πολλές επιλογές τρίτων είναι διαθέσιμες για την ασφαλή προσαρμογή του φόντου σας χωρίς να χρειάζεται να θυσιάσετε πόρους CPU ή να ξοδέψετε πολλά χρήματα.
Σε αυτό το άρθρο, θα μάθετε πώς να χρησιμοποιείτε λύσεις τρίτων για να ορίσετε ένα κινούμενο GIF ή ένα βίντεο για την ταπετσαρία της επιφάνειας εργασίας σας στα Windows 10.
πώς να διορθώσετε το μη έγκυρο ethernet διαμόρφωσης ip
Χρησιμοποιήστε ένα κινούμενο GIF ως φόντο της επιφάνειας εργασίας σας στα Windows 10
Ακολουθούν 4 μέθοδοι που μπορείτε να χρησιμοποιήσετε για να ενεργοποιήσετε το κινούμενο GIF ως φόντο της επιφάνειας εργασίας σας στα Windows 10:
Μέθοδος 1. Κινητήρας ταπετσαρίας
Ταπετσαρία Engine - Tutorial & Review
Το Wallpaper Engine είναι μια από τις πιο προηγμένες λύσεις όσον αφορά την προσαρμογή του φόντου της επιφάνειας εργασίας σας. Σας επιτρέπει να δημιουργήσετε το δικό σας υπόβαθρο ή να εισαγάγετε βίντεο, ιστότοπους και άλλα άτομα. Η εφαρμογή θα σας κοστίσει μία φορά χρέωση 3,99 $ USD.
Κατεβάστε : Αγορά μηχανή ταπετσαρίας από τον επίσημο ιστότοπο για 3,99 $ USD.
Μετά τη λήψη και εγκατάσταση του Wallpaper Engine, ξεκινήστε να προσαρμόζετε την επιφάνεια εργασίας σας. Αυτό που αγαπάμε για αυτό το λογισμικό είναι το χαμηλό κόστος, καθώς και η χαμηλή κατανάλωση πόρων.
οι δίσκοι με γρατσουνιές είναι πλήρεις για το photoshop mac
- Εκκινήστε το Wallpaper Engine. Εάν αγοράσατε την εφαρμογή μέσω του Steam, θα πρέπει επίσης να κάνετε λήψη του Steam launcher.
- Επιλέξτε ποια οθόνη θέλετε να προσαρμόσετε. Εάν θέλετε να χρησιμοποιήσετε και τις δύο οθόνες, επιλέξτε την κλωνοποίηση της ταπετσαρίας σας.
- Χρησιμοποιήστε το Ανακαλύπτω και ΕΡΓΑΣΤΗΡΙ καρτέλες για να βρείτε νέα φόντα επιφάνειας εργασίας. Τα εκτεταμένα εργαλεία αναζήτησης διευκολύνουν τον εντοπισμό κινούμενων φόντων που σας αρέσουν.
- Επιλέξτε το φόντο που θέλετε να χρησιμοποιήσετε και, στη συνέχεια, κάντε κλικ στο Εγγραφείτε κουμπί. Αυτό θα σας επιτρέψει να χρησιμοποιήσετε το κινούμενο φόντο στον υπολογιστή σας.
- Κάθε θέμα έχει ορισμένες ρυθμίσεις με τις οποίες μπορείτε να παίξετε, όπως ταχύτητα κίνησης, ήχος και άλλα. Παίξτε για να προσαρμόσετε περισσότερο την επιφάνεια εργασίας σας και καλλιεργήστε ένα περιβάλλον που ταιριάζει με τις ρυθμίσεις σας.
Μέθοδος 2. Plastuer
Το Plastuer είναι μια εφαρμογή που σας επιτρέπει να ορίσετε εύκολα GIF ως φόντο του επιτραπέζιου υπολογιστή σας. Η πρόσθετη λειτουργικότητα σάς επιτρέπει να ορίσετε ακόμη και ιστότοπους HTML5 ως ταπετσαρία της εγκατάστασης, ανοίγοντας τις δυνατότητες με ισχυρή υποστήριξη WebGL.
Αυτό σας επιτρέπει να δημιουργήσετε διαδραστικούς, κινούμενους επιτραπέζιους υπολογιστές στη χαμηλή τιμή των 2,00 $ USD. Οι προγραμματιστές του Plastuer σας επιτρέπουν να πληρώνετε τη δική σας τιμή για το λογισμικό.
πώς να ενεργοποιήσετε το windows 10 home
Κατεβάστε : Αγορά Plastuer από τον επίσημο ιστότοπο για τουλάχιστον 2,00 USD για την κάλυψη των απαραίτητων χρεώσεων PayPal.
Μέθοδος 3. Ταπετσαρία BioniX
Το BioniX GIF Wallpaper Animator είναι η δωρεάν λύση σας για την επίτευξη της κινούμενης εμφάνισης GIF. Είναι ένα εύχρηστο λογισμικό ικανό να ορίσει οποιοδήποτε GIF ή βίντεο ως ταπετσαρία της επιφάνειας εργασίας σας. Είναι εξαιρετικά διαισθητικό και κάνει την κατά τα άλλα περίπλοκη διαδικασία πολύ πιο εύκολη.
Κατεβάστε : Αποκτήστε την τελευταία έκδοση του BioniX από τον επίσημο ιστότοπο δωρεάν.
Μέθοδος 4. VLC Media Player
Ενώ το VLC είναι κυρίως ένα πρόγραμμα αναπαραγωγής πολυμέσων, έχει τόνους κρυφών λειτουργιών που πιθανότατα δεν γνωρίζετε. Μία από αυτές τις λειτουργίες είναι η δυνατότητα να ορίσετε ένα βίντεο ως ταπετσαρία της επιφάνειας εργασίας σας.
Κατεβάστε : Αποκτήστε την τελευταία έκδοση του VLC Media Player από τον επίσημο ιστότοπο δωρεάν.
macbook pro μαύρη οθόνη του θανάτου
Μετά τη λήψη και την εγκατάσταση του VLC Media Player, ξεκινήστε την εφαρμογή και βρείτε ένα βίντεο που θέλετε να ορίσετε ως φόντο της επιφάνειας εργασίας σας. Συνιστούμε να βρείτε έναν ατελείωτο βρόχο από μία από τις ακόλουθες πηγές:
Αφού αποκτήσετε ένα βίντεο βρόχου που θέλετε να χρησιμοποιήσετε για το φόντο της επιφάνειας εργασίας σας, ακολουθήστε τον παρακάτω οδηγό.
- Πάτα το Παράθυρα + Ρ πλήκτρα στο πληκτρολόγιό σας ταυτόχρονα για να ξεκινήσετε την εφαρμογή Εκτέλεση.
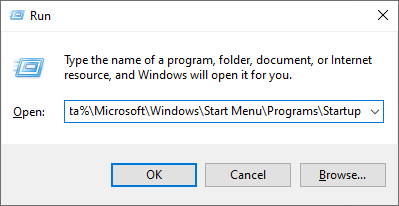
- Επικόλληση στην ακόλουθη διαδρομή και, στη συνέχεια, κάντε κλικ στο Εντάξει κουμπί:
% appdata% Microsoft Windows Start Menu Programs Startup - Στη συνέχεια, ανοίξτε ένα ξεχωριστό παράθυρο της Εξερεύνησης αρχείων και μεταβείτε στο C: Program Files VideoLAN VLC , στη συνέχεια εντοπίστε το vlc.exe αρχείο.
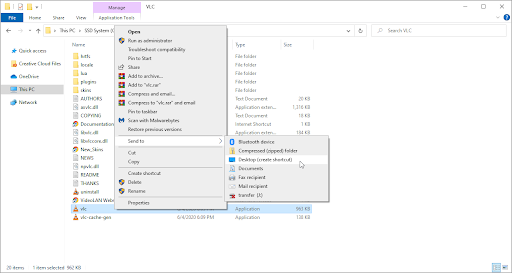
- Κάντε δεξί κλικ στο vlc.exe και κάντε κλικ στο Στέλνω σε > Επιφάνεια εργασίας (δημιουργία συντόμευσης) .
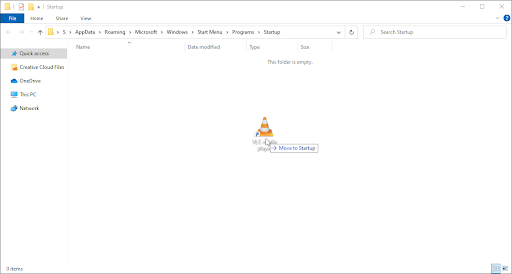
- Μεταβείτε στην επιφάνεια εργασίας σας και, στη συνέχεια, μεταφέρετε και αποθέστε τη συντόμευση VLC Media Player στο φάκελο Startup που είχε ανοίξει προηγουμένως.
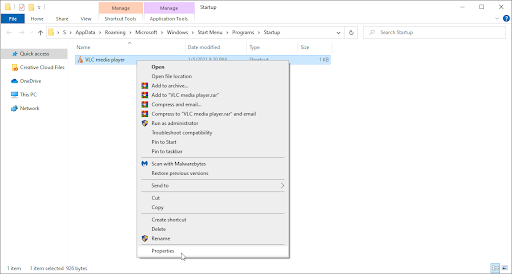
- Κάντε δεξί κλικ στη συντόμευση και, στη συνέχεια, επιλέξτε Ιδιότητες .
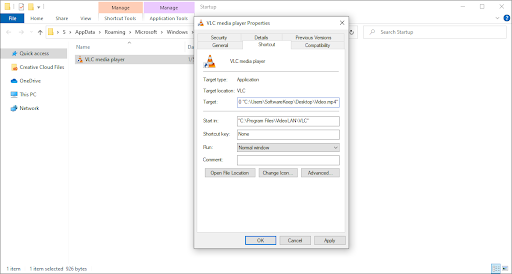
- Τροποποιήστε το πεδίο Target στις ακόλουθες διαδρομές, αντικαθιστώντας τις επισημασμένες πληροφορίες με το όνομα χρήστη σας και τη θέση του βίντεο που θέλετε να χρησιμοποιήσετε για το φόντο σας:
'C: Program Files VideoLAN VLC vlc.exe' --video-wallpaper --qt-start-minimized --no-qt-fs-controller --repeat --no-video-title-show - qt-notification = 0 ' C: Users Desktop Video.mp4 '
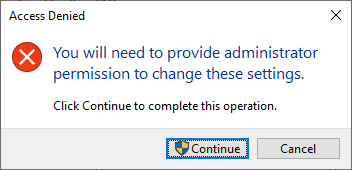
- Κάντε κλικ Ισχύουν και μετά κλείστε το παράθυρο. Εάν σας ζητηθεί, δώστε στον διαχειριστή άδεια για τη συντόμευση.
- Χρειάζεστε βοήθεια? Ρίξτε μια ματιά στο δικό μας Πώς να κάνετε έναν τοπικό χρήστη διαχειριστή στα Windows 10 οδηγός.
- Κάντε διπλό κλικ στη συντόμευση που μόλις τροποποιήσατε. Η κινούμενη ταπετσαρία σας θα πρέπει να εμφανίζεται αμέσως στην επιφάνεια εργασίας.
Τελικές σκέψεις
Εάν χρειάζεστε περαιτέρω βοήθεια με τα Windows 10, μην διστάσετε να επικοινωνήσετε με την ομάδα εξυπηρέτησης πελατών μας, διαθέσιμη 24/7 για να σας βοηθήσει. Επιστρέψτε σε μας για πιο ενημερωτικά άρθρα που σχετίζονται με την παραγωγικότητα και τη σύγχρονη τεχνολογία!
Θέλετε να λαμβάνετε προσφορές, προσφορές και εκπτώσεις για να λάβετε τα προϊόντα μας στην καλύτερη τιμή; Μην ξεχάσετε να εγγραφείτε στο ενημερωτικό μας δελτίο εισάγοντας τη διεύθυνση email σας παρακάτω! Λάβετε τα τελευταία νέα της τεχνολογίας στα εισερχόμενά σας και γίνετε οι πρώτοι που θα διαβάσετε τις συμβουλές μας για να γίνετε πιο παραγωγικοί.
Διαβάστε επίσης
> Πρότυπα φύλλου εργασίας παρακολούθησης δωρεάν δαπανών (Excel)
> 5+ Πρότυπα για το Excel για παρακολούθηση της φυσικής σας κατάστασης
> Microsoft Visio: Πλήρης οδηγός