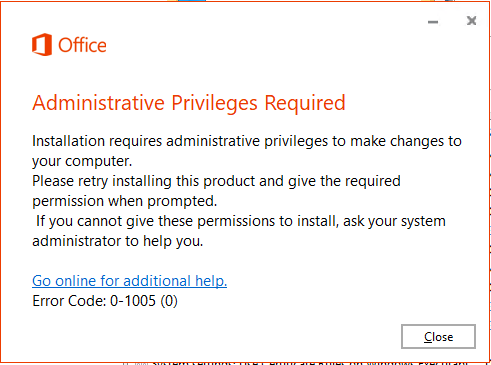Η σωστή φωτεινότητα της οθόνης σας είναι ζωτικής σημασίας κατά τη χρήση υπολογιστή. Η παρακολούθηση ταινιών, η αναπαραγωγή βιντεοπαιχνιδιών, η εργασία ή η δημιουργία τέχνης βασίζονται σε μια καλή οθόνη.
Χρησιμοποιείτε λειτουργίες όπως Βραδινή βάρδια που αλλάζουν τη φωτεινότητα της οθόνης σας ανάλογα με τον φωτισμό του περιβάλλοντος σας; Όλα εξαρτώνται από τον έλεγχο φωτεινότητας της οθόνης σας.
windows module installer εργαζόμενος υψηλής CPU

Ωστόσο, πολλοί χρήστες των Windows 10 αναφέρουν ότι ο έλεγχος φωτεινότητας δεν λειτουργεί στη συσκευή τους. Αυτό μπορεί να σημαίνει ότι ο έλεγχος εξαφανίστηκε εντελώς ή απλώς δεν θα προσαρμόσει καθόλου τη φωτεινότητα της οθόνης.
Για τους χρήστες φορητών υπολογιστών, η υψηλή φωτεινότητα θα έχει ως αποτέλεσμα ταχύτερη αποστράγγιση μπαταρίας επισης. Μπορείτε να δείτε πώς δεν είναι δυνατή η προσαρμογή της φωτεινότητας σας. Σήμερα, μπορείτε να μάθετε πώς μπορείτε να επιλύσετε αυτό το πρόβλημα εύκολα και γρήγορα.
Έχουμε καταρτίσει πέντε μεθόδους που μπορούν να σας βοηθήσουν να επιλύσετε προβλήματα με τον έλεγχο φωτεινότητας που δεν λειτουργεί στα Windows 10.
Σημείωση : Αξίζει να σημειωθεί ότι αυτό το ζήτημα υπάρχει και σε άλλα συστήματα Windows, όπως τα Windows 8 και Windows 7. Ορισμένες από τις μεθόδους μας θα λειτουργήσουν και σε αυτά τα λειτουργικά συστήματα, ωστόσο, η διατύπωση σε ορισμένα βήματα μπορεί να είναι διαφορετική.
Προαπαιτούμενο
Για ορισμένες από τις παρακάτω μεθόδους, θα πρέπει να έχετε έναν τοπικό χρήστη δικαιώματα διαχειριστή . Εάν δεν γνωρίζετε πώς να ρυθμίσετε έναν λογαριασμό διαχειριστή, μπορείτε να ακολουθήσετε τα βήματα που εμφανίζονται σε αυτό βίντεο από τα StormWind Studios .
Ενημερώστε το πρόγραμμα οδήγησης οθόνης
Το να έχετε ξεπερασμένα προγράμματα οδήγησης στον υπολογιστή σας είναι σαν να ζητάτε κάτι να σταματήσει να λειτουργεί. Καθώς τα Windows κυκλοφορούν ενημερώσεις, προστίθενται νέες δυνατότητες και οι παλιές ενδέχεται να αλλάξουν. Αυτό μπορεί να οδηγήσει σε παρωχημένες εφαρμογές και προγράμματα οδήγησης να σταματήσουν να λειτουργούν σωστά.
Μια ενημέρωση προγράμματος οδήγησης είναι το πρώτο πράγμα που πρέπει να κάνετε. Πολλοί χρήστες των Windows 10 ανέφεραν ότι αυτό διόρθωσε τα προβλήματά τους με το η φωτεινότητα δεν προσαρμόζεται , ειδικά μετά από μια πρόσφατη ενημέρωση των Windows.
Υπάρχουν πολλοί τρόποι με τους οποίους μπορείτε να ενημερώσετε τα προγράμματα οδήγησης σας. Ακολουθήστε έναν από τους οδηγούς που ταιριάζουν στην προσέγγισή σας.
Μη αυτόματη ενημέρωση των προγραμμάτων οδήγησης
- Ελέγξτε τον τύπο της κάρτας γραφικών που χρησιμοποιείτε:
- Πάτα το Παράθυρα και Ρ κλειδιά ταυτόχρονα. Αυτό θα εμφανίσει το Τρέξιμο χρησιμότητα.
- Πληκτρολογήστε dxdiag και πατήστε Εντάξει . Αυτή είναι η συντόμευση για να φτάσετε στο εργαλείο DirectX Diagnostics. Αυτή η εφαρμογή σάς επιτρέπει να βλέπετε πληροφορίες σχετικά με το σύστημά σας.

- Μετάβαση στο Απεικόνιση αυτί.
- Υπό Συσκευή , διαβάστε το όνομα και τον κατασκευαστή της κάρτας σας.

- μεταβείτε στο ιστότοπος κατασκευαστή και μεταβείτε στη σελίδα λήψης τους. Ακολουθούν μερικές από τις πιο δημοφιλείς σελίδες κατασκευαστών:
- Σελίδα προγραμμάτων οδήγησης και λογισμικού Intel
- Σελίδα λήψης προγράμματος οδήγησης NVIDIA
- AMD Drivers και σελίδα υποστήριξης
- Βρείτε την κάρτα γραφικών σας και κατεβάστε το πρόγραμμα οδήγησης . Εάν δεν είστε σίγουροι για το ακριβές μοντέλο της κάρτας σας, μπορείτε επίσης να το ελέγξετε στο dxdiag εφαρμογή.
- Εγκαταστήστε το πρόγραμμα οδήγησης κάνοντας διπλό κλικ στο ληφθέν αρχείο και ακολουθήστε τις οδηγίες στην οθόνη.
Βεβαιωθείτε ότι κάνετε πάντα λήψη και εγκατάσταση του σωστού προγράμματος οδήγησης που ταιριάζει με την κάρτα γραφικών σας. Εάν δεν είστε σίγουροι, μπορείτε πάντα να κάνετε αναζήτηση στο Google ή να επικοινωνήσετε με την υποστήριξη πελατών του κατασκευαστή σας.
Ποτέ λήψη προγραμμάτων οδήγησης από έναν ιστότοπο τρίτου μέρους - αυτά τα αρχεία μπορεί να είναι κακόβουλα και ενδέχεται να βλάψουν τον υπολογιστή σας. Βεβαιωθείτε ότι η διεύθυνση URL του ιστότοπου που κατεβάζετε αντιστοιχεί στον επίσημο ιστότοπο του κατασκευαστή.
η κύλιση με τα δύο δάχτυλά μου δεν λειτουργεί
Ενημερώστε αυτόματα τους οδηγούς σας
Υπάρχουν διάφοροι τρόποι για αυτόματες ενημερώσεις προγραμμάτων οδήγησης. Θα χρησιμοποιήσουμε το ενσωματωμένο Διαχειριστή της συσκευής .
- Πατήστε παρατεταμένα το Παράθυρα και μετά πατήστε Ρ . Αυτό θα ξεκινήσει το Τρέξιμο εφαρμογή.
- Πληκτρολογήστε devmgmt.msc και χτύπησε Εντάξει για να ανοίξετε τη Διαχείριση συσκευών.

- Αναπτύξτε το Προσαρμογείς οθόνης ενότητα κάνοντας κλικ στο εικονίδιο βέλους.
- Κάντε δεξί κλικ στο πρόγραμμα οδήγησης και επιλέξτε Ενημέρωση προγράμματος οδήγησης .
Μπορείτε επίσης να βρείτε και να κατεβάσετε εργαλεία ενημέρωσης τρίτων όπωςΕνισχυτής προγράμματος οδήγησης,DriverHubήΛύση DriverPack. Αυτά τα τρία εργαλεία είναι όλα δωρεάν και εύχρηστα, αλλά μπορείτε πάντα να κοιτάξετε στον ιστό για πιο προηγμένες εφαρμογές.
Ενεργοποίηση προσαρμοστικής φωτεινότητας
Ενεργοποίηση του Προσαρμοστική φωτεινότητα Η δυνατότητα μπορεί να σας βοηθήσει να επιλύσετε προβλήματα με τον έλεγχο φωτεινότητας Windows 10 . Αυτή η λειτουργία χρησιμοποιεί αισθητήρες φωτός για να ρυθμίσει τη φωτεινότητα της οθόνης σας ανάλογα με το περιβάλλον σας.
Οι περισσότεροι σύγχρονοι φορητοί υπολογιστές, tablet και smartphone έχουν πρόσβαση στο Adaptive Brightness. Εάν η συσκευή σας διαθέτει αυτούς τους αισθητήρες φωτός, μπορείτε να ακολουθήσετε τα παρακάτω βήματα για να ενεργοποιήσετε τη λειτουργία.
- Ανοιξε το Ρυθμίσεις εφαρμογή πατώντας προς τα κάτω το Παράθυρα και Εγώ πλήκτρα στο πληκτρολόγιό σας. Εναλλακτικά, μπορείτε να κάνετε κλικ στο εικονίδιο με το γρανάζιστο μενού Έναρξη.
- Κάντε κλικ στο Σύστημα .

- Επιλέγω Ισχύς & ύπνος από το μενού στα αριστερά.

- Κάντε κύλιση προς τα κάτω και κάντε κλικ στο Πρόσθετες ρυθμίσεις ισχύος Σύνδεσμος. Αυτό θα εμφανίσει το Επιλογές ενέργειας παράθυρο.

- Ελέγξτε ποιο σχέδιο χρησιμοποιείτε αυτήν τη στιγμή και, στη συνέχεια, κάντε κλικ στο Αλλαγή ρυθμίσεων προγράμματος σύνδεσμος στα δεξιά του.

- Κάντε κλικ Αλλαγή προηγμένων ρυθμίσεων τροφοδοσίας Σύνδεσμος.

- Κάντε κύλιση προς τα κάτω μέχρι να δείτε Απεικόνιση . Κάντε κλικ στο εικονίδιο συνγια να επεκτείνετε την ενότητα.
- Κάντε κλικ στο εικονίδιο συνδίπλα στο Ενεργοποίηση προσαρμοστικής φωτεινότητας και μετά αλλάξτε τη ρύθμιση σε Επί .
- Κάντε κλικ Ισχύουν έπειτα Εντάξει . Συνιστάται επίσης να κάνετε επανεκκίνηση του υπολογιστή σας εάν οι αλλαγές δεν πραγματοποιηθούν αμέσως.
Ενεργοποιήστε το PnP Monitor
Αυτή η μέθοδος λειτουργεί για χρήστες παρακολούθησης PnP. Το PnP σημαίνει plug and play, που σημαίνει ότι μπορείτε να χρησιμοποιήσετε τη συσκευή σας χωρίς να εγκαταστήσετε προγράμματα οδήγησης.
Το πρόβλημα με τις οθόνες PnP είναι ότι ορισμένες ενημερώσεις προγραμμάτων οδήγησης ή συστήματος ενδέχεται να απενεργοποιήσουν την οθόνη σας στο Διαχειριστή της συσκευής . Η αιτία αυτού είναι άγνωστη, αλλά είναι καλή πρακτική να ελέγχετε αν σας συνέβη.
Εάν χρησιμοποιείτε μια γενική οθόνη PnP, ενδέχεται να μπορείτε να επιλύσετε τα προβλήματα φωτεινότητας των Windows 10 ακολουθώντας τα παρακάτω βήματα:
- Πατήστε παρατεταμένα το Παράθυρα και μετά πατήστε Ρ . Αυτό θα ξεκινήσει το Τρέξιμο εφαρμογή.
- Πληκτρολογήστε devmgmt.msc και χτύπησε Εντάξει για να ανοίξετε τη Διαχείριση συσκευών.

- Επεκτείνουν Οθόνες κάνοντας κλικ στο εικονίδιο βέλους.
- Κάντε δεξί κλικ στην οθόνη PnP και επιλέξτε Ενεργοποίηση συσκευής .
- Επανεκκινήστε τον υπολογιστή σας και δοκιμάστε να προσαρμόσετε ξανά τη φωτεινότητά σας.
Ακόμα δεν έχετε τύχη; Βεβαιωθείτε ότι έχετε διαβάσει και την επόμενη ενότητα για μια άλλη λύση.
πώς να απεγκαταστήσετε το visual studio 2017
Ελέγξτε το λογισμικό της κάρτας γραφικών σας
Υπάρχει πιθανότητα η κάρτα γραφικών σας να συνοδεύεται από λογισμικό που φροντίζει για τον έλεγχο της φωτεινότητας της οθόνης σας. Αυτό θα μπορούσε να λειτουργήσει ακόμη και αν δεν μπορείτε να προσαρμόσετε τη φωτεινότητα απευθείας απόWindows 10εαυτό.
Τα βήματα για τη ρύθμιση της φωτεινότητας μέσω λογισμικού κάρτας γραφικών ποικίλλουν ανάλογα με την ίδια την κάρτα σας. Για παράδειγμα, οι χρήστες Nvidia μπορούν να χρησιμοποιήσουν το Πίνακας ελέγχου Nvidia , ενώ οι χρήστες ATI έχουν το Κέντρο ελέγχου καταλύτη .
Εάν έχετε εγκαταστήσει ένα από αυτά τα εργαλεία, μπορείτε να δείτε το εικονίδιο της κάρτας γραφικών σας στο δίσκο του συστήματός σας. Απλώς κάντε δεξί κλικ στο εικονίδιο και επιλέξτε την εφαρμογή ελέγχου από εκεί.

Χρησιμοποιήστε το Microsoft Basic Display Adapter
Εάν δεν λειτουργούσε τίποτα άλλο, μπορείτε να δοκιμάσετε να ορίσετε το πρότυπο πρόγραμμα οδήγησης κάρτας γραφικών της συσκευής ως Προσαρμογέας οθόνης Microsoft Basic . Αυτό συχνά επιλύει το ζήτημα της προσαρμογής της φωτεινότητας στα Windows 10.
Προειδοποίηση : Αυτή είναι η τελευταία λύση που πρέπει να δοκιμάσετε. Δεν συνιστάται η χρήση του Microsoft Basic Display Adapter εάν έχετε ήδη εγκατεστημένο πρόγραμμα οδήγησης κάρτας γραφικών. Είναι πιθανό να αποδώσει πολύ χειρότερα από ένα πραγματικό πρόγραμμα οδήγησης κάρτας.
Ακολουθούν τα βήματα για τη χρήση του Microsoft Basic Display Adapter:
- Πατήστε παρατεταμένα το Παράθυρα και μετά πατήστε Ρ . Αυτό θα ξεκινήσει το Τρέξιμο εφαρμογή.
- Πληκτρολογήστε devmgmt.msc και χτύπησε Εντάξει για να ανοίξετε τη Διαχείριση συσκευών.

- Αναπτύξτε το Προσαρμογείς οθόνης ενότητα κάνοντας κλικ στο εικονίδιο βέλους.
- Κάντε δεξί κλικ στο πρόγραμμα οδήγησης και επιλέξτε Ενημέρωση προγράμματος οδήγησης .

- Κάνε κλικ στο Περιηγηθείτε στον υπολογιστή μου για λογισμικό προγράμματος οδήγησης επιλογή.

- Επίλεξε το Επιτρέψτε μου να διαλέξω από μια λίστα διαθέσιμων προγραμμάτων οδήγησης στον υπολογιστή μου επιλογή.

- Περιμένετε να φορτωθεί η λίστα των διαθέσιμων προγραμμάτων οδήγησης. Μόλις φορτωθεί, κάντε κλικ στο Προσαρμογέας οθόνης Microsoft Basic , μετά το Επόμενο κουμπί.

- Ακολουθήστε τις οδηγίες στην οθόνη για να αρχίσετε να το χρησιμοποιείτε ως τον προεπιλεγμένο προσαρμογέα σας. Μόλις τελειώσετε, απαιτείται επανεκκινήστε τον υπολογιστή σας .
Δεν είναι δυνατή η προσαρμογή της φωτεινότητας στα Windows, Εδώ είναι πώς να το διορθώσετε .