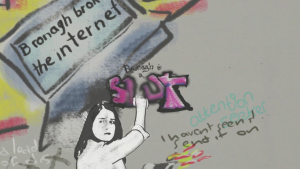Υπάρχουν πολλές περιπτώσεις όταν τα ακουστικά ή η υποδοχή ακουστικών σας δεν λειτουργούν στα Windows 10. Οτιδήποτε από ελαττωματικό υλικό σε πρόβλημα συστήματος μπορεί να προκαλέσει προβλήματα ήχου. Σε αυτό το άρθρο, θα ρίξουμε μια ματιά στο πώς μπορείτε να τα διορθώσετε, ανεξάρτητα από το τι προκάλεσε το σφάλμα.

Γιατί δεν λειτουργεί η υποδοχή ακουστικών;
Τα Windows 10 είναι ένα πολύπλοκο λειτουργικό σύστημα με πολύπλοκα προβλήματα. Ο εντοπισμός του τι ακριβώς προκάλεσε τη διακοπή λειτουργίας των ακουστικών ή των ακουστικών σας απαιτεί κάποια καθοδήγηση. Μπορείτε να βρείτε μερικές από τις πιο κοινές αιτίες αυτού του σφάλματος στην παρακάτω λίστα. Χρησιμοποιήστε αυτές τις πληροφορίες για να διαγνώσετε το πρόβλημά σας και να εφαρμόσετε την πιο αποτελεσματική λύση από το άρθρο μας.
- Σωματική βλάβη . Εάν τα ακουστικά ή η υποδοχή ακουστικών είναι κατεστραμμένα, πιθανότατα δεν θα λειτουργήσει. Εξετάστε και τα δύο και δείτε εάν υπάρχει σωματική βλάβη στις συσκευές που θα μπορούσαν να επηρεάσουν τις λειτουργίες της.
- Σφάλμα λογισμικού . Εάν μια εφαρμογή που είναι εγκατεστημένη στη συσκευή σας παρεμβαίνει στα ακουστικά ή στην υποδοχή ακουστικών, ενδέχεται να μην μπορείτε να τη χρησιμοποιήσετε σωστά. Για να το διορθώσετε, απλώς καταργήστε ή διαμορφώστε την προβληματική εφαρμογή.
- Ξεπερασμένα προγράμματα οδήγησης . Τα προγράμματα οδήγησης σας επιτρέπουν στις συσκευές σας να λειτουργούν με τα Windows 10. Εάν τα προγράμματα οδήγησης ήχου και ήχου είναι παλιά, ενδέχεται να αντιμετωπίσετε προβλήματα με τη χρήση ακουστικών ή την υποδοχή ακουστικών. Η ενημέρωση των προγραμμάτων οδήγησης είναι η καλύτερη λύση για αυτό.
- Ζητήματα συστήματος . Όταν τα ίδια τα Windows 10 αντιμετωπίζουν προβλήματα, ενδέχεται να μην μπορείτε να χρησιμοποιήσετε τα ακουστικά ή την υποδοχή ακουστικών. Μπορείτε να χρησιμοποιήσετε τις παρακάτω μεθόδους για την αντιμετώπιση αυτών των σφαλμάτων και την επίλυση του προβλήματος.
Σχετιζομαι με : Πώς να διορθώσετε το σφάλμα «Δεν υπάρχουν ηχεία ή ακουστικά συνδεδεμένα»
Λύθηκε: Τα ακουστικά δεν λειτουργούν στα Windows 10
Τώρα που ρίξαμε μια ματιά σε ορισμένες πιθανές αιτίες, ήρθε η ώρα να επιδιορθώσουμε. Χρησιμοποιήστε οποιαδήποτε από τις παρακάτω μεθόδους για να ξεκινήσετε να ασχολείστε με το πρόβλημα με τα ακουστικά σας ή την υποδοχή ακουστικών στα Windows 10.
Μέθοδος 1. Συνδέστε τα ακουστικά σας και επανεκκινήστε τον υπολογιστή σας
- Ενώ ο υπολογιστής σας είναι ακόμα ενεργοποιημένος, συνδέστε τα ακουστικά σας στην υποδοχή ακουστικών.
- Περιμένετε λίγα δευτερόλεπτα πριν κάνετε επανεκκίνηση του υπολογιστή σας:
- Ανοιξε το Αρχή μενού και κάντε κλικ στο Εξουσία κουμπί.
- Επιλέγω Επανεκκίνηση .
- Περιμένετε να ολοκληρωθεί η επανεκκίνηση του υπολογιστή σας.
- Μετά την επανεκκίνηση της συσκευής σας, δείτε εάν τα ακουστικά λειτουργούν μετά την ολοκλήρωση αυτής της απλής μεθόδου.
Μέθοδος 2. Απενεργοποίηση ανίχνευσης υποδοχής μπροστινού πίνακα
Εάν διαθέτετε κάρτα ήχου Realtek, μπορείτε να επιχειρήσετε να διορθώσετε αυτό το πρόβλημα απενεργοποιώντας την ανίχνευση των υποδοχών μπροστινού πίνακα.
Μην ανησυχείτε - αυτό δεν σημαίνει απαραίτητα ότι η υποδοχή του μπροστινού πίνακα δεν θα μπορεί πλέον να χρησιμοποιηθεί. Σε ορισμένες περιπτώσεις, είναι ακριβώς το αντίθετο. Αυτή η μέθοδος είναι ικανή να διορθώσει το πρόβλημα της υποδοχής του μπροστινού πίνακα σας που δεν λειτουργεί.
- Αναζητήστε το Πίνακας Ελέγχου στη γραμμή αναζήτησης και, στη συνέχεια, ανοίξτε την εφαρμογή από τα αποτελέσματά σας.
- Αλλάξτε τη λειτουργία προβολής σας σε Μεγάλα εικονίδια χρησιμοποιώντας το αναπτυσσόμενο μενού στην επάνω δεξιά γωνία του παραθύρου.
- Κάντε κύλιση προς τα κάτω και κάντε κλικ στο Διαχείριση ήχου Realtek HD . Εάν δεν βλέπετε αυτήν την επιλογή, πιθανότατα δεν έχετε τα σωστά προγράμματα οδήγησης ή χρησιμοποιείτε διαφορετική κάρτα ήχου επωνυμίας.
- Κάνε κλικ στο Ρυθμίσεις σύνδεσης εικόνισμα.
- Αναψε το Απενεργοποίηση ανίχνευσης υποδοχής μπροστινού πίνακα επιλογή και, στη συνέχεια, πατήστε το Εντάξει κουμπί.
- Επανεκκινήστε τον υπολογιστή σας. Αφού το κάνετε αυτό, δοκιμάστε να συνδέσετε τη συσκευή σας στην υποδοχή ακουστικών και να παίξετε λίγο ήχο.
Μέθοδος 3. Αλλάξτε την προεπιλεγμένη μορφή ήχου
- Αναζητήστε το Πίνακας Ελέγχου στη γραμμή αναζήτησης και, στη συνέχεια, ανοίξτε την εφαρμογή από τα αποτελέσματά σας.
- Αλλάξτε τη λειτουργία προβολής σας σε Μεγάλα εικονίδια χρησιμοποιώντας το αναπτυσσόμενο μενού στην επάνω δεξιά γωνία του παραθύρου.
- Κάνε κλικ στο Υλικό και Ήχος αυτί.
- Επιλέγω Ήχος .
- Σύμφωνα με το Αναπαραγωγή ενότητα, κάντε διπλό κλικ στη συσκευή προεπιλογής αναπαραγωγής. Θα πρέπει να ανοίξει ένα νέο παράθυρο.
- Μετάβαση στο Προχωρημένος αυτί. Εδώ, αλλάξτε την προεπιλεγμένη μορφή ήχου από το αναπτυσσόμενο μενού σε κάτι άλλο.
- Κάντε κλικ στο Εντάξει κουμπί και επανεκκινήστε τον υπολογιστή σας. Ελέγξτε εάν η υποδοχή ακουστικών ή ακουστικών λειτουργεί σωστά.
Μέθοδος 4. Ενεργοποιήστε τη συσκευή αναπαραγωγής και ορίστε ως προεπιλεγμένη συσκευή αναπαραγωγής
- Αναζητήστε το Πίνακας Ελέγχου στη γραμμή αναζήτησης και, στη συνέχεια, ανοίξτε την εφαρμογή από τα αποτελέσματά σας.
- Αλλάξτε τη λειτουργία προβολής σας σε Μεγάλα εικονίδια χρησιμοποιώντας το αναπτυσσόμενο μενού στην επάνω δεξιά γωνία του παραθύρου.
- Κάνε κλικ στο Υλικό και Ήχος αυτί.
- Επιλέγω Ήχος .
- Σύμφωνα με το Αναπαραγωγή ενότητα, κάντε δεξί κλικ οπουδήποτε και επιλέξτε το Εμφάνιση απενεργοποιημένων συσκευών επιλογή. Αυτό θα εμφανίσει τη συσκευή σας ακόμα και αν δεν εμφανιζόταν προηγουμένως.
- Κάντε δεξί κλικ στη συσκευή ακουστικών που δεν λειτουργεί. Επιλέγω επιτρέπω για να βεβαιωθείτε ότι δεν αποκλείεται η αναπαραγωγή ήχου από τον υπολογιστή σας.
- Κάντε κλικ στο διαθέσιμο τώρα Ορίσετε ως προεπιλογή κουμπί.
- Κάντε κλικ στο Εντάξει κουμπί και επανεκκινήστε τον υπολογιστή σας. Ελέγξτε εάν η υποδοχή ακουστικών ή ακουστικών λειτουργεί σωστά.
Μέθοδος 5. Εκτελέστε το Windows 10 Αντιμετώπιση προβλημάτων ήχου
Τα Windows 10 έρχονται εξοπλισμένα με μερικά πολύ χρήσιμα εργαλεία αντιμετώπισης προβλημάτων. Ευτυχώς, υπάρχει ακόμη ένα για θέματα ήχου και ήχου.
Σημείωση : Αυτά τα εργαλεία αντιμετώπισης προβλημάτων είναι εύκολο να εκτελεστούν και είναι προσβάσιμα σε όλους. Δεν είναι εγγυημένο ότι το Sound Troubleshooter θα βρει και θα επιλύσει με επιτυχία το πρόβλημά σας, αξίζει να το δοκιμάσετε!
- Ανοιξε το Ρυθμίσεις εφαρμογή πατώντας κάτω το Παράθυρα + Εγώ πλήκτρα στο πληκτρολόγιό σας. Εναλλακτικά, μπορείτε να κάνετε κλικ στο εικονίδιο με το γρανάζι στο Αρχή μενού.
- Κάνε κλικ στο Ενημέρωση και ασφάλεια Ενότητα.
- Επιλέγω Αντιμετώπιση προβλημάτων από το αριστερό μενού.
- Κάντε κλικ στο Αναπαραγωγή ήχου σύμφωνα με το Λήψη και εκτέλεση κατηγορία.
- Κάντε κλικ στο κουμπί Εκτέλεση της αντιμετώπισης προβλημάτων.
- Περιμένετε μέχρι το εργαλείο αντιμετώπισης προβλημάτων να αναζητήσει προβλήματα. Εάν εντοπιστεί κάτι, έχετε την επιλογή να το διορθώσετε αυτόματα.
Αφού το εργαλείο αντιμετώπισης προβλημάτων επιχειρήσει μια λύση, δοκιμάστε να παίξετε ήχο στα ακουστικά σας. Μην ανησυχείτε αν δεν μπορείτε να ακούσετε τίποτα - έχουμε αρκετές άλλες μεθόδους για να δοκιμάσετε!
Μέθοδος 6. Ενημερώστε το πρόγραμμα οδήγησης ήχου και ήχου
Η τακτική ενημέρωση των προγραμμάτων οδήγησης είναι κάτι που πρέπει να κάνετε συνεχώς. Τα ξεπερασμένα προγράμματα οδήγησης ήχου μπορεί να προκαλέσουν περισσότερα προβλήματα από ό, τι νομίζετε.
- Πατήστε παρατεταμένα το Παράθυρα και μετά πατήστε Ρ . Αυτό θα ξεκινήσει την εφαρμογή Εκτέλεση.
- Πληκτρολογήστε devmgmt.msc χωρίς τα εισαγωγικά και πατήστε το Εντάξει για να εμφανιστεί η Διαχείριση συσκευών.
- Αναπτύξτε το Ελεγκτές ήχου, βίντεο και παιχνιδιών ενότητα κάνοντας κλικ στο εικονίδιο βέλους.
- Κάντε δεξί κλικ στο πρόγραμμα οδήγησης ήχου και επιλέξτε Εκσυγχρονίζω Οδηγός.
- Κάντε κλικ στο Αναζήτηση αυτόματα για ενημερωμένο λογισμικό προγράμματος οδήγησης .
- Εάν τα Windows μπορούν να βρουν ένα ενημερωμένο πρόγραμμα οδήγησης, θα πραγματοποιήσει αυτόματη λήψη και εγκατάσταση της ενημέρωσης στον υπολογιστή σας.
- Επανεκκινήστε τον υπολογιστή σας και ελέγξτε εάν έχει επιλυθεί το πρόβλημα των ακουστικών ή της υποδοχής ακουστικών.
Τελικές σκέψεις
Ελπίζουμε ότι αυτό το άρθρο σάς βοήθησε να διορθώσετε τα ακουστικά και την υποδοχή των ακουστικών στα Windows 10. Εάν χρειάζεστε περαιτέρω βοήθεια, μην διστάσετε να επικοινωνήσετε με τους ειδικούς μας στο .
Εάν ψάχνετε περισσότερους οδηγούς ή θέλετε να διαβάσετε περισσότερα άρθρα σχετικά με την τεχνολογία, σκεφτείτε να εγγραφείτε στο ενημερωτικό μας δελτίο. Δημοσιεύουμε τακτικά μαθήματα, άρθρα ειδήσεων και οδηγούς για να σας βοηθήσουμε στην καθημερινή σας τεχνολογική ζωή.