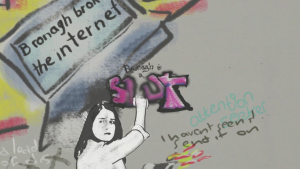Ας υποθέσουμε μια κατάσταση κατά την οποία μόλις δημιουργήσατε έναν απομακρυσμένο ιστότοπο και τώρα βρίσκεστε χρήστες ή διακομιστές υποστήριξης στους οποίους δεν μπορείτε να αποκτήσετε πρόσβαση. Αυτό σημαίνει ότι το περπάτημα στο γραφείο είναι εκτός επιλογής σας. Λοιπόν, πώς το κάνετε για να αποκτήσετε πρόσβαση στα δεδομένα και τις πληροφορίες που μπορεί να χρειάζεστε;
Για να το διορθώσετε, πρέπει να μάθετε πώς να ενεργοποιήσετε την Απομακρυσμένη επιφάνεια εργασίας μέσω της Πολιτικής ομάδας, ώστε να μπορεί να εφαρμοστεί σε όλες τις συσκευές στον ιστότοπό σας. Η διαμόρφωση της απομακρυσμένης επιφάνειας εργασίας αποτελεί τη βάση του οδηγού μας σήμερα. Ας αρχίσουμε.
Τι είναι η πολιτική ομάδας απομακρυσμένης επιφάνειας εργασίας
Σχεδόν όλοι οι χρήστες που ενδιαφέρονται να δημιουργήσουν ασφαλείς συνδέσεις μεταξύ υπολογιστών στο Διαδίκτυο μπορεί να έχουν ακούσει για RDP ή VPN. Το RDP σημαίνει το πρωτόκολλο απομακρυσμένης επιφάνειας εργασίας. Είναι ένα δίκτυο πρωτοκόλλου επικοινωνιών που αναπτύχθηκε από τη Microsoft, για να επιτρέπει στους χρήστες να συνδέονται με άλλον υπολογιστή.
Με το RDP, μπορεί κανείς να συνδεθεί με οποιονδήποτε υπολογιστή που εκτελεί Windows. Με το RDP, μπορείτε να συνδεθείτε στον απομακρυσμένο υπολογιστή, να δείτε την ίδια οθόνη και να αλληλεπιδράσετε σαν να εργάζεστε σε αυτό το μηχάνημα τοπικά.
Ορισμένες περιπτώσεις όπου ίσως χρειαστεί να χρησιμοποιήσετε το RDP περιλαμβάνουν
- Όταν ταξιδεύετε ή όταν βρίσκεστε σε διακοπές και πρέπει να έχετε πρόσβαση στον υπολογιστή εργασίας σας
- Όταν δεν μπορείτε να πάτε στο γραφείο σας για συγκεκριμένους λόγους και πρέπει να εκπληρώσετε τις καθημερινές σας εργασίες
- Όταν είστε διαχειριστής συστήματος και πρέπει να εκτελέσετε διοικητικά καθήκοντα στον υπολογιστή σας, όπως αντιμετώπιση προβλημάτων υπολογιστή, συντονισμός, ρύθμιση προστασίας ταυτότητας, ρύθμιση εκτυπωτή, εγκατάσταση λογισμικού, ρύθμιση email, αφαίρεση ιών και spyware, μεταξύ άλλων.
- Όταν πρέπει να δώσετε μια επίδειξη και πρέπει να έχετε πρόσβαση σε δεδομένα από μια ιδιωτική συσκευή
- Όταν θέλετε να εξατομικεύσετε την απομακρυσμένη επιφάνεια εργασίας σας σε εμπειρίες όπως ανάλυση, ρύθμιση σύνδεσης, ρύθμιση οθόνης, γραμμή εργαλείων, μενού έναρξης, εικονίδια μεταξύ άλλων.
Πώς να ενεργοποιήσετε την απομακρυσμένη επιφάνεια εργασίας από απόσταση στα Windows 10
Ο ευκολότερος τρόπος για να ενεργοποιήσετε την Απομακρυσμένη επιφάνεια εργασίας στην οικογένεια λειτουργικών συστημάτων Windows είναι να χρησιμοποιήσετε ένα γραφικό περιβάλλον εργασίας χρήστη (GUI). Για να το κάνετε αυτό, πρέπει να το κάνετε
Η διαδικασία κεντρικού υπολογιστή για Windows καθιστά υψηλή χρήση μνήμης
Ανοιξε το Σύστημα πίνακα ελέγχου, μεταβείτε στο Απομακρυσμένη ρύθμιση και ενεργοποιήστε το Να επιτρέπεται η απομακρυσμένη σύνδεση σε αυτόν τον υπολογιστή επιλογή στην ενότητα Απομακρυσμένη επιφάνεια εργασίας.
Ωστόσο, για την εκτέλεση της παραπάνω διαδικασίας απαιτείται τοπική πρόσβαση στον υπολογιστή στον οποίο θέλετε να ενεργοποιήσετε το RD.
Από προεπιλογή, η απομακρυσμένη επιφάνεια εργασίας είναι απενεργοποιημένη τόσο στις εκδόσεις των Windows όσο και στον Windows Server.
windows 10 καταργήστε ενεργοποιήστε το υδατογράφημα windows

Πώς να ενεργοποιήσετε απομακρυσμένη επιφάνεια εργασίας χρησιμοποιώντας το PowerShell
Ας υποθέσουμε ότι θέλετε να ενεργοποιήσετε απομακρυσμένα το RDP στον Windows Server 2012 R2 / 2016/2019. Εδώ είναι η διαδικασία για να επιτευχθεί το ίδιο
- Στον υπολογιστή σας, ανοίξτε την κονσόλα PowerShell και εκτελέστε τις ακόλουθες εντολές για να συνδεθείτε στον απομακρυσμένο διακομιστή σας. Enter-PSSession -ComputerName server.domain.local -Credential domain administrator.
- Θα έχετε δημιουργήσει μια απομακρυσμένη συνεδρία με έναν υπολογιστή και τώρα μπορείτε να εκτελέσετε εντολές PowerShell σε αυτόν. Για να ενεργοποιήσετε την Απομακρυσμένη επιφάνεια εργασίας, πρέπει να αλλάξετε την παράμετρο μητρώου fDenyTSConnections από 1 έως 0 στο απομακρυσμένο μηχάνημα. Εκτελέστε την εντολή Set-ItemProperty -Path 'HKLM: System CurrentControlSet Control Terminal Server'-name' fDenyTSConnections '-Αξία 0
- Όταν το RDP είναι ενεργοποιημένο με αυτόν τον τρόπο (σε αντίθεση με τη μέθοδο GUI), ο κανόνας που επιτρέπει απομακρυσμένες συνδέσεις RDP δεν είναι ενεργοποιημένος στους κανόνες του Τείχους προστασίας των Windows.
- Για να επιτρέψετε τις εισερχόμενες συνδέσεις RDP στο Τείχος προστασίας των Windows, εκτελέστε την εντολή Ενεργοποίηση-NetFirewallRule -DisplayGroup «Απομακρυσμένη επιφάνεια εργασίας»
- Εάν για κάποιο λόγο διαγραφεί ο κανόνας του τείχους προστασίας, μπορείτε να τον δημιουργήσετε χειροκίνητα χρησιμοποιώντας τις ακόλουθες εντολές. τείχος προστασίας netsh advfirewall add name name = 'allow RemoteDesktop' dir = in protocol = TCP localport = 3389 action = allow
- Σε περίπτωση που πρέπει να επιτρέψετε τον ασφαλή έλεγχο ταυτότητας RDP (NLA - Έλεγχος ταυτότητας επιπέδου δικτύου) εκτελέστε την εντολή Set-ItemProperty -Path 'HKLM: System CurrentControlSet Control Terminal Server WinStations RDP-Tcp' -name 'UserAuthentication' -Αξία 1
- Τώρα από τον υπολογιστή σας, μπορείτε να ελέγξετε τη θύρα TCP 3389 στον απομακρυσμένο κεντρικό υπολογιστή για να δείτε εάν έχει γίνει διαθέσιμη. Για να το κάνετε αυτό, εκτελέστε την παρακάτω εντολή »Τ είναι-NetConnection 192.168.1.11 -CommonTCPPort RDP.
- Εάν επιτύχετε, θα πρέπει να έχετε αποτελέσματα παρόμοια με αυτά που εμφανίζονται παρακάτω »

Τα παραπάνω αποτελέσματα σημαίνουν ότι το RDP στον απομακρυσμένο κεντρικό υπολογιστή είναι ενεργοποιημένο και μπορείτε να δημιουργήσετε μια σύνδεση απομακρυσμένης επιφάνειας εργασίας χρησιμοποιώντας τον πελάτη mstsc.
Πώς να ενεργοποιήσετε / απενεργοποιήσετε την απομακρυσμένη επιφάνεια εργασίας χρησιμοποιώντας την πολιτική ομάδας
Μπορείτε να ενεργοποιήσετε ή να απενεργοποιήσετε την απομακρυσμένη επιφάνεια εργασίας χρησιμοποιώντας την πολιτική ομάδας. Για να το κάνετε αυτό, ακολουθήστε τα παρακάτω βήματα
πώς να φτιάξετε την κάτω μπάρα στα παράθυρα 10
- Αναζήτηση gpedit.msc στο Αρχικο ΜΕΝΟΥ. Στη λίστα προγραμμάτων, κάντε κλικ στο gpedit.msc όπως φαίνεται παρακάτω

- Μετά Τοπικός επεξεργαστής πολιτικής ομάδας ανοίγει, αναπτύσσεται Διαμόρφωση υπολογιστή >> Πρότυπα διαχείρισης >> Εξαρτήματα Windows >> Υπηρεσίες απομακρυσμένης επιφάνειας εργασίας >> Host Session Remote Desktop >> Συνδέσεις.
- Στη δεξιά πλευρά του πίνακα. Κάντε διπλό κλικ στο Επιτρέψτε στους χρήστες να συνδέονται εξ αποστάσεως χρησιμοποιώντας τις υπηρεσίες απομακρυσμένης επιφάνειας εργασίας . Δες παρακάτω

- Επιλέγω Ενεργοποιήθηκε και κάντε κλικ Ισχύουν εάν θέλετε να ενεργοποιήσετε την Απομακρυσμένη επιφάνεια εργασίας. Επιλέγω άτομα με ειδικές ανάγκες και κάντε κλικ Ισχύουν αν πρέπει να το απενεργοποιήσετε.

Τώρα θα έχετε ενεργοποιήσει ή απενεργοποιήσει την απομακρυσμένη επιφάνεια εργασίας χρησιμοποιώντας την πολιτική ομάδας
Έλεγχος ταυτότητας επιπέδου δικτύου NLA στον απομακρυσμένο διακομιστή RDP
Ο έλεγχος ταυτότητας επιπέδου δικτύου είναι μια μέθοδος που χρησιμοποιείται για την ενίσχυση της ασφάλειας του διακομιστή κεντρικών υπολογιστών συνεδρίας RD, απαιτώντας τον έλεγχο ταυτότητας ενός χρήστη σε διακομιστή κεντρικού υπολογιστή συνεδρίας RD πριν από τη δημιουργία μιας περιόδου σύνδεσης.
Εάν θέλετε να περιορίσετε ποιος μπορεί να έχει πρόσβαση στον υπολογιστή σας, μπορείτε να επιλέξετε να επιτρέψετε την πρόσβαση μόνο με έλεγχο ταυτότητας επιπέδου δικτύου (NLA). Το NLA είναι ένα εργαλείο ελέγχου ταυτότητας που χρησιμοποιείται στον διακομιστή RDP. Όταν ένας χρήστης προσπαθεί να δημιουργήσει μια σύνδεση με μια συσκευή με δυνατότητα NLA, το NLA θα εκχωρήσει τα διαπιστευτήρια του χρήστη από τον Πάροχο υποστήριξης ασφαλείας από τον πελάτη στον διακομιστή για έλεγχο ταυτότητας, προτού δημιουργήσει μια περίοδο σύνδεσης.
Τα πλεονεκτήματα του ελέγχου ταυτότητας σε επίπεδο δικτύου είναι
- Απαιτεί αρχικά λιγότερους πόρους απομακρυσμένου υπολογιστή.
- Μπορεί να παρέχει καλύτερη ασφάλεια μειώνοντας τον κίνδυνο επιθέσεων άρνησης υπηρεσίας.
Για να διαμορφώσετε τον έλεγχο ταυτότητας επιπέδου δικτύου για μια σύνδεση, ακολουθήστε τα παρακάτω βήματα.
- Στον διακομιστή κεντρικού υπολογιστή συνεδρίας RD, ανοίξτε τη διαμόρφωση κεντρικού υπολογιστή συνεδρίας απομακρυσμένης επιφάνειας εργασίας. Για να το κάνετε αυτό, κάντε κλικ στο Έναρξη >> Εργαλεία διαχείρισης1 >> Υπηρεσίες απομακρυσμένης επιφάνειας εργασίας >> Διαμόρφωση κεντρικού υπολογιστή συνεδρίας απομακρυσμένης επιφάνειας εργασίας.
- ΥπόΣυνδέσεις,κάντε δεξί κλικ στο όνομα της σύνδεσης και, στη συνέχεια, κάντε κλικ στοΙδιότητες.
- Στην καρτέλα Γενικά, επιλέξτε Επιτρέπεται η σύνδεση μόνο από υπολογιστές που εκτελούν απομακρυσμένη επιφάνεια εργασίας με έλεγχο ταυτότητας επιπέδου δικτύου πλαίσιο ελέγχου
- Κάντε κλικ Εντάξει
Σημείωση, στο βήμα 3, εάν δεν είναι ενεργοποιημένο το πλαίσιο ελέγχου Να επιτρέπονται συνδέσεις μόνο από υπολογιστές που εκτελούν απομακρυσμένη επιφάνεια εργασίας με έλεγχο ταυτότητας σε επίπεδο δικτύου, πρέπει να είναι ενεργοποιημένη η Απαίτηση ελέγχου ταυτότητας χρήστη για απομακρυσμένες συνδέσεις χρησιμοποιώντας τη ρύθμιση πολιτικής ομάδας ελέγχου ταυτότητας σε επίπεδο δικτύου έχει εφαρμοστεί στον RD Session Host Server.