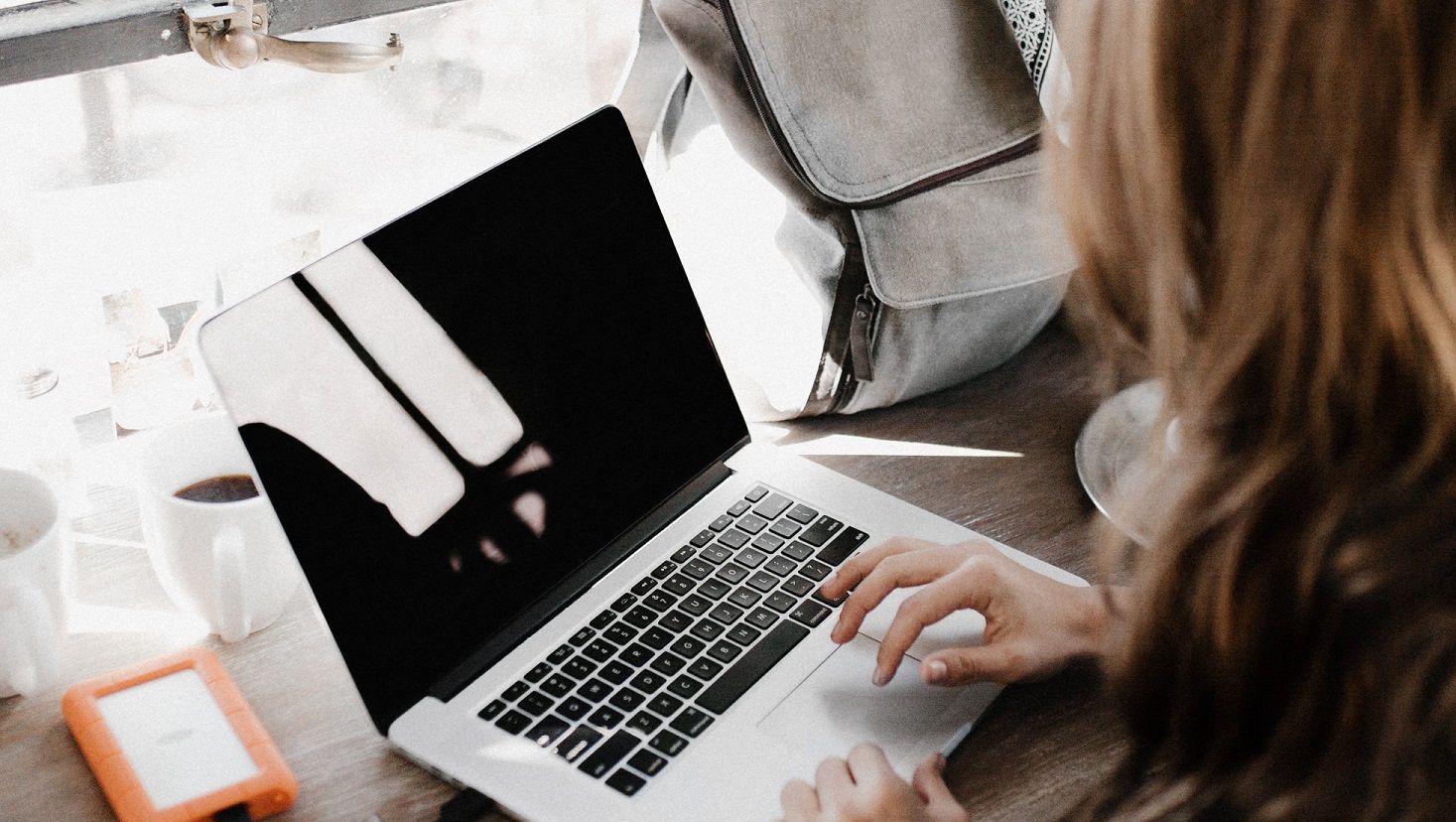Ίσως χρειαστεί να διαχωρίσετε το έγγραφό σας, ή τουλάχιστον μέρος αυτού, σε παράλληλες στήλες, το καλό είναι ότι το Word το καθιστά εύκολο να το κάνετε. Κατά το διαχωρισμό του κειμένου σε στήλες, ρέει από τη μία στήλη και συνεχίζει στην άλλη δίπλα της. Μπορείτε επίσης να διαχωρίσετε μόνο ένα μέρος του κειμένου σας. Αυτό είναι χρήσιμο για τη σύνταξη ενός ενημερωτικού δελτίου, μια επιστημονική εργασία ή για να διαχωρίσετε απλώς το περιεχόμενό σας και να διευκολύνετε την ανάγνωση.
Έτσι, σε αυτόν τον οδηγό, θα μάθετε πώς να δημιουργείτε στήλες στο Word χρησιμοποιώντας διαφορετικές μεθόδους.
Πώς να δημιουργήσετε δύο στήλες στο Microsoft Word
Με αυτήν τη μέθοδο, θα μπορείτε να χωρίσετε το έγγραφο του Word σε δύο ξεχωριστές στήλες.
- Πρώτον, πρέπει να ανοίξουμε το έγγραφο που θέλουμε να επεξεργαστούμε. Μπορεί να είναι ένα κενό έγγραφο αλλά πρέπει πρώτα να έχει κάποιο κείμενο για να το διαχωρίσει σε στήλες.
- Επιλέγω το κείμενο που θέλετε να διαχωρίσετε σε στήλες.

- Κάνε κλικ στο Σχέδιο καρτέλα (Παλαιότερα Διάταξη σελίδας για το Word 2007 και 2010)

- Κάντε κλικ στο Στήλες κουμπί στο Εγκατάσταση σελίδας Ενότητα

- Αυτό ανοίγει μια λίστα που σας επιτρέπει να επιλέξετε το αριθμός των στηλών που θέλετε να διαχωρίσετε το κείμενό σας. Θα επιλέξουμε δύο στήλες.

- Μόλις επιλέξετε δύο στήλες, το Word θα διαχωρίσει το κείμενό σας σε δύο στήλες.

- Το κείμενο στο οποίο γράφετε θα μεταβεί από την αριστερή στήλη προς τα δεξιά.
Πώς να δημιουργήσετε τρεις στήλες ή περισσότερες στο Microsoft Word
Μερικές φορές χρειάζεστε να διαχωρίσετε το κείμενό σας σε περισσότερες από δύο στήλες. Το εκπληκτικό πράγμα για το Word είναι ότι σας επιτρέπει να το διαχωρίσετε σε τρεις ή περισσότερες στήλες. Ακολουθούν τα βήματα για να το κάνετε:
- Ανοίξτε το έγγραφο που θέλετε να επεξεργαστείτε
- Επιλέγω το κείμενο που θέλετε να διαχωρίσετε σε στήλες

- Κάνε κλικ στο Σχέδιο καρτέλα (Παλαιότερα Διάταξη σελίδας για το Word 2007 και 2010)

- Κάντε κλικ στο Στήλες κουμπί στο Εγκατάσταση σελίδας Ενότητα
- Εάν πρέπει να διαχωρίσετε το κείμενο σε τρεις στήλες, κάντε κλικ στο Three και το κείμενο θα διαχωριστεί σε 3 στήλες.

- Εάν πρέπει να έχετε περισσότερες από 3 στήλες, κάντε κλικ στο Περισσότερες στήλες
- Εκεί θα μπορείτε να εισάγετε χειροκίνητα τον αριθμό των στηλών που θέλετε.

Επαγγελματική συμβουλή : Σε αυτήν την ενότητα, μπορείτε επίσης να καθορίσετε το πλάτος και το διάστημα των στηλών - Μπορείτε να επιλέξετε εάν θέλετε να εφαρμόσετε τις στήλες μόνο στο επιλεγμένο κείμενο, σε ολόκληρο το έγγραφο ή από ένα συγκεκριμένο σημείο προς τα εμπρός.

Τώρα μπορεί να ρωτάτε, πώς μπορώ να ελέγξω πού τελειώνει η στήλη ; Λοιπόν, το Microsoft Word έχει μια λειτουργία που σας επιτρέπει να το κάνετε αυτό, και ονομάζεται Διακοπή. Ας το σπάσουμε
Πώς να κάνετε διάλειμμα στηλών στο Microsoft Word
Εάν χρησιμοποιείτε στήλες και θέλετε το κείμενο που πρέπει να ξεκινήσετε στην επόμενη στήλη, μπορείτε να χρησιμοποιήσετε μια στήλη Διακοπή . Εδώ είναι τα βήματα
- Κάντε κλικ στην αρχή του κειμένου που θέλετε να ξεκινήσετε την επόμενη στήλη

- Κάντε κλικ στο Σχέδιο καρτέλα (παλαιότερα γνωστή ως Διάταξη σελίδας για το Word 2007 και το Word 2010)

- Στο Εγκατάσταση σελίδας ενότητα, θα βρείτε το Διακοπή κουμπί. Αυτό θα σας δείξει τις διάφορες επιλογές για Διαλείμματα σελίδας και διαλείμματα ενότητας. Στο τμήμα αλλαγής σελίδας, κάντε κλικ στη στήλη

- Τώρα η στήλη θα ξεκινήσει από το σημείο που έχετε επιλέξει

Και αυτό είναι! Είστε τώρα α Για στη δημιουργία στηλών στο Microsoft Word. Μπορείτε να επαναλάβετε αυτά τα βήματα όποτε το χρειάζεστε.
Εάν εξακολουθείτε να επιθυμείτε περισσότερες συμβουλές σχετικά με τον τρόπο χρήσης του Word ή άλλων εφαρμογών του Office, γιατί να μην εγγραφείτε στο Newsletter μας Εδώ ; Μπορείτε επίσης να ελέγξετε το ιστολόγιό μας εδώ για να σας βοηθήσουμε να αυξήσετε την παραγωγικότητά σας.