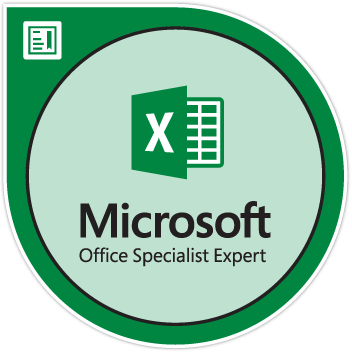Μόλις δημιουργήσατε τον νέο σας λογαριασμό Discord και είστε έτοιμοι να ξεκινήσετε τη συνομιλία με τους φίλους, τους συναδέλφους ή έναν πελάτη σας. Συνδέστε το μικρόφωνο και τα ακουστικά σας, αλλά μόλις προσπαθήσετε να μιλήσετε στο μικρόφωνο, παρατηρείτε ότι δεν λαμβάνει καθόλου ήχο. Τι μπορείτε να κάνετε τώρα;

Είναι δύσκολο όταν το μικρόφωνό σας δεν λειτουργεί στο Discord. Δεν μπορείτε να μιλήσετε, να μεταδώσετε ροή με σχόλια ή να χρησιμοποιήσετε σωστά την ομιλία σε κείμενο. Αυτό θα μπορούσε να εμποδίσει σημαντικά την ικανότητά σας να απολαύσετε αυτήν την κατά τα άλλα εκπληκτική εφαρμογή. Μην ανησυχείτε - είμαστε εδώ για να σας βοηθήσουμε να το επιλύσετε έγκαιρα.
πώς να εγκαταστήσετε τα Windows 10 από τη μονάδα flash
Εάν αυτό συμβαίνει για εσάς, υπάρχουν μερικά πράγματα που μπορεί να συμβαίνουν: όποια και αν είναι η αιτία, θα σας βοηθήσουμε να το εντοπίσετε και να το διορθώσετε. Απλώς συνεχίστε την ανάγνωση και θα έχετε το Discord σε λειτουργία με το μικρόφωνό σας να λειτουργεί!
Τι προκαλεί το μικρόφωνο να σταματήσει να λειτουργεί στο Discord;
Γιατί το μικρόφωνο Discord δεν λειτουργεί στα Windows 10;
Υπάρχουν μερικοί λόγοι για τους οποίους το discord μικρόφωνό σας σταματά να λειτουργεί τυχαία, όπως:
- Η ένταση του μικροφώνου σας έχει μειωθεί εντελώς . Χρησιμοποιήστε τον τροχό έντασης στο Discord για να τον αυξήσετε.
- Το μικρόφωνό σας είναι σε σίγαση . Είναι πιθανό ότι το μικρόφωνό σας έχει τεθεί σε σίγαση από εσάς ή από έναν επόπτη διακομιστή. Μπορείτε να το ελέγξετε κοιτάζοντας στο κανάλι φωνής και επαληθεύοντας ότι δεν έχετε εικονίδιο μικροφώνου σε σίγαση δίπλα στο εμφανιζόμενο όνομά σας.
- Έχει επιλεγεί λάθος είσοδος . Βεβαιωθείτε ότι έχετε επιλέξει το σωστό μικρόφωνο και στις δύο ρυθμίσεις του συστήματός σας, καθώς και στη διαμόρφωση του Discord.
- Κάτι δεν πάει καλά με την εγκατάσταση του Discord . Εάν η εγκατάστασή σας είναι κατεστραμμένη, είναι πιθανό το μικρόφωνό σας να μην λειτουργεί. Αυτό είναι πιο συνηθισμένο όταν χρησιμοποιείτε δευτερεύουσες εκδόσεις του Discord, όπως το Discord PTB ή το Canary.
- Πρόβλημα υλικού με το μικρόφωνό σας . Υπάρχει πάντα η πιθανότητα αυτό το πρόβλημα να μην οφείλεται στο σύστημά σας, αλλά επειδή το ίδιο το μικρόφωνό σας δεν λειτουργεί. Μπορεί να υπάρχει κατεστραμμένο καλώδιο, η θύρα USB σας μπορεί να δυσλειτουργεί κ.λπ.
- Δεν έχετε τα απαραίτητα προγράμματα οδήγησης . Εάν το μικρόφωνό σας απαιτεί πρόγραμμα οδήγησης, είναι πιθανό να μην το εγκαταστήσατε, γεγονός που το καθιστά ανίκανο να λειτουργήσει όταν προσπαθείτε να χρησιμοποιήσετε το iron Discord.
Τώρα που ξέρετε τι μπορεί να φταίει, ήρθε η ώρα να ασχοληθείτε με τις λύσεις σε αυτά τα προβλήματα.
Επιλύθηκε: Το μικρόφωνο δεν λειτουργεί στο Discord
Οι παρακάτω λύσεις λειτουργούν τόσο στα Windows 10 όσο και στα Windows 11. Εάν χρειάζεστε βοήθεια με άλλη πλατφόρμα, μη διστάσετε να απευθυνθείτε! Τα στοιχεία επικοινωνίας βρίσκονται στο κάτω μέρος αυτής της σελίδας.
Windows 10 alt-tab δεν λειτουργεί
Πρώτα, παρακολουθήστε το μικρόφωνο που δεν λειτουργεί Windows 11 - 10 καλύτερες μέθοδοι
Μέθοδος 1. Καταργήστε τη σίγαση του μικροφώνου σας στο Discord
Μπορεί να μην το καταλάβετε, αλλά θα μπορούσατε να θέσετε σε σίγαση στο Discord, που σημαίνει ότι δεν θα σας ακούσει κανένας άλλος, ακόμα κι αν μιλήσετε. Ευτυχώς αυτό είναι ένα πρόβλημα που διορθώνεται εύκολα.
- Ανοίξτε το Discord και εγγραφείτε σε οποιαδήποτε διαθέσιμη φωνητική συνομιλία σε έναν διακομιστή. Κάντε δεξί κλικ στο ψευδώνυμό σας κάτω από το κανάλι φωνής και κάντε κλικ στο Βουβός επιλογή από το μενού περιβάλλοντος εάν είναι ενεργοποιημένη. Με αυτόν τον τρόπο θα αφαιρεθεί το σημάδι επιλογής και θα καταργηθεί η σίγαση του μικροφώνου σας.
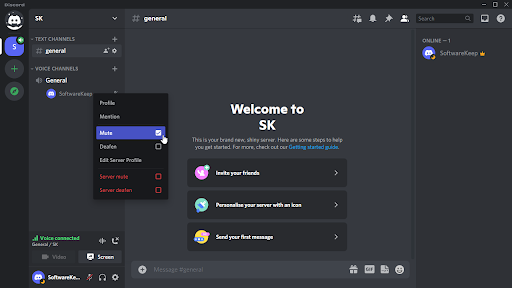
- Εάν έχετε τεθεί σε σίγαση στο διακομιστή, κάντε δεξί κλικ στο όνομα χρήστη σας και αποεπιλέξτε το Σίγαση διακομιστή επιλογή. Αυτό είναι δυνατό μόνο εάν έχετε τα σωστά δικαιώματα στο διακομιστή — εάν όχι, ζητήστε από οποιονδήποτε διαθέσιμο επόπτη να σας καταργήσει τη σίγαση.
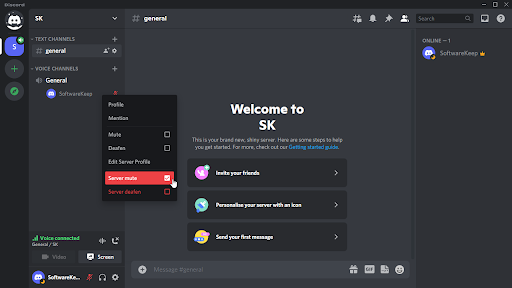
- Σε μια φωνητική κλήση, κάντε κλικ στο εικονίδιο του μικροφώνου στα χειριστήρια κλήσεων. Αυτό θα σας επιτρέψει να καταργήσετε τη σίγαση του μικροφώνου και να μιλήσετε αν δεν μπορούσατε προηγουμένως.
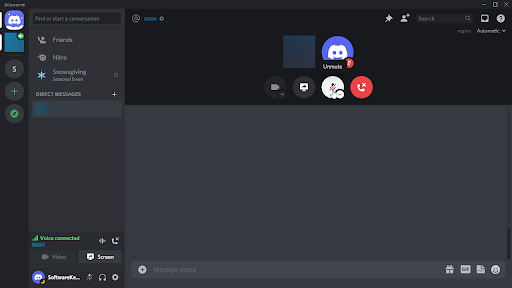
- Μπορείτε επίσης να χρησιμοποιήσετε το Κατάργηση σίγασης κουμπί στην κάτω αριστερή γωνία του προγράμματος-πελάτη Discord. Μοιάζει με ένα γκρι μικρόφωνο με μια κόκκινη γραμμή να περνά μέσα από αυτό.
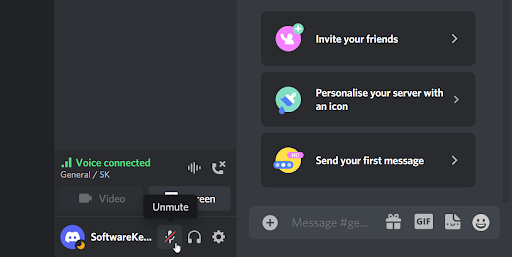
Μέθοδος 2. Επανεκκινήστε το Discord και εκτελέστε το ως διαχειριστής
Ένα κοινό πρόβλημα είναι ότι το Discord δεν διαθέτει ορισμένα από τα απαιτούμενα δικαιώματα για να εκτελεστεί σωστά στον υπολογιστή σας. Σε αυτήν την περίπτωση, το μικρόφωνό σας μπορεί να μην λειτουργεί όπως θα περιμένατε. Απλώς εκκινήστε το Discord ως διαχειριστής για να του δώσετε όλα τα δικαιώματα που απαιτούνται για να εκτελεστεί όπως προβλέπεται.
- Βγείτε εντελώς από το Discord κλείνοντας την εφαρμογή. Ανοίξτε το μενού του δίσκου στη γραμμή εργασιών και κάντε δεξί κλικ στο εικονίδιο Discord. Επιλέξτε ' Κλείστε τη διχόνοια ” για να σταματήσετε την εκτέλεση του προγράμματος στο παρασκήνιο.
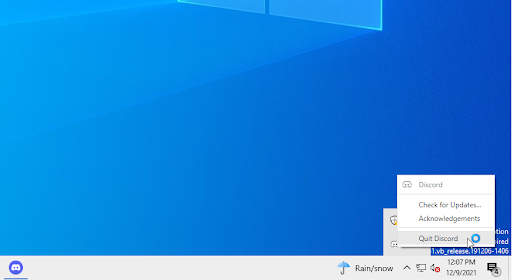
- Βρείτε τον εκκινητή Discord σας. Κάντε δεξί κλικ πάνω του μία φορά και μετά επιλέξτε Εκτελέστε ως διαχειριστής από το μενού περιβάλλοντος.
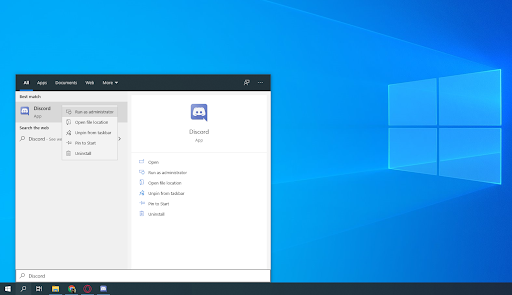
- Κάντε κλικ ' Ναί ' εάν σας ζητηθεί από την οθόνη Έλεγχος λογαριασμού χρήστη (UAC). Αυτό θα επιτρέψει στο Discord να εκτελείται με αυξημένα δικαιώματα που μπορεί να απαιτούνται για να μπορεί το Discord να έχει πρόσβαση στο μικρόφωνό σας.

- Μπορεί να σας ζητηθεί να εισαγάγετε τον κωδικό πρόσβασης διαχειριστή του υπολογιστή. Εάν δεν το γνωρίζετε, απευθυνθείτε στο άτομο που έχει τον υπολογιστή ή μάθετε πώς να το κάνετε μετατρέψτε τον λογαριασμό χρήστη σας σε έναν λογαριασμό διαχειριστή.
- Δοκιμάστε αν μπορείτε να χρησιμοποιήσετε το μικρόφωνό σας τώρα.
Μέθοδος 3. Επιλέξτε το σωστό μικρόφωνο στο Discord
Εάν έχετε χρησιμοποιήσει ποτέ πολλά μικρόφωνα ή έχετε μια εικονική είσοδο, είναι πιθανό το Discord να επιλέγει το λάθος. Αυτό σημαίνει ότι το μικρόφωνο που προσπαθείτε να χρησιμοποιήσετε δεν είναι στην πραγματικότητα συνδεδεμένο στο Discord, με αποτέλεσμα να μην λαμβάνει ήχο. Δείτε πώς μπορείτε να το λύσετε αυτό.
- Ανοίξτε το Discord και μεταβείτε στο Ρυθμίσεις χρήστη > Φωνή & ήχος . Κάντε κλικ στο αναπτυσσόμενο μενού κάτω Συσκευή εισόδου και επιλέξτε το σωστό μικρόφωνο.
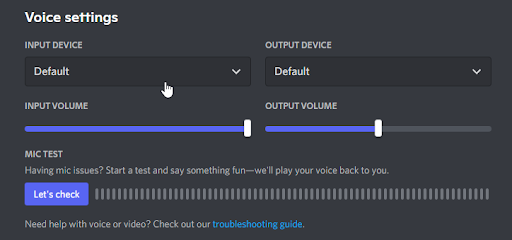
- Βεβαιωθείτε ότι το Ένταση έντασης το ρυθμιστικό είναι μέχρι πάνω. Αυτό θα διασφαλίσει ότι το μικρόφωνό σας δεν είναι σε σίγαση ή ότι η ένταση του ήχου δεν είναι πολύ χαμηλή για να σηκωθεί.
- Κλείστε τη διεπαφή κάνοντας κλικ στο Χ κουμπί ή πατώντας esc στο πληκτρολόγιό σας μια φορά. Τώρα, μπορείτε να συμμετάσχετε σε μια φωνητική κλήση ή ένα κανάλι και να δείτε εάν το μικρόφωνό σας λειτουργεί.
Μέθοδος 4. Επαναφέρετε τις ρυθμίσεις φωνής στο Discord
Ίσως θέλετε να εξετάσετε το ενδεχόμενο επαναφοράς των ρυθμίσεων ήχου του Discord εάν αντιμετωπίζετε προβλήματα με το μικρόφωνό σας ή εάν κανείς δεν σας ακούει όταν μιλάτε στο Discord. Βεβαιωθείτε ότι έχετε σημειώσει την τρέχουσα διαμόρφωσή σας σε περίπτωση που χρειαστεί να ρυθμίσετε εκ νέου τον τρόπο λειτουργίας του Discord στη συνέχεια.
- Ανοίξτε το Discord aClick τις Ρυθμίσεις εικονίδιο στην αρχική σελίδα του Discord
- Κάντε κλικ στις Ρυθμίσεις χρήστη > μετά κάντε κλικ Φωνή & ήχος .
- Κάντε κλικ Επαναφορά ρυθμίσεων φωνής κουμπί.
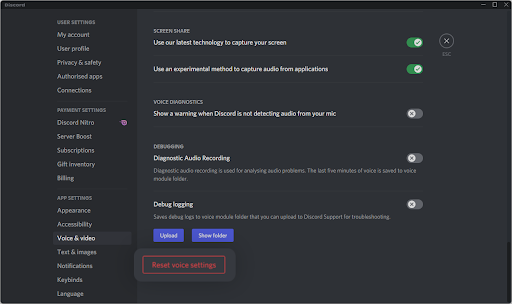
- Μόλις διαβάσετε το αναδυόμενο παράθυρο προειδοποίησης, κάντε κλικ εντάξει εάν επιθυμείτε να προχωρήσετε στην επέμβαση. Για να βεβαιωθείτε ότι οι ρυθμίσεις φωνής σας δεν θα χαθούν, σημειώστε τυχόν σημαντικές ρυθμίσεις πριν συνεχίσετε!
- Συνδέστε ξανά το μικρόφωνό σας και προσπαθήστε να στείλετε ένα ηχητικό μήνυμα στο Discord για να δείτε εάν το μικρόφωνό σας λειτουργεί.
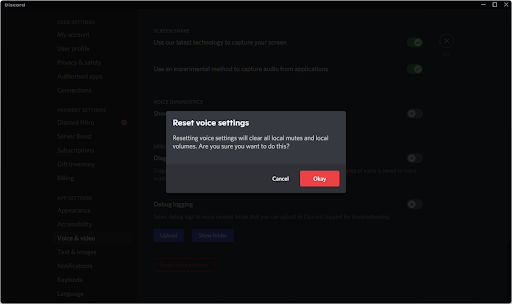
- Αφού επαναφέρετε τις ρυθμίσεις φωνής σας στις προεπιλογές, είναι πιθανό το μικρόφωνό σας να αρχίσει να λειτουργεί στο Discord. Φροντίστε να το δοκιμάσετε αφού διαβάσετε τις οδηγίες και για τις άλλες μεθόδους μας!
Μέθοδος 5. Επιτρέψτε στο Discord να χρησιμοποιεί το μικρόφωνό σας
Τα Windows 10 έχουν πολλές ρυθμίσεις για τη διασφάλιση του απορρήτου σας. Ένα από αυτά είναι η δυνατότητα αποκλεισμού της πρόσβασης στο μικρόφωνο ανά εφαρμογή. Εάν εσείς ή κάποιος άλλος στον υπολογιστή αρνηθήκατε την πρόσβαση του Discord στο μικρόφωνό σας, δεν θα λειτουργήσει. Μπορείτε να το αλλάξετε εύκολα, ολοκληρώνοντας τα παρακάτω βήματα.
πώς να αλλάξετε την προεπιλεγμένη γραμματοσειρά της Microsoft
- Κάνε κλικ στο Windows εικονίδιο στο κάτω αριστερό μέρος της οθόνης σας για να εμφανιστεί το μενού Έναρξη. Επιλέγω Ρυθμίσεις , ή εναλλακτικά χρησιμοποιήστε το Windows + Εγώ συντομώτερος δρόμος.
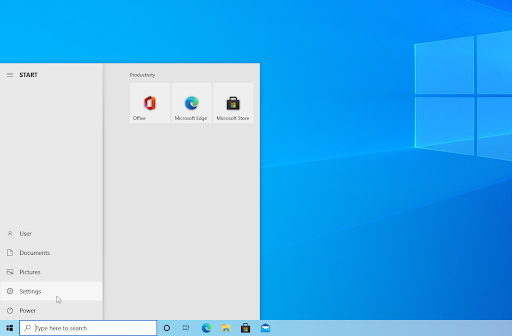
- Κάνε κλικ στο Μυστικότητα καρτέλα από τις διαθέσιμες επιλογές.
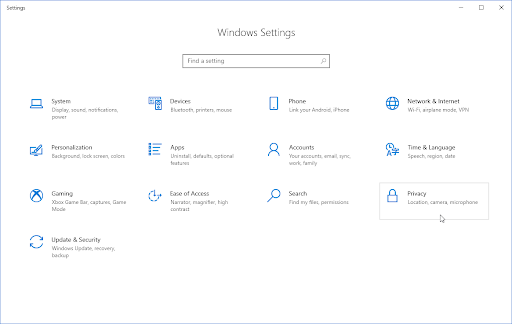
- Κάντε κύλιση προς τα κάτω στην αριστερή γραμμή μενού και μεταβείτε στο Δικαιώματα εφαρμογών > Μικρόφωνο . Στη σωστή περιοχή, θα πρέπει να δείτε μια φόρτωση σελίδας με πολλές επιλογές που σχετίζονται με το μικρόφωνό σας.
- Βεβαιωθείτε ότι το Επιτρέψτε στις εφαρμογές να έχουν πρόσβαση στο μικρόφωνό σας η εναλλαγή είναι γυρισμένη Επί . Αυτό θα επιτρέψει στο Discord να χρησιμοποιήσει το μικρόφωνό σας.

Μέθοδος 6. Αλλάξτε τη λειτουργία εισαγωγής
Είναι πιθανό η λειτουργία εισόδου μικροφώνου να παρεμβαίνει στην ικανότητα του Discord να χρησιμοποιεί το μικρόφωνο. Αυτό είναι εύκολο να αλλάξει και απαιτεί μόνο μερικά βήματα.
- Ανοίξτε το Discord και κάντε κλικ στο εικονίδιο Ρυθμίσεις χρήστη στην κάτω αριστερή γωνία της εφαρμογής. Εμφανίζεται με ένα εικονίδιο γρανάζι.
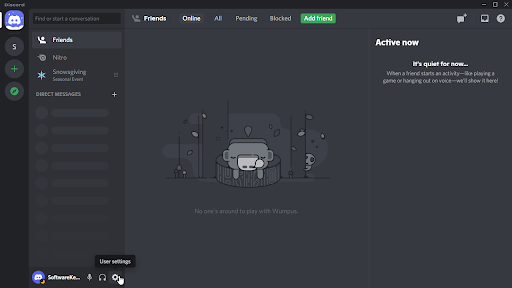
- Κάντε κύλιση προς τα κάτω στο αριστερό μενού μέχρι να δείτε το Ρυθμίσεις εφαρμογής Ενότητα. Εδώ, κάντε κλικ στο Φωνή & βίντεο και μετακινηθείτε προς τα κάτω μέχρι να δείτε Λειτουργία εισόδου .
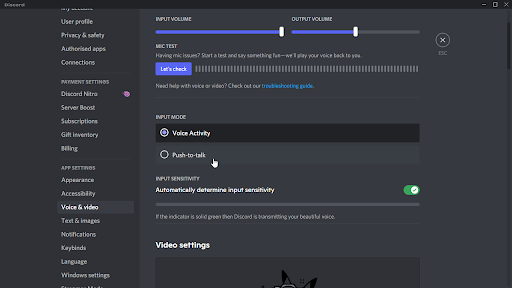
- Διαλέξτε ένα από τα δύο Φωνητική δραστηριότητα ή Σπρώξτε για να μιλήσετε . Δοκιμάστε και τις δύο λειτουργίες και δείτε αν βοηθά το μικρόφωνό σας να μην λειτουργεί στο Discord.
Μέθοδος 7. Ενημερώστε το πρόγραμμα οδήγησης ήχου
Ένας δοκιμασμένος και αληθινός τρόπος επίλυσης προβλημάτων ήχου σε οποιονδήποτε υπολογιστή είναι η απλή ενημέρωση των προγραμμάτων οδήγησης ήχου. Ακόμα κι αν πιστεύετε ότι είναι ενημερωμένα, μπορεί να έχει κυκλοφορήσει πρόσφατα μια νέα ενημέρωση ή τα αρχεία του προγράμματος οδήγησης να έχουν καταστραφεί από την τελευταία φορά που τα εγκαταστήσατε.
Η ενημέρωση των προγραμμάτων οδήγησης ήχου στον υπολογιστή σας είναι απλή και θα μπορείτε να ελέγξετε εάν το μικρόφωνό σας λειτουργεί ή όχι στο Discord αφού αποκτήσετε την πιο πρόσφατη έκδοση:
- Πάτα το Windows + Χ πλήκτρα στο πληκτρολόγιό σας ταυτόχρονα και, στη συνέχεια, κάντε κλικ στη Διαχείριση Συσκευών.
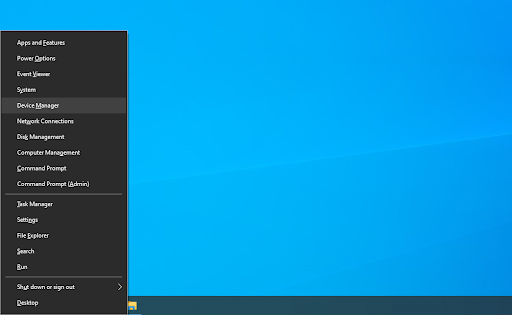
- Αναπτύξτε το Ελεγκτές ήχου, βίντεο και παιχνιδιών ενότητα κάνοντας κλικ στο εικονίδιο με το βέλος μπροστά του. Κάντε δεξί κλικ στη συσκευή ήχου που χρησιμοποιείτε (για παράδειγμα Realtek, Intel, κ.λπ.) και επιλέξτε Ενημέρωση προγράμματος οδήγησης .
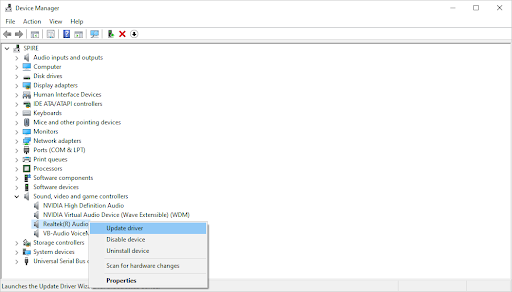
- Επίλεξε το ' Αναζητήστε αυτόματα για ενημερωμένο λογισμικό προγραμμάτων οδήγησης ” για να επιτρέψετε στα Windows να αναζητούν τα πιο πρόσφατα προγράμματα οδήγησης που είναι συμβατά με τη συσκευή σας. Σημειώστε ότι θα χρειαστείτε σύνδεση στο διαδίκτυο για να εκτελέσετε αυτό το βήμα.
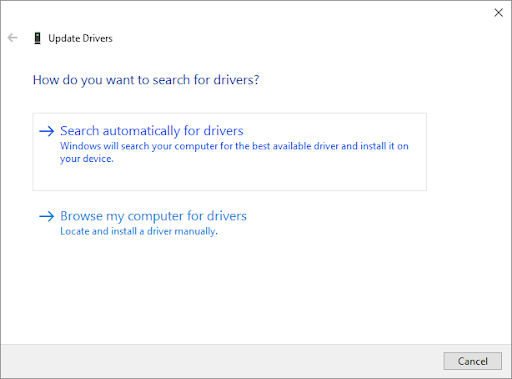
- Μόλις γίνει λήψη και εγκατάσταση του νέου προγράμματος οδήγησης, επανεκκινήστε τον υπολογιστή σας. Ελέγξτε εάν το πρόβλημά σας με το Discord που δεν εντοπίζει το μικρόφωνό σας ή το μικρόφωνό σας δεν λειτουργεί στο Discord έχει επιλυθεί μετά την εγκατάσταση των νέων προγραμμάτων οδήγησης.
Μέθοδος 8. Απενεργοποιήστε την αποκλειστική λειτουργία στα Windows
Αυτή η μοναδική δυνατότητα των Windows θα μπορούσε να είναι ο λόγος για τον οποίο το Discord δεν μπορεί να χρησιμοποιήσει το μικρόφωνό σας. Εάν το αλλάξετε, ίσως μπορέσετε να διορθώσετε το πρόβλημα.
- Κάνε κλικ στο Windows εικονίδιο στο κάτω αριστερό μέρος της οθόνης σας για να εμφανιστεί το μενού Έναρξη. Επιλέγω Ρυθμίσεις , ή εναλλακτικά χρησιμοποιήστε το Windows + Εγώ συντομώτερος δρόμος.
- Χρησιμοποιήστε τη γραμμή αναζήτησης για να αναζητήσετε Ήχος . Από τα αποτελέσματα αναζήτησης, κάντε κλικ στο Ρυθμίσεις ήχου . Θα ανακατευθυνθείτε αμέσως στη σελίδα.
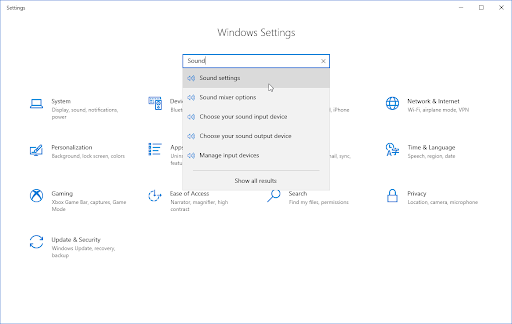
- Κάνε κλικ στο Ιδιότητες συσκευής συνδέσμου στην ενότητα της συσκευής εισόδου. Βεβαιωθείτε ότι έχετε επιλέξει το σωστό μικρόφωνο!
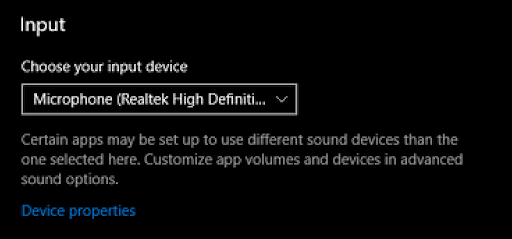
- Κάνε κλικ στο Πρόσθετες ιδιότητες συσκευής σύνδεσμος κάτω από το Σχετικές ρυθμίσεις Ενότητα. Μπορείτε να το δείτε στη δεξιά πλευρά.
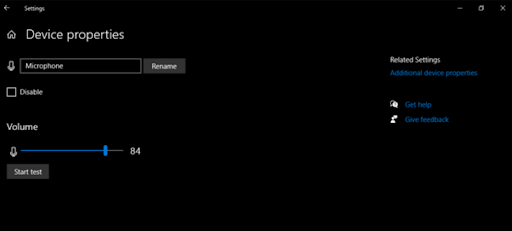
- Στο αναδυόμενο παράθυρο, μεταβείτε στο Ιδιότητες μικροφώνου και μεταβείτε στο Προχωρημένος αυτί. Καταργήστε την επιλογή του Επιτρέψτε στις εφαρμογές να αναλάβουν τον αποκλειστικό έλεγχο αυτής της συσκευής επιλογή στο Αποκλειστική λειτουργία Ενότητα.
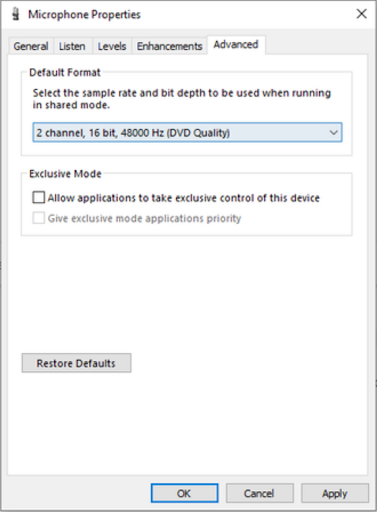
- Όταν τελειώσετε, κάντε κλικ στο Ισχύουν κουμπί για να οριστικοποιήσετε τις αλλαγές σας. Τώρα, μπορείτε να ελέγξετε εάν το Discord μπορεί να χρησιμοποιήσει το μικρόφωνό σας χωρίς σφάλματα.
Μέθοδος 9. Επανεγκαταστήστε το Discord
Το τελευταίο πράγμα που συνιστούμε να κάνετε εάν η κατάστασή σας δεν έχει βελτιωθεί μετά την ολοκλήρωση της παραπάνω μεθόδου είναι απλώς να επανεγκαταστήσετε το Discord. Μπορείτε να δοκιμάσετε να χρησιμοποιήσετε τον ίδιο πελάτη Discord που εκτελείτε αυτήν τη στιγμή ή να μεταβείτε σε άλλο.
- Πάτα το Windows + Χ πλήκτρα ταυτόχρονα και, στη συνέχεια, επιλέξτε Εφαρμογές και δυνατότητες από το μενού περιβάλλοντος.
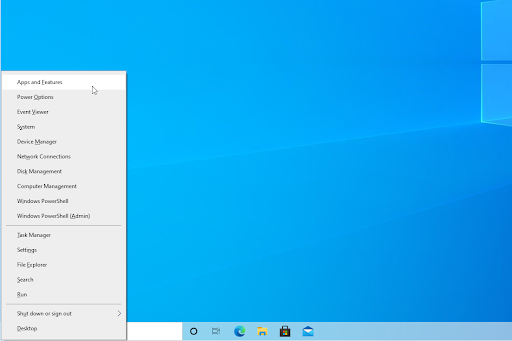
- Βρείτε την έκδοση Discord από τη λίστα προγραμμάτων. Κάντε κλικ Απεγκατάσταση > Απεγκατάσταση για να επιτρέψετε στα Windows να αφαιρέσουν το Discord από τη συσκευή σας. Τώρα, πρέπει να διαγράψετε τα υπόλοιπα αρχεία στο φάκελο δεδομένων της εφαρμογής σας.
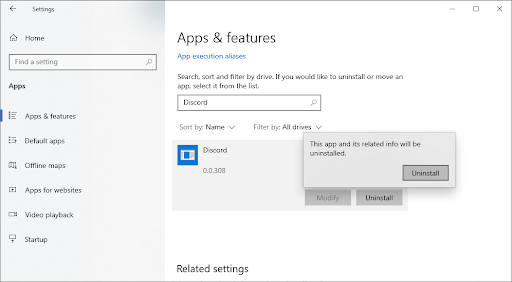
- Πάτα το Windows + R πλήκτρα στο πληκτρολόγιό σας. Αυτό θα εμφανίσει το βοηθητικό πρόγραμμα Run. Πληκτρολογήστε ' %δεδομένα εφαρμογής% ” χωρίς τα εισαγωγικά και κάντε κλικ στο OK. Αυτό θα σας ανακατευθύνει αμέσως στο Φάκελος AppData στην Εξερεύνηση αρχείων.
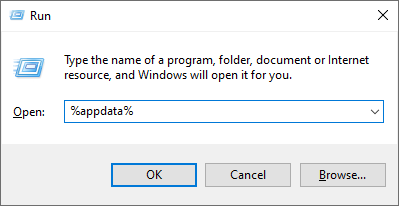
- Εντοπίστε το Διχόνοια φάκελο με το όνομα της προηγούμενης εγκατάστασης και, στη συνέχεια, κάντε δεξί κλικ πάνω του και επιλέξτε Διαγράφω . Αυτό θα αφαιρέσει τυχόν υπολειμματικά αρχεία που έχουν απομείνει μετά την ολοκλήρωση της απεγκατάστασης.
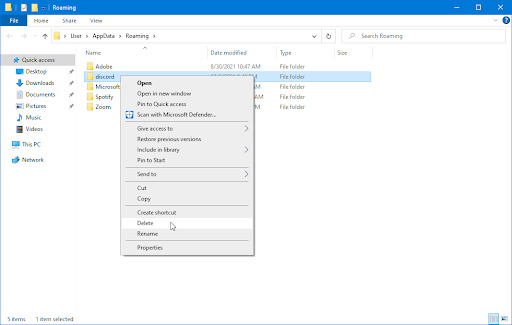
- Πλοηγηθείτε στο discord.com και κατεβάστε το πιο πρόσφατο πρόγραμμα εγκατάστασης. Όταν ολοκληρωθεί, κάντε διπλό κλικ στο αρχείο για να ξεκινήσει η διαδικασία εγκατάστασης.
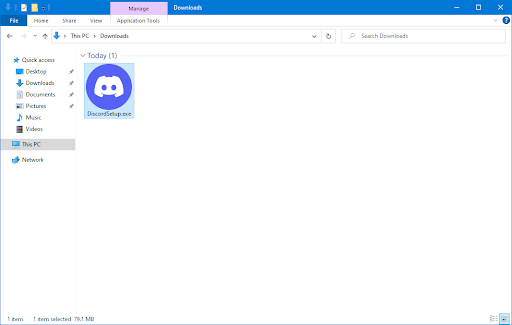
Μπόνους: Δοκιμάστε να εγκαταστήσετε μια διαφορετική έκδοση του Discord
Το Discord είναι διαθέσιμο σε τρεις διαφορετικές εκδόσεις, δύο από τις οποίες προορίζονται για άτομα που θέλουν να δοκιμάσουν πρώιμα ή πειραματικά χαρακτηριστικά. Αν και αυτές οι εκδόσεις δεν είναι τόσο σταθερές όσο η έκδοση κυκλοφορίας, μπορούν να χρησιμοποιηθούν ως αντικατάσταση εάν δεν μπορείτε να εγκαταστήσετε το Discord με τον παραδοσιακό τρόπο.
Δείτε πώς μπορείτε να αποκτήσετε μία από τις beta εκδόσεις του Discord:
- Επιλέξτε ποια έκδοση του Discord θέλετε να κατεβάσετε και εγκαταστήστε την πιο πρόσφατη έκδοση για να απολαύσετε την πιο ευχάριστη εμπειρία:
- Διχόνοια
- Discord Public Test Build (Discord PTB)
- Discord Canary
- Αφού κάνετε λήψη του προγράμματος εγκατάστασης για Windows, δοκιμάστε να εκκινήσετε το πρόγραμμα εγκατάστασης για να δείτε αν λειτουργεί. Αν δεν έχετε τύχη, δοκιμάστε τις άλλες εκδόσεις.
Τελικές σκέψεις
Ελπίζουμε ότι αυτό το άρθρο σας βοήθησε να κατανοήσετε πώς να διορθώσετε το μικρόφωνό σας που δεν λειτουργεί στο Discord. Εάν υπάρχουν άλλα ζητήματα που σχετίζονται με το θέμα, μη διστάσετε να επικοινωνήσετε μαζί μας και θα χαρούμε να σας βοηθήσουμε! Μπορείτε να επικοινωνήσετε μαζί μας μέσω email, ζωντανή συνομιλία και τηλέφωνο κάθε μέρα της εβδομάδας.
πώς να ελέγξετε τη συμβατότητα στο excel
Αποκτήστε έγκαιρη πρόσβαση στις αναρτήσεις ιστολογίου, τις προσφορές και τους εκπτωτικούς κωδικούς μας όταν εγγραφείτε στο ενημερωτικό μας δελτίο! Θα έχετε την καλύτερη τιμή για όλα τα προϊόντα που προσφέρουμε . Θέλετε περισσότερα άρθρα από εμάς; Επισκεφτείτε τη σελίδα του ιστολογίου μας για περισσότερα άρθρα τεχνολογίας που ενημερώνονται τακτικά!
Μπορείτε επίσης να επισκεφτείτε το Κέντρο βοήθειας όπου υπάρχουν πολλά άρθρα σχετικά με διάφορα θέματα τεχνολογίας που μπορεί να σας ενδιαφέρουν επίσης. Ευχαριστώ για την ανάγνωση!
Προτεινόμενα άρθρα
» Δεν μπορώ να ακούσω άτομα σε διχόνοια [Διορθώθηκε]
» Πώς να διορθώσετε τον ήχο Discord Screen Share που δεν λειτουργεί
» Discord Άνοιγμα συνδέσμων σε λάθος πρόγραμμα περιήγησης [Διόρθωση]
Για περισσότερα άρθρα, ανατρέξτε στο δικό μας Ιστολόγιο και Κέντρο βοηθείας !