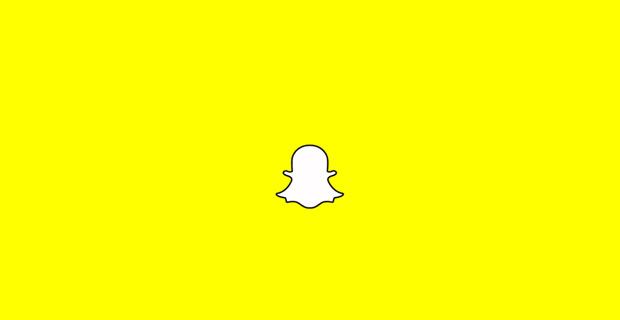Το Windows Defender δεν θα ενεργοποιηθεί; Αυτό είναι ένα κοινό πρόβλημα.
Οι εφαρμογές προστασίας από ιούς είναι απαραίτητες για να παραμείνετε ασφαλείς κατά την περιήγηση στο Διαδίκτυο. Είτε είστε συνδεδεμένοι σε δημόσιο WiFi είτε σε ιδιωτικό δίκτυό σας, είστε ευάλωτοι σε διάφορες επιθέσεις. Κάποιο κακόβουλο λογισμικό μπορεί ακόμη και να εξαπλωθεί εκτός σύνδεσης, βασιζόμενοι μόνο στην κοινή χρήση αρχείων. Είναι μια τεράστια κόκκινη σημαία εάν το ενσωματωμένο πρόγραμμα προστασίας από ιούς των Windows 10 δεν ανοίγει ή δεν ενεργοποιείται καθόλου.
γιατί το Skype συντρίβει τον υπολογιστή μου
Το Windows Defender είναι προεγκατεστημένο σε όλα τα συστήματα Windows 10. Περιλαμβάνεται για την προστασία σας από απειλές στον κυβερνοχώρο όπως κακόβουλο λογισμικό, χάκερ και άλλα.
Εάν δεν μπορείτε να ανοίξετε το Windows Defender ή το Windows Defender δεν εκκινηθεί καθόλου, αυτό το άρθρο θα σας βοηθήσει να διορθώσετε το πρόβλημα.

Γιατί δεν ανοίγει το Windows Defender;
Υπάρχουν πολλές πιθανές αιτίες για τη μη εκκίνηση του Windows Defender. Για παράδειγμα, όπως συμβαίνει με τις περισσότερες άλλες προεπιλεγμένες εφαρμογές στα Windows 10, το Defender μπορεί να καταστραφεί με την πάροδο του χρόνου. Αυτό συμβαίνει λόγω ενημερώσεων των Windows 10 ή υπαρχόντων μολύνσεων από κακόβουλο λογισμικό.

Η συνοπτική ειδοποίηση του Windows Defender είναι ένας από τους ευκολότερους τρόπους για να πείτε ότι ο υπολογιστής σας είναι προστατευμένος
Μια άλλη κοινή αιτία για το Windows Defender, η μη εκκίνηση μπορεί να είναι τα προγράμματα προστασίας από ιούς τρίτων. Εάν εγκαταστήσατε πρόσφατα νέο λογισμικό προστασίας από ιούς, όπως π.χ Kaspersky ή McAfee , ενδέχεται να επηρεάσει το ενσωματωμένο πρόγραμμα προστασίας από ιούς. Σε αυτήν την περίπτωση, συνήθως πρέπει να αποφασίσετε ποιο λογισμικό ασφαλείας θα χρησιμοποιήσετε.
Για να το συνοψίσουμε, εδώ είναι οι περισσότερες από τις κοινές αιτίες που δεν ανοίγει ή δεν είναι δυνατή η εκκίνηση του Windows Defender:
- Έχετε εγκαταστήσει άλλο λογισμικό ασφαλείας που παρεμβαίνει στο Defender.
- Η ώρα και η ημερομηνία του υπολογιστή σας δεν είναι συγχρονισμένες ή λανθασμένες.
- Βρίσκεστε σε παλαιότερη έκδοση των Windows 10.
- Υπάρχει ένα σφάλμα διαμόρφωσης συστήματος στη συσκευή σας.
- Το Windows Defender είναι απενεργοποιημένο ή απενεργοποιημένο στην Πολιτική ομάδας.
- Μια επεξεργασία μητρώου εμποδίζει το άνοιγμα του Windows Defender.
- Η υπηρεσία Windows Defender είναι απενεργοποιημένη.
- Υπάρχει μόλυνση από κακόβουλο λογισμικό στον υπολογιστή σας.
Ας δούμε τι μπορείτε να κάνετε για να διορθώσετε αυτά τα ζητήματα και να επαναφέρετε το Windows Defender. Οι παρακάτω οδηγίες γράφτηκαν χρησιμοποιώντας την πιο πρόσφατη έκδοση του Windows 10 .
Πώς να διορθώσετε το Windows Defender δεν ανοίγει στα Windows 10
Εάν πιστεύετε ότι το ενσωματωμένο πρόγραμμα προστασίας από ιούς δεν λειτουργεί όπως θα έπρεπε, ελέγξτε τους παρακάτω οδηγούς. Συγκεντρώσαμε 9 μεθόδους εργασίας για τη διόρθωση τυχόν προβλημάτων που σχετίζονται με το Defender στη συσκευή σας. Χρησιμοποιήστε τις παρακάτω λύσεις για να διορθώσετε τα ακόλουθα σφάλματα:
- Το Windows Defender δεν ανοίγει
- Το Windows Defender δεν μπορεί να ξεκινήσει
- Το Windows Defender δεν θα εκτελεστεί
- Το Windows Defender δεν μπορεί να ξεκινήσει
Μέθοδος 1. Ενεργοποιήστε την Προστασία σε πραγματικό χρόνο
Είναι πιθανό η προστασία του Windows Defender σε πραγματικό χρόνο να έχει απενεργοποιηθεί στη συσκευή σας. Αυτό μπορεί να κάνει το λογισμικό να φαίνεται σαν να μην ανοίγει. Απενεργοποιεί επίσης ένα τεράστιο κομμάτι των δυνατοτήτων του Defender, το οποίο δεν συνιστάται. Ακολουθούν τα βήματα για να ενεργοποιήσετε την προστασία σε πραγματικό χρόνο στα Windows 10.
- Κάντε κλικ στο εικονίδιο των Windows στο κάτω αριστερό μέρος της οθόνης σας για να εμφανιστεί το Αρχικο ΜΕΝΟΥ . Επιλέγω Ρυθμίσεις , ή εναλλακτικά χρησιμοποιήστε το Windows + Εγώ συντομώτερος δρόμος.

- Κάνε κλικ στο Ενημέρωση & Ασφάλεια πλακάκι. Εδώ μπορείτε να βρείτε τις περισσότερες από τις ρυθμίσεις ασφαλείας σας. Εδώ, μεταβείτε στο Ασφάλεια των Windows καρτέλα και, στη συνέχεια, κάντε κλικ στο Προστασία από ιούς και απειλές .

- Πρώτα, κάντε κλικ στο Διαχείριση ρυθμίσεων σύνδεσμο κάτω από την κεφαλίδα ρυθμίσεων προστασίας από ιούς και απειλές. Θα ανακατευθυνθείτε σε μια νέα σελίδα. Εδώ, κάντε κλικ στο Προστασία σε πραγματικό χρόνο κάντε εναλλαγή για να ενεργοποιήσετε το Windows Defender.

Μέθοδος 2. Απενεργοποιήστε προσωρινά το πρόγραμμα προστασίας από ιούς τρίτων κατασκευαστών
Οι εφαρμογές προστασίας από ιούς είναι γνωστό ότι προκαλούν προβλήματα στους υπολογιστές αποκλείοντας τη σωστή λειτουργία εφαρμογών και υπηρεσιών. Μπορείτε να ελέγξετε εάν το πρόγραμμα προστασίας από ιούς που χρησιμοποιείτε αυτή τη στιγμή προκαλεί το σφάλμα απενεργοποιώντας το προσωρινά.
Σημείωση : Αυτή η μέθοδος δεν συνιστάται, καθώς δεν είναι ασφαλές να χρησιμοποιείτε τον υπολογιστή σας χωρίς προστασία. Προχωρήστε μόνο εάν γνωρίζετε τους πιθανούς κινδύνους και έχετε ένα αντίγραφο ασφαλείας του συστήματός σας για να αποκαταστήσετε οποιαδήποτε ζημιά μπορεί να συμβεί.
- Κάντε δεξί κλικ σε ένα κενό χώρο στη γραμμή εργασιών σας και επιλέξτε Διαχειριστής εργασιών .

- Εάν η Διαχείριση Εργασιών εκκινηθεί σε συμπαγή λειτουργία, φροντίστε να αναπτύξετε τις λεπτομέρειες κάνοντας κλικ στο ' Λεπτομέρειες λειτουργίας κουμπί '.
- Εναλλαγή στο Ξεκίνα καρτέλα χρησιμοποιώντας το μενού κεφαλίδας που βρίσκεται στο επάνω μέρος του παραθύρου. Βρείτε την εφαρμογή προστασίας από ιούς από τη λίστα και επιλέξτε την κάνοντας κλικ πάνω της μία φορά.

- Κάνε κλικ στο Καθιστώ ανίκανο κουμπί τώρα ορατό στην κάτω δεξιά γωνία του παραθύρου. Αυτό θα απενεργοποιήσει την εκκίνηση της εφαρμογής κατά την εκκίνηση της συσκευής σας.
- Κάντε επανεκκίνηση του υπολογιστή σας.
Μέθοδος 3. Επαναφέρετε κατεστραμμένα αρχεία συστήματος
Τα κατεστραμμένα αρχεία συστήματος μπορεί να προκαλέσουν τεράστια προβλήματα με το λειτουργικό σας σύστημα. Μία από τις κύριες αιτίες που δεν ανοίγει το Windows Defender είναι η καταστροφή αρχείων. Μπορείτε να αναγνωρίσετε και να επιδιορθώσετε ελαττωματικά αρχεία συστήματος μέσω της σάρωσης SFC.
ο Έλεγχος αρχείων συστήματος Το (SFC) είναι ένα ενσωματωμένο εργαλείο που βοηθά στην αντιμετώπιση προβλημάτων στα Windows 10. Είναι σε θέση να εντοπίζει αυτόματα κατεστραμμένα αρχεία συστήματος και να τα επιδιορθώνει σε κατάσταση λειτουργίας. Μπορείτε να χρησιμοποιήσετε τη σάρωση SFC για να διορθώσετε πιθανά διάφορα σφάλματα.
- Ανοίξτε τη γραμμή αναζήτησης στη γραμμή εργασιών σας κάνοντας κλικ στο εικονίδιο του μεγεθυντικού φακού. Μπορείτε επίσης να το αναδείξετε με το Windows + μικρό συντόμευση πληκτρολογίου.
- Τύπος Γραμμή εντολών στο πλαίσιο αναζήτησης. Όταν το δείτε στα αποτελέσματα, κάντε δεξί κλικ πάνω του και επιλέξτε Εκτέλεση ως Διαχειριστής .

- Όταν σας ζητηθεί από τον Έλεγχο λογαριασμού χρήστη (UAC), κάντε κλικ Ναί για να επιτρέψετε στην εφαρμογή να ξεκινήσει με δικαιώματα διαχειριστή.
- Πληκτρολογήστε την παρακάτω εντολή και πατήστε Enter για να την εκτελέσετε: sfc /scannow
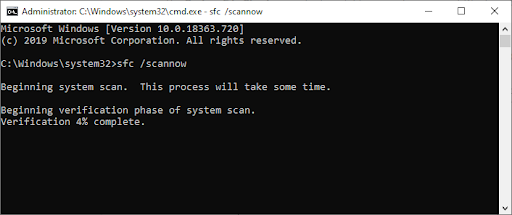
- Περιμένετε μέχρι ο Έλεγχος αρχείων συστήματος να ολοκληρώσει τη σάρωση του υπολογιστή σας. Εάν εντοπιστεί κάποια ασυμφωνία, το βοηθητικό πρόγραμμα θα επαναφέρει τα απαραίτητα αρχεία συστήματος και θα προσπαθήσει να διορθώσει όλα τα σφάλματα που σχετίζονται με αυτά.
Η σάρωση SFC μπορεί να χρειαστεί λίγο χρόνο για να εκτελεστεί στο σύστημά σας και να εντοπίσει τυχόν αρχεία συστήματος που λείπουν ή είναι κατεστραμμένα. Ακόμα κι αν η σάρωση αποτύχει να βρει κάτι, ορισμένοι χρήστες ανέφεραν ότι η λειτουργικότητα του υπολογιστή τους βελτιώθηκε μετά την εκτέλεσή του.
Μέθοδος 4. Χρησιμοποιήστε την εντολή DISM για επιδιόρθωση εικόνων συστήματος
Το εργαλείο DISM σάς επιτρέπει να εντοπίζετε και να επιδιορθώνετε προβλήματα διαφθοράς στο σύστημά σας εκτελώντας απλώς εντολές στην εφαρμογή Γραμμή εντολών. Ελέγχει για φθορές σε όλο το σύστημα και επιχειρεί αυτόματα να επαναφέρει κατεστραμμένα αρχεία ή αρχεία που λείπουν.
πώς να επανεγκαταστήσετε τα Windows 10 χρησιμοποιώντας το usb
- Εκκινήστε την ανυψωμένη γραμμή εντολών. Ελέγξτε ' Μέθοδος 3. Επαναφέρετε κατεστραμμένα αρχεία συστήματος ' παραπάνω για τις οδηγίες.
- Μόλις μπείτε στη γραμμή εντολών, πρέπει να ξεκινήσετε τη σάρωση DISM που θα εκτελεστεί και θα αναζητήσει προβλήματα σε όλο το σύστημα. Πληκτρολογήστε την παρακάτω εντολή και πατήστε Enter για να την εκτελέσετε: DISM.exe /Online /Cleanup-image /Scanhealth

- Στη συνέχεια, πρέπει να εκτελέσετε μια εντολή για να διορθώσετε τυχόν προβλήματα που εντοπίστηκαν στο σύστημά σας. Απλώς πληκτρολογήστε την ακόλουθη γραμμή και πατήστε ξανά Enter: DISM.exe /Online /Cleanup-image /Restorehealth
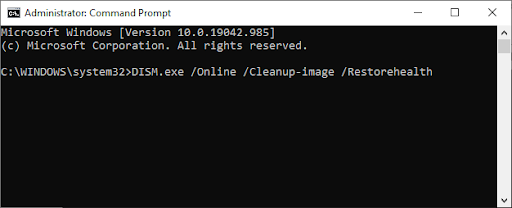
- Περιμένετε να ολοκληρωθεί η διαδικασία. Μετά την ολοκλήρωση, κλείστε το παράθυρο της γραμμής εντολών και επανεκκινήστε τη συσκευή σας. Μπορείτε να δοκιμάσετε να ενεργοποιήσετε το Windows Defender.
Μέθοδος 5. Επανεκκινήστε την Υπηρεσία Κέντρου ασφαλείας
Για να εκτελεστεί το Windows Defender, πρέπει να ενεργοποιήσετε ορισμένες υπηρεσίες. Υπάρχει πιθανότητα να έχουν σταματήσει οι απαραίτητες υπηρεσίες, με αποτέλεσμα το Defender να μην ξεκινήσει. Χρησιμοποιώντας τα παρακάτω βήματα, μπορείτε να ξεκινήσετε αυτές τις υπηρεσίες και να διασφαλίσετε ότι θα λειτουργούν σωστά στο μέλλον.
- Πάτα το Windows + R πλήκτρα στο πληκτρολόγιό σας. Αυτό θα εμφανίσει το βοηθητικό πρόγραμμα Run.
- Πληκτρολογήστε ' υπηρεσίες.msc ” χωρίς τα εισαγωγικά και πατήστε το Εισαγω πλήκτρο στο πληκτρολόγιό σας.
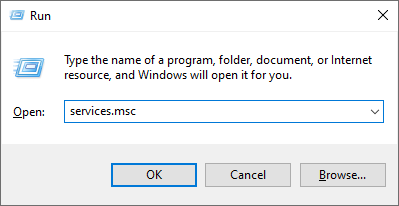
- Αυτό θα ξεκινήσει την εφαρμογή Υπηρεσίες.
- Βρες το Κέντρο ασφαλείας υπηρεσία και κάντε δεξί κλικ πάνω του. Από το μενού περιβάλλοντος, επιλέξτε Φρεσκάρω . Αυτό θα διασφαλίσει ότι η υπηρεσία είναι ενεργοποιημένη σωστά.
- Αφού ξεκινήσετε την απαιτούμενη υπηρεσία, δοκιμάστε να ελέγξετε εάν το Windows Defender θα ξεκινήσει.
Καμία τύχη? Μη χάνεις ακόμα την ελπίδα. Έχουμε μερικά ακόμη πράγματα για να δοκιμάσετε παρακάτω.
Μέθοδος 6. Ενεργοποιήστε το Windows Defender στην πολιτική ομάδας
Υπάρχει πιθανότητα το Windows Defender να είναι εντελώς απενεργοποιημένο χρησιμοποιώντας την Πολιτική ομάδας. Αυτό θα μπορούσε να έχει γίνει κατά λάθος ή από άλλο χρήστη στον υπολογιστή. Σε σπάνιες περιπτώσεις, το κακόβουλο λογισμικό μπορεί να το πετύχει επίσης. Ευτυχώς, η εκ νέου ενεργοποίηση του Windows Defender είναι εύκολη υπόθεση, αν ακολουθήσετε αυτά τα βήματα.
- Αναζητήστε την πολιτική ομάδας στο πλαίσιο αναζήτησής σας και κάντε κλικ στο Επεξεργασία πολιτικής ομάδας από τα αποτελέσματα αναζήτησης.

- Μεταβείτε στην ακόλουθη τοποθεσία μέσα στο παράθυρο Πολιτική ομάδας: Διαμόρφωση υπολογιστή → Πρότυπα διαχείρισης → Στοιχεία Windows → Microsoft Defender Antivirus .

- Κάντε διπλό κλικ στο Απενεργοποιήστε το Microsoft Defender Antivirus εισαγωγή στο δεξιό παράθυρο. Θα πρέπει να ανοίξει ένα νέο παράθυρο.

- Ρυθμίστε τη διαμόρφωση σε Δεν έχει ρυθμιστεί και μετά κάντε κλικ στο Ισχύουν κουμπί. Μπορείτε να επανεκκινήσετε τον υπολογιστή σας και να δείτε εάν το Windows Defender θα αποκατασταθεί στη συνέχεια.

Μέθοδος 7. Ενεργοποιήστε το Windows Defender χρησιμοποιώντας τον Επεξεργαστή Μητρώου
Οι χρήστες των Windows 10 Home ενδέχεται να μην έχουν πρόσβαση στην Πολιτική ομάδας που αναφέρεται παραπάνω. Σε αυτήν την περίπτωση, δοκιμάστε να χρησιμοποιήσετε τον Επεξεργαστή Μητρώου για να ενεργοποιήσετε το Windows Defender. Αυτή η μέθοδος μπορεί επίσης να λειτουργήσει εάν έχετε ήδη δοκιμάσει τη λύση Group Policy, αλλά δεν έχετε επαναφέρει ακόμα το λογισμικό.
- Πάτα το Windows + R πλήκτρα στο πληκτρολόγιό σας. Αυτό θα εμφανίσει το βοηθητικό πρόγραμμα Run.
- Πληκτρολογήστε ' regedit ” χωρίς τα εισαγωγικά και πατήστε το Εισαγω πλήκτρο στο πληκτρολόγιό σας. Αυτό θα ξεκινήσει την εφαρμογή Επεξεργαστή Μητρώου.
- Χρησιμοποιήστε το παράθυρο περιήγησης για να μεταβείτε στο ακόλουθο κλειδί μητρώου ή χρησιμοποιήστε τη γραμμή διευθύνσεων και αντιγράψτε και επικολλήστε τη θέση του αρχείου: HKEY_LOCAL_MACHINE\SOFTWARE\Policies\Microsoft\Windows Defender . Εντοπίστε μια καταχώρηση μητρώου με όνομα Απενεργοποιήστε το AntiSpyware και μετά κάντε διπλό κλικ πάνω του.

- Εάν δεν βλέπετε αυτό το κλειδί, κάντε δεξί κλικ σε οποιοδήποτε κενό χώρο και επιλέξτε Νέος → Τιμή DWORD (32-bit). . Ονομάστε το κλειδί Απενεργοποιήστε το AntiSpyware και, στη συνέχεια, κάντε διπλό κλικ σε αυτό για να ανοίξετε τις ιδιότητές του.

- Ορίστε τα δεδομένα τιμής σε 0 για να ενεργοποιήσετε το Windows Defender στα Windows 10.

- Βγείτε από τον Επεξεργαστή Μητρώου και επανεκκινήστε τον υπολογιστή σας. Αυτό θα κάνει τις αλλαγές να πραγματοποιηθούν και μπορεί να σας επιτρέψει να εκτελέσετε το Windows Defender.
Μέθοδος 8. Διορθώστε την ώρα και την ημερομηνία στη συσκευή σας
Ορισμένοι χρήστες έχουν παρατηρήσει ότι η λανθασμένη ώρα και ημερομηνία στα Windows 10 μπορεί να προκαλέσει κάποια περίεργα σφάλματα. Δοκιμάστε να το διορθώσετε όταν το Windows Defender δεν ενεργοποιείται.
- Κάντε κλικ στο εικονίδιο των Windows στο κάτω αριστερό μέρος της οθόνης σας για να εμφανιστεί το Αρχικο ΜΕΝΟΥ . Επιλέγω Ρυθμίσεις , ή εναλλακτικά χρησιμοποιήστε το Windows + Εγώ συντομώτερος δρόμος.
- Θα πρέπει να ανοίξει ένα νέο παράθυρο. Εδώ, επιλέξτε το Χρόνος και Γλώσσα αυτί.

- Εναλλαγή του Ρυθμίστε την ώρα αυτόματα και Επιλέξτε αυτόματα τη ζώνη ώρας επιλογές Επί . Τα Windows 10 θα συγχρονίσουν την ημερομηνία και την ώρα σας με την τρέχουσα ώρα στη ζώνη ώρας σας.

- Στη συνέχεια, μεταβείτε στο Περιοχή αυτί. Υπό Χώρα ή Περιοχή , επιλέξτε τη χώρα ή την πολιτεία στην οποία βρίσκεστε αυτήν τη στιγμή. Λάβετε υπόψη ότι πρέπει να είστε συνδεδεμένοι στο διαδίκτυο για να πραγματοποιηθούν οι αλλαγές.

- Κάντε επανεκκίνηση του υπολογιστή σας και δείτε εάν το Windows Defender μπορεί να ανοίξει.
Μέθοδος 9. Ενημερώστε τα Windows 10 στην πιο πρόσφατη έκδοση
Εάν καμία από τις παραπάνω μεθόδους δεν φαίνεται να λειτουργεί, δοκιμάστε να ενημερώσετε τη συσκευή σας στην πιο πρόσφατη έκδοση των Windows 10. Αυτό μπορεί να διορθώσει σφάλματα, να σας φέρει νέες δυνατότητες, να διορθώσει τις τρύπες ασφαλείας και πολλά άλλα. Δείτε πώς μπορείτε να ενημερώσετε τα Windows 10:
- Κάντε κλικ στο εικονίδιο των Windows στο κάτω αριστερό μέρος της οθόνης σας για να εμφανιστεί το Αρχικο ΜΕΝΟΥ . Επιλέγω Ρυθμίσεις , ή εναλλακτικά χρησιμοποιήστε το Windows + Εγώ συντομώτερος δρόμος.

- Κάνε κλικ στο Ενημέρωση & Ασφάλεια πλακάκι. Εδώ μπορείτε να βρείτε τις περισσότερες ρυθμίσεις του Windows Update και να επιλέξετε πότε θα λαμβάνετε ενημερώσεις.

- Φροντίστε να παραμείνετε στην προεπιλογή Ενημερωμένη έκδοση για Windows αυτί. Κάνε κλικ στο Ελεγχος για ενημερώσεις και περιμένετε μέχρι τα Windows 10 να βρουν διαθέσιμες ενημερώσεις.

- Εάν δείτε τυχόν ενημερώσεις που εμφανίζονται ήδη, κάντε κλικ στο Προβολή όλων των προαιρετικών ενημερώσεων σύνδεσμο για να τα δείτε και να τα εγκαταστήσετε.
- Εάν βρεθεί μια ενημέρωση, κάντε κλικ στο Εγκαθιστώ και περιμένετε μέχρι τα Windows 10 να κατεβάσουν και να εφαρμόσουν τις απαραίτητες ενημερώσεις.
Τελικές σκέψεις
Ελπίζουμε τα παραπάνω βήματα να σας βοήθησαν να διορθώσετε το Windows Defender δεν θα ενεργοποιήσει το πρόβλημα.
Τώρα μπορείτε να απολαύσετε τα πλεονεκτήματα μιας ισχυρής εφαρμογής προστασίας από ιούς στον υπολογιστή σας. Περιηγηθείτε με σιγουριά γνωρίζοντας ότι προστατεύεστε τόσο στο διαδίκτυο όσο και εκτός σύνδεσης.
Τώρα, θα θέλαμε να το μετατρέψουμε σε εσάς.
Μας Κέντρο βοηθείας προσφέρει εκατοντάδες οδηγούς για να σας βοηθήσει εάν χρειάζεστε περαιτέρω βοήθεια. Επιστρέψτε σε εμάς για περισσότερα ενημερωτικά άρθρα ή έρχομαι σε επαφή με τους ειδικούς μας για άμεση βοήθεια.
Και κάτι ακόμη...
Θα θέλατε να λαμβάνετε προσφορές, προσφορές και εκπτώσεις για να αποκτήσετε τα προϊόντα μας στην καλύτερη τιμή; Εγγραφείτε στο newsletter μας πληκτρολογώντας τη διεύθυνση email σας παρακάτω!
Μπορεί να σου αρέσει επίσης
» 3 εφαρμογές ασφαλείας που δεν ξέρατε ότι χρειάζεστε
» Πώς να διορθώσετε το σφάλμα 'Αποτυχία ελέγχου ασφαλείας πυρήνα' στα Windows 10
» Πώς να αφαιρέσετε τον ιό και το κακόβουλο λογισμικό FastSupport