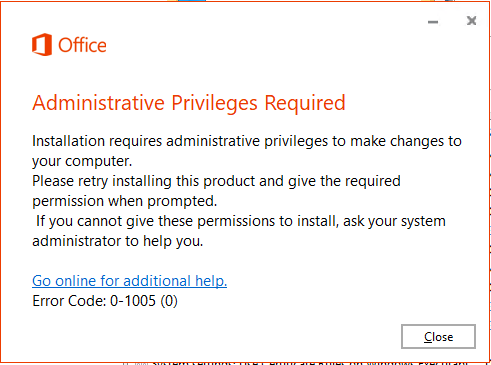Σφάλματα μπλε οθόνης μπορεί να είναι πολύ δύσκολο να κατανοηθεί και να αντιμετωπιστεί. Καθιστούν τον υπολογιστή σας άχρηστο και είναι σε θέση να προκαλέσουν σημαντική απώλεια στα έργα και τα αρχεία σας. Όταν εμφανίζεται ένα σφάλμα μπλε οθόνης, θα πρέπει πάντα να βλέπετε έναν κωδικό σφάλματος στο κάτω μέρος της οθόνης σας. Ένα από αυτά είναι CRITICAL_STRUCTURE_CORRUPTION .

Όταν λάβετε αυτό το μήνυμα σφάλματος που συνοδεύεται από τη δημοφιλή μπλε οθόνη των Windows 10, μπορεί να φαίνεται πολύ εκφοβιστικό. Ωστόσο, δεν υπάρχει τίποτα να φοβηθείτε. Με το άρθρο μας, μπορείτε να μάθετε όλα σχετικά με αυτό το σφάλμα και ακόμη και να βρείτε μεθόδους για το πώς μπορείτε να το διορθώσετε.
Ας μην χάνουμε χρόνο και ξεκινήστε με τη διόρθωση του σφάλματος μπλε οθόνης Critical Structure Corruption στα Windows 10.
Τι προκαλεί το σφάλμα CRITICAL_STRUCTURE_CORRUPTION;
Παρόμοια με τα πιο περίπλοκα ζητήματα των Windows 10, δεν υπάρχει μια οριστική αιτία για αυτό το σφάλμα. Η ενεργή βάση χρηστών του λειτουργικού συστήματος μπόρεσε να το συνδέσει με δύο σενάρια σκέψης, τα οποία έχουν ως εξής.
πώς να αλλάξετε το όνομα της σειράς 1 στο excel
- Υπάρχει ένα κατεστραμμένο στοιχείο υλικού εγκατεστημένο στον υπολογιστή σας, όπως ελαττωματική κάρτα μνήμης ή μητρική πλακέτα. Αυτό το κάνει έτσι ώστε ο υπολογιστής σας να μην μπορεί να λειτουργεί συνεχώς καλά, προκαλώντας το σφάλμα CRITICAL_STRUCTURE_CORRUPTION.
- ΠΡΟΣ ΤΗΝ Το πρόγραμμα οδήγησης έχει πραγματοποιήσει αλλαγές στον κρίσιμο κώδικα του πυρήνα ή δεδομένα. Αυτή η ενέργεια μπορεί να ήταν σκόπιμη ή τυχαία, γεγονός που καθιστά το σφάλμα αρκετά απροσδόκητο.
Ακριβώς όπως υπάρχουν αιτίες, υπάρχουν πολλοί τρόποι για την επίλυση αυτού του προβλήματος. Ακολουθούν αρκετές μέθοδοι που αποδεικνύουν ότι λειτουργούν ενάντια στο σφάλμα CRITICAL_STRUCTURE_CORRUPTION. Απλώς ακολουθήστε τα βήματά μας και βεβαιωθείτε ότι τα αρχεία και το σύστημά σας είναι ασφαλή από την μπλε οθόνη του θανάτου.
Προαιρετικά: Συνδεθείτε στα Windows 10 χρησιμοποιώντας την ασφαλή λειτουργία

Πολλοί χρήστες των Windows 10 ανέφεραν ότι πριν από την αντιμετώπιση αυτού του ζητήματος, θα πρέπει να εκκινήσετε τη συσκευή σας σε ασφαλή λειτουργία.
Αυτό είναι προαιρετικός , ωστόσο, σας προτείνουμε να το δοκιμάσετε σε περίπτωση που καμία από τις παρακάτω μεθόδους δεν φαίνεται να λειτουργεί για εσάς ή σε περίπτωση που δεν μπορείτε να συνδεθείτε στα Windows 10 μετά το σφάλμα συστήματος . Να τι πρέπει να κάνετε για να εκκινήσετε τα Windows 10 σε ασφαλή λειτουργία.
- Απενεργοποιήστε τη συσκευή σας και, στη συνέχεια, πατήστε το κουμπί λειτουργίας για να την ενεργοποιήσετε ξανά. Μόλις δείτε ότι ξεκινούν τα Windows 10, κρατήστε πατημένο το κουμπί λειτουργίας μέχρι να κλείσει ξανά η συσκευή σας. Επαναλάβετε αυτήν τη διαδικασία μέχρι να μπείτε winRE .
- Όταν βρίσκεστε στη διεπαφή winRE, θα πρέπει να δείτε το Διάλεξε μια επιλογή σελίδα.
- Πλοηγηθείτε Αντιμετώπιση προβλημάτων → Προχωρημένες επιλογές → Ρυθμίσεις εκκίνησης → Επανεκκίνηση .
- Η συσκευή σας θα πρέπει να επανεκκινηθεί αυτόματα. Την επόμενη φορά που θα ξεκινήσει, θα δείτε μια λίστα επιλογών. Επιλέγω επιλογή 5 από τη λίστα για Λειτουργία ασφαλείας .
Μέθοδος 1: Απεγκαταστήστε οποιαδήποτε γνωστή προβληματική εφαρμογή

ethernet μη έγκυρα παράθυρα διαμόρφωσης ip 10
Υπάρχουν ορισμένες γνωστές εφαρμογές που έχουν αναφερθεί ότι προκαλούν το CRITICAL_STRUCTURE_CORRUPTION σφάλμα στα Windows 10. Η κατάργηση της εγκατάστασης αυτών των εφαρμογών ενδέχεται να διορθώσει ξανά το σφάλμα.
Προς το παρόν, ορισμένες από τις γνωστές εφαρμογές που προκαλούν αυτό το σφάλμα είναι Εργαλεία Daemon , Μπλε στοίβες , Αλκοόλ 120% , VirtualBox , Intel Hardware Accelerated Execution Manager , και MacDriver . Αυτά είναι μόνο μερικά, επομένως σας συνιστούμε να χρησιμοποιήσετε το Windows Event Viewer (μεταβείτε στη Μέθοδο 5.) για να προσδιορίσετε οποιαδήποτε άλλη πιθανή εφαρμογή.
Εάν έχετε εγκαταστήσει κάποια από αυτές τις εφαρμογές στη συσκευή σας, ακολουθήστε τον απλό οδηγό παρακάτω για να τις καταργήσετε. Κάτι τέτοιο μπορεί δυνητικά να εξαλείψει την πιθανότητα να εμφανιστεί ξανά αυτό το σφάλμα μπλε οθόνης.
- Κάνε κλικ στο Αρχικο ΜΕΝΟΥ στη γραμμή εργασιών σας και, στη συνέχεια, επιλέξτε Ρυθμίσεις . Εναλλακτικά, μπορείτε να πατήσετε το Windows + I πλήκτρα στο πληκτρολόγιό σας για να ανοίξετε την εφαρμογή.
- Κάνε κλικ στο Εφαρμογές πλακάκι.
- Χρησιμοποιήστε τη λειτουργία αναζήτησης για να αναζητήσετε την προβληματική εφαρμογή που έχετε εγκαταστήσει.
- Κάντε κλικ στην εφαρμογή και επιλέξτε το Κατάργηση εγκατάστασης επιλογή.
- Ακολουθήστε τις οδηγίες που εμφανίζονται στην οθόνη για να καταργήσετε σωστά την εφαρμογή.
- Όταν ολοκληρωθεί η απεγκατάσταση, επανεκκινήστε τον υπολογιστή σας .
Μέθοδος 2: Ενημερώστε το πρόγραμμα οδήγησης γραφικών σας

Η ενημέρωση των προγραμμάτων οδήγησης είναι σημαντική. Ένα παλιό πρόγραμμα οδήγησης γραφικών μπορεί να προκαλέσει απογοητευτικά σφάλματα στη συσκευή σας και τελικά μπορεί να οδηγήσει σε μπλε οθόνες. Ευτυχώς, η ενημέρωση αυτών των προγραμμάτων οδήγησης είναι πολύ εύκολη και δεν απαιτεί καμία εξειδίκευση - απλώς ακολουθήστε τα βήματά μας για να βεβαιωθείτε ότι διαθέτετε την τελευταία έκδοση του προγράμματος οδήγησης.
- Πρώτον, πρέπει να ελέγξτε ποια κάρτα γραφικών χρησιμοποιείτε . Εάν δεν γνωρίζετε ήδη το ακριβές μοντέλο, ακολουθήστε τα εξής βήματα:
- Πάτα το Windows + R πλήκτρα στο πληκτρολόγιό σας για να εμφανιστεί το βοηθητικό πρόγραμμα Run. Εδώ, απλά πληκτρολογήστε dxdiag και πατήστε το κουμπί ΟΚ.
- Το DirectX Diagnostic Tool θα ανοίξει στην οθόνη σας. Χρησιμοποιήστε το μενού κεφαλίδας για μετάβαση στο Απεικόνιση αυτί.
- Στο Συσκευή ενότητα, ελέγξτε Ονομα . Θα πρέπει να μπορείτε να δείτε τον κατασκευαστή και το μοντέλο της κάρτας γραφικών. Λάβετε υπόψη αυτό για τα επόμενα βήματα.
- Αφού αναγνωρίσετε την κάρτα γραφικών σας, κατευθυνθείτε προς το ιστότοπος κατασκευαστή και εντοπίστε μια σελίδα λήψης αφιερωμένη στα προγράμματα οδήγησης. Έχουμε συντάξει μια λίστα με μερικές δημοφιλείς επωνυμίες καρτών γραφικών με συνδέσμους προς τη σελίδα λήψης τους:
- Σελίδα προγραμμάτων οδήγησης και λογισμικού Intel
- Σελίδα λήψης προγράμματος οδήγησης NVIDIA
- AMD Drivers και σελίδα υποστήριξης
- Βρείτε στη συνέχεια την κάρτα γραφικών σας χρησιμοποιώντας την ενσωματωμένη λειτουργία αναζήτησης κατεβάστε το πιο πρόσφατο πρόγραμμα οδήγησης συμβατό με το σύστημά σας.
- Εγκαταστήστε το πιο πρόσφατο πρόγραμμα οδήγησης κάνοντας διπλό κλικ στο ληφθέν αρχείο και, στη συνέχεια, ακολουθήστε τις οδηγίες στην οθόνη.
Μέθοδος 3: Εκτελέστε το εργαλείο διάγνωσης μνήμης των Windows

Τα Windows 10 συνοδεύονται από πολλά εργαλεία αντιμετώπισης προβλημάτων για να διασφαλιστεί ότι μπορείτε εύκολα να διαγνώσετε και να διορθώσετε προβλήματα χωρίς να χρειάζεται να απευθυνθείτε στην εξυπηρέτηση πελατών. Ένα από αυτά τα εργαλεία είναι το Windows Memory Diagnostic, το οποίο μπορεί να εντοπίσει προβλήματα στη μνήμη σας.
Δείτε πώς μπορείτε να το εκτελέσετε.
γιατί το πρόγραμμα περιήγησής μου συνεχίζει να διακόπτεται
- Πάτα το Windows + R πλήκτρα στο πληκτρολόγιό σας για να εμφανιστεί το βοηθητικό πρόγραμμα Run. Εδώ, απλά πληκτρολογήστε mdsched.exe και πατήστε το κουμπί ΟΚ.
- Επιλέγω Επανεκκινήστε τώρα και ελέγξτε για προβλήματα (συνιστάται) να γίνει αμέσως σάρωση μνήμης. Φροντίστε να αποθηκεύσετε τυχόν αρχεία και να κλείσετε όλες τις ανοιχτές εφαρμογές πριν κάνετε κλικ σε αυτήν την επιλογή.
Διαφορετικά, επιλέξτε Ελέγξτε για προβλήματα την επόμενη φορά που θα ξεκινήσω τον υπολογιστή μου και επανεκκινήστε τη συσκευή σε πιο βολικό χρόνο. - Κατά την επόμενη εκκίνηση, θα δείτε το Διαγνωστικά μνήμης των Windows έλεγχος εργαλείων για ζητήματα. Βεβαιωθείτε ότι έχετε διαβάσει όλες τις πληροφορίες που εμφανίζονται στην οθόνη και περιμένετε να ολοκληρωθούν.
- Μόλις ολοκληρωθεί ο έλεγχος μνήμης, θα μπορείτε να δείτε εάν εντοπίστηκαν προβλήματα. Αν δεν υπήρχαν, η μνήμη σας λειτουργεί ευτυχώς.
Μέθοδος 4: Εκτελέστε τον Έλεγχο αρχείων συστήματος

Ο Έλεγχος αρχείων συστήματος είναι ένα εργαλείο που διατίθεται στα Windows 10 από προεπιλογή. Ονομάζεται επίσης σάρωση SFC και είναι ο γρηγορότερος τρόπος για να διορθώσετε αυτόματα κατεστραμμένα αρχεία συστήματος και άλλα ζητήματα.
- Πάτα το Windows + R πλήκτρα στο πληκτρολόγιό σας. Αυτό θα αναδείξει το βοηθητικό πρόγραμμα Run.
- Πληκτρολογήστε cmd και πατήστε το Ctrl + Shift + Enter πλήκτρα στο πληκτρολόγιό σας. Με αυτόν τον τρόπο, ξεκινάτε τη γραμμή εντολών με δικαιώματα διαχειριστή.
- Εάν σας ζητηθεί, κάντε κλικ στο Ναί για να επιτρέψετε στη γραμμή εντολών να κάνει αλλαγές στη συσκευή σας.
- Μόλις εμφανιστεί η γραμμή εντολών, πληκτρολογήστε την ακόλουθη εντολή και πατήστε Enter για να την εκτελέσετε: sfc / scannow
- Περιμένετε μέχρι να ολοκληρωθεί η σάρωση SFC στον υπολογιστή σας και να επιδιορθώσετε κατεστραμμένα αρχεία. Αυτό μπορεί να διαρκέσει πολύ καιρό για να διασφαλιστεί ότι δεν θα κλείσετε τη γραμμή εντολών ή θα απενεργοποιήσετε τον υπολογιστή σας.
- Επανεκκίνηση τη συσκευή σας μετά την ολοκλήρωση της σάρωσης.
Μέθοδος 5: Ελέγξτε το πρόγραμμα προβολής συμβάντων

Δεν είστε απολύτως σίγουροι για ποια εφαρμογή, υπηρεσία ή άλλο σφάλμα προκάλεσε την μπλε οθόνη του θανάτου στην οθόνη σας; Μην ανησυχείτε, γνωρίζουμε το τέλειο, ενσωματωμένο εργαλείο για να προσδιορίσετε τι ακριβώς συνέβη στη συσκευή σας. Είναι το Πρόγραμμα προβολής συμβάντων .
πώς να διορθώσετε το μη έγκυρο ethernet διαμόρφωσης ip
Με το Event Viewer, μπορείτε εύκολα να δείτε το τελευταίο πράγμα που συνέβη στον υπολογιστή σας πριν από τη διακοπή λειτουργίας του. Αυτό θα σας επιτρέψει να προσδιορίσετε τι ακριβώς προκαλεί το πρόβλημά σας και να το επιλύσετε πιο αποτελεσματικά αφαιρώντας την εφαρμογή ή απενεργοποιώντας την υπηρεσία.
- Πάτα το Windows + X ταυτόχρονα πλήκτρα στο πληκτρολόγιό σας και μετά επιλέξτε Πρόγραμμα προβολής συμβάντων από το μενού περιβάλλοντος.
- Κάντε κλικ στο Αρχεία καταγραφής των Windows μέσα στο αριστερό πλαίσιο και, στη συνέχεια, επιλέξτε Σύστημα . Αυτό θα πρέπει να αλλάξει τη μεσαία ενότητα ώστε να εμφανίζονται όλα τα συμβάντα με χρονικές σημάνσεις.
- Εντοπίστε το τελευταίο συμβάν που καταγράφηκε πριν από το CRITICAL_STRUCTURE_CORRUPTION Παρουσιάστηκε σφάλμα στο σύστημά σας. Εάν δείτε μια συγκεκριμένη εφαρμογή ή υπηρεσία, αυτό είναι πιθανότατα ο ένοχος.
Μέθοδος 6: Ενημερώστε τα Windows 10 στην τελευταία έκδοση

Εάν καμία από τις παραπάνω μεθόδους δεν φαίνεται να λειτουργεί, το τελευταίο πράγμα που μπορείτε να δοκιμάσετε είναι απλώς να κάνετε αναβάθμιση στην πιο πρόσφατη έκδοση των Windows 10. Αυτό μπορεί να διορθώσει σφάλματα, να σας προσφέρει νέες δυνατότητες, να διορθώσετε τρύπες ασφαλείας και πολλά άλλα.
Δείτε πώς μπορείτε να ενημερώσετε τα Windows 10.
- Κάνε κλικ στο Αρχικο ΜΕΝΟΥ και επιλέξτε Ρυθμίσεις . Μπορείτε εναλλακτικά να χρησιμοποιήσετε το Windows + I συντόμευση πληκτρολογίου επίσης.
- Κάνε κλικ στο Ενημέρωση και ασφάλεια πλακάκι.
- Φροντίστε να παραμείνετε στην προεπιλογή Ενημερωμένη έκδοση για Windows αυτί.
- Κάνε κλικ στο Ελεγχος για ενημερώσεις κουμπί. Όταν βρεθεί μια ενημέρωση, κάντε κλικ στο Εγκαθιστώ κουμπί και περιμένετε για Windows 10 για λήψη και εφαρμογή της ενημέρωσης.
Ελπίζουμε ότι αυτό το άρθρο μπόρεσε να σας βοηθήσει να επιλύσετε το CRITICAL_STRUCTURE_CORRUPTION σφάλμα στο σύστημά σας Windows 10. Τώρα, δεν θα χρειαστεί ποτέ να ανησυχείτε για την απώλεια των αρχείων σας σε αυτό το ενοχλητικό σύστημα. Εάν γνωρίζετε κάποιον άλλο που ασχολείται με ζητήματα που σχετίζονται με τα Windows 10, φροντίστε να μας συστήσετε!
Αν ψάχνετε για μια εταιρεία λογισμικού που μπορείτε να εμπιστευτείτε για την ακεραιότητα και τις έντιμες επιχειρηματικές πρακτικές της, μην ψάχνετε περισσότερο από το . Είμαστε πιστοποιημένος συνεργάτης της Microsoft και πιστοποιημένη επιχείρηση BBB που ενδιαφέρεται να φέρει στους πελάτες μας μια αξιόπιστη, ικανοποιητική εμπειρία στα προϊόντα λογισμικού που χρειάζονται. Θα είμαστε μαζί σας πριν, κατά τη διάρκεια και μετά από όλες τις πωλήσεις.
Αυτή είναι η εγγύηση λογισμικού 360 μοιρών. Λοιπόν, τι περιμένετε? Καλέστε μας σήμερα +1 877 315 1713 ή στείλτε email στο sales@softwarekeep.com. Επίσης, μπορείτε να επικοινωνήσετε μαζί μας μέσω Ζωντανή συζήτηση .