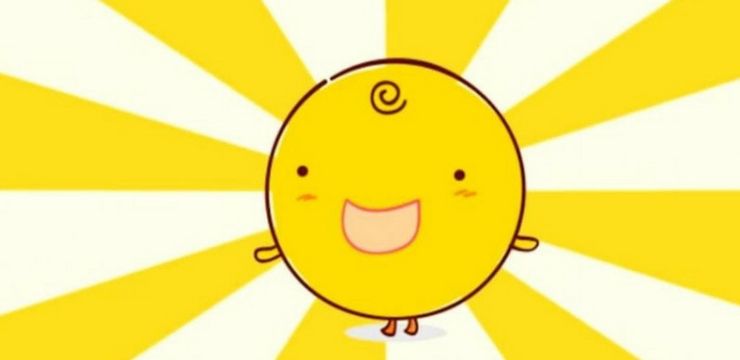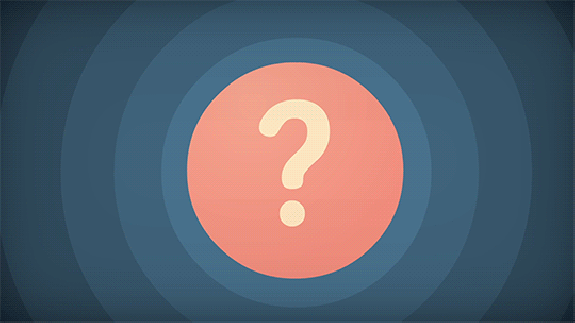Τα Windows είναι γεμάτα με χρήσιμες συντομεύσεις πληκτρολογίου που καθιστούν πιο γρήγορη την πλοήγηση στο σύστημά σας. Το πιο συνηθισμένο είναι να πατάτε ταυτόχρονα τα πλήκτρα Alt και Tab, επιτρέποντάς σας να δείτε μια επισκόπηση των ανοιχτών παραθύρων σας και να κάνετε εναλλαγή μεταξύ τους με ταχύτητα αστραπής.
Είναι εύκολο να καταλάβετε γιατί η συντόμευση που δεν λειτουργεί μπορεί να προκαλέσει προβλήματα σε πολλά άτομα. Είναι ουσιώδες για οποιονδήποτε αλλάζει συχνά μεταξύ των εφαρμογών του για να επιτύχει πιο αποτελεσματική εργασία. Μάθετε πώς να διορθώσετε τη συντόμευση πλήκτρου Alt-Tab που δεν λειτουργεί στα Windows 10 διαβάζοντας το άρθρο μας.

Γιατί η συντόμευση Alt-Tab δεν λειτουργεί στα Windows 10;
Τα ζητήματα με τις συντομεύσεις συνδέονται συνήθως με ατυχήματα συστήματος, που σημαίνει ότι είναι μοναδικά για κάθε υπολογιστή. Ακολουθούν ορισμένοι από τους πιο συνηθισμένους παραβάτες όσον αφορά τις συντομεύσεις σας που δεν λειτουργούν στα Windows 10:
- Αλλαγές στο μητρώο . Το μητρώο των Windows είναι υπεύθυνο για τον χειρισμό πολλών τμημάτων του συστήματός σας. Ορισμένες εφαρμογές πραγματοποιούν νέες καταχωρίσεις μητρώου κατά την εγκατάσταση, οι οποίες ενδέχεται να προκαλέσουν διενέξεις με ήδη υπάρχουσες. Αυτό μπορεί να οδηγήσει στο σύστημά σας να μην αναγνωρίσει το Alt-Tab ως τη συντόμευση για την εναλλαγή εφαρμογών.
- Παράκαμψη συντόμευσης . Είναι απολύτως πιθανό μια εφαρμογή που εγκαταστήσατε να αντικαταστήσει την ήδη υπάρχουσα συντόμευση Alt-Tab, πράγμα που σημαίνει ότι έχει διαφορετική λειτουργία στο σύστημά σας τώρα.
- Σφάλμα της Εξερεύνησης των Windows . Η Εξερεύνηση των Windows είναι ένας από τους πολλούς κορμούς του συστήματός σας. Εάν συναντήσει ένα σφάλμα, είναι πιθανό να μπερδέψει τη λειτουργικότητα του συστήματός σας, συμπεριλαμβανομένων των συντομεύσεών του.
- Περιφερειακά . Τα περιφερειακά σας, όπως πληκτρολόγιο, ποντίκι υπολογιστή ή ακουστικά μπορεί να προκαλέσουν τη διακοπή λειτουργίας της συντόμευσης Alt-Tab.
- Οδηγοί . Τα προγράμματα οδήγησης κάνουν τα περισσότερα περιφερειακά σας να λειτουργούν. Εάν τα προγράμματα οδήγησης σας λείπουν, δεν είναι παλιά ή δεν είναι συμβατά με το σύστημά σας, ενδέχεται να επηρεάσουν τη λειτουργικότητα της συντόμευσης Alt-Tab μεταξύ πολλών άλλων ζητημάτων.
Άλλα ζητήματα ενδέχεται να υπάρχουν στον υπολογιστή σας που κάνουν τα πλήκτρα Alt-Tab να μην λειτουργούν όπως προορίζεται. Σας παρουσιάζουμε διάφορες διορθώσεις παρακάτω για να σας βοηθήσουμε να επιλύσετε αυτό το ενοχλητικό σφάλμα ανεξάρτητα από την πηγή του.
Για να διασφαλίσουμε ότι μπορείτε να παραμείνετε αποδοτικοί στη συσκευή σας, θα σας βοηθήσουμε να διορθώσετε τυχόν σφάλματα σχετικά με τη συντόμευση Alt-Tab που δεν λειτουργεί στο σύστημά σας Windows 10. Ορισμένες από αυτές τις μεθόδους είναι πιο γενική αντιμετώπιση προβλημάτων, αλλά πολλές από αυτές επικεντρώνονται σε γνωστά ζητήματα που σχετίζονται με αυτήν τη συντόμευση.
Ας ξεκινήσουμε την αντιμετώπιση προβλημάτων!
Το πληκτρολόγιο των Windows 10 δεν λειτουργεί μετά τη σύνδεση
Μέθοδος 1: Βεβαιωθείτε ότι δεν είναι το πληκτρολόγιό σας
Πρώτα απ 'όλα, θα πρέπει να ελέγξετε αν το πληκτρολόγιό σας λειτουργεί σωστά και δεν έχει υποστεί καμία ζημιά. Τα κλειδιά είναι εύθραυστα και ενδέχεται να σπάσουν ή να μην πατηθούν σωστά αν συμβεί κάτι σε αυτά.
Μπορείτε να ελέγξετε αν τα πλήκτρα Alt και Tab λειτουργούν μεταβαίνοντας σε έναν ιστότοπο που εντοπίζει αυτόματα και εμφανίζει ποια πλήκτρα πατάτε προς τα κάτω. Συνιστούμε τη χρήσηΚλειδί-Δοκιμή.

Ο ελεγκτής δεν είναι σε θέση να προσδιορίσει μεταξύ διπλών κλειδιών όπως Alt. Βεβαιωθείτε ότι έχετε δοκιμάσει και τα δύο και ότι το πληκτρολόγιο στην οθόνη επισημαίνει το πλήκτρο Alt καθώς τα πατάτε!
Εάν τα πλήκτρα Alt και Tab λειτουργούν σωστά, έτσι θα έπρεπε να εμφανίζεται το πληκτρολόγιο οθόνης. Βλέπετε μόνο ένα από τα πλήκτρα να ανάβει; Αυτό είναι μια ένδειξη ότι κάτι δεν πάει καλά με το πληκτρολόγιό σας. Εξετάστε το ενδεχόμενο να το καθαρίσετε ή να ελέγξετε εάν το Alt-Tab λειτουργεί με διαφορετικό πληκτρολόγιο.
Μέθοδος 2: Χρησιμοποιήστε το άλλο πλήκτρο Alt
Υπάρχουν δύο πλήκτρα Alt στο πληκτρολόγιό σας. Εάν η λειτουργία Alt-Tab δεν φαίνεται να λειτουργεί με μία από αυτές, δοκιμάστε την άλλη! Πολλοί χρήστες αναφέρουν ότι μετά τη χρήση του δευτερεύοντος πλήκτρου Alt για εκτέλεση Παράθυρο Alt-Tab διακόπτη, το κύριο πλήκτρο Alt άρχισε επίσης να λειτουργεί στη συντόμευση.
Ένα άλλο πράγμα που μπορείτε να δοκιμάσετε είναι το Alt-Tab-Esc συντόμευση, η οποία συχνά φαίνεται να επιλύει προβλήματα με το Alt-Tab γενικά.
Μέθοδος 3: Επανεκκινήστε την Εξερεύνηση των Windows
Ο Windows Explorer σας επιτρέπει ουσιαστικά να περιηγηθείτε στα αρχεία σας με οπτική διεπαφή. Συχνά θεωρείται ως η ραχοκοκαλιά του συστήματός σας, καθώς οι περισσότεροι από εμάς δεν γνωρίζουμε πώς να περιηγηθούμε στους υπολογιστές μας χωρίς αυτό.
Η επανεκκίνηση του Windows Explorer φαίνεται συχνά να επιλύει ζητήματα με τα πλήκτρα Alt-Tab να μην λειτουργούν όπως προορίζεται. Δείτε πώς μπορείτε να το κάνετε.
- Ξεκινήστε το Διαχειριστής εργασιών :
- Κάντε δεξί κλικ σε έναν κενό χώρο στη γραμμή εργασιών και επιλέξτε Διαχειριστής εργασιών ,

- ή χρησιμοποιήστε το Ctrl + Shift + Esc συντομώτερος δρόμος.
- Κάντε κλικ στο Περισσότερες λεπτομέρειες .

- Επιλέγω Εξερεύνηση των Windows και κάντε δεξί κλικ πάνω του και μετά επιλέξτε Επανεκκίνηση από το μενού περιβάλλοντος.

- Περίμενε για Εξερεύνηση των Windows για να επανεκκινήσεις. Η γραμμή εργασιών και τα παράθυρά σας ενδέχεται να εξαφανιστούν προσωρινά.
- Ελέγξτε εάν λειτουργεί το Alt-Tab.
Μέθοδος 4: Αλλάξτε τις τιμές μητρώου AltTabSettings
Το Μητρώο είναι ένας ισχυρός τρόπος προσαρμογής του συστήματός σας, των ρυθμίσεων εφαρμογών και της αντιμετώπισης προβλημάτων. Αλλάζοντας ή δημιουργώντας μια συγκεκριμένη τιμή σχετικά με τη συντόμευση Alt-Tab, ίσως να μπορείτε διορθώστε τα προβλήματα .
πώς να βάλετε παράθυρα στο usb
Κάνοντας αυτό θα αλλάξει το μενού Alt-Tab ώστε να εμφανίζεται όπως παλιά στα Windows XP, αλλά η θυσία των οπτικών αξίζει τον κόπο αν χρησιμοποιείτε συχνά τη συντόμευση.
- Πάτα το Windows + R πλήκτρα στο πληκτρολόγιό σας για να ξεκινήσετε την εφαρμογή Εκτέλεση. Όταν ανοίξει το παράθυρο, πληκτρολογήστε Regedit και κάντε κλικ Εντάξει .

- Μπορείτε να πλοηγηθείτε στο Επεξεργαστής μητρώου κάνοντας κλικ στο σύμβολο βέλους δίπλα στο όνομα ενός φακέλου για επέκταση. Μεταβείτε σε: HKEY_CURRENT_USER → Λογισμικό → Microsoft → Παράθυρα → Τρέχουσα έκδοση → Εξερευνητής .

- Ελέγξτε εάν έχετε μια τιμή που ονομάζεται AltTabSettings . Εάν όχι, κάντε δεξί κλικ σε έναν κενό χώρο και επιλέξτε Νέος → Τιμή DWORD (32-bit) , τότε ονομάστε το AltTabSettings .

- Κάντε διπλό κλικ στο AltTabSettings και αλλάξτε τα δεδομένα τιμής σε 1 και μετά κάντε κλικ Εντάξει .

- Κλείστε τον Επεξεργαστή Μητρώου και ελέγξτε αν η συντόμευση Alt-Tab λειτουργεί τώρα. Εάν όχι, επανεκκινήστε τον υπολογιστή σας και ελέγξτε ξανά.
Μέθοδος 5: Ενημερώστε το πρόγραμμα οδήγησης πληκτρολογίου
Ακόμα κι αν έχετε ήδη ελέγξει το πληκτρολόγιό σαςΜέθοδος 1, ενδέχεται να υπάρχουν προβλήματα με το πρόγραμμα οδήγησης πληκτρολογίου σας. Αυτό το κομμάτι λογισμικού που συνδέει στοιχεία του υλικού σας με το λειτουργικό σας σύστημα και το κάνει να λειτουργεί σωστά. Εάν αυτό το πρόγραμμα οδήγησης είναι ξεπερασμένο, η συσκευή σας ενδέχεται να αρχίσει να λειτουργεί και να προκαλεί προβλήματα.
Δείτε πώς μπορείτε να ενημερώσετε το πρόγραμμα οδήγησης πληκτρολογίου στα Windows 10.
- Πάτα το Windows + R πλήκτρα στο πληκτρολόγιό σας για να ξεκινήσετε την εφαρμογή Εκτέλεση. Όταν ανοίξει το παράθυρο, πληκτρολογήστε devmgmt.msc και κάντε κλικ Εντάξει .

- Η Διαχείριση συσκευών θα ανοίξει, εμφανίζοντας όλες τις εγκατεστημένες και τρέχουσες συσκευές σας. Επεκτείνουν Πληκτρολόγια κάνοντας κλικ στο σύμβολο βέλους διπλα σε ΑΥΤΟ.
- Κάντε δεξί κλικ στο πληκτρολόγιό σας και επιλέξτε Ενημέρωση προγράμματος οδήγησης .

- Ορίστε την επιλογή αναζήτησης ενός προγράμματος οδήγησης στο διαδίκτυο και αφήστε τα Windows 10 να προσδιορίσουν την πιο πρόσφατη ενημέρωση προγράμματος οδήγησης συμβατή με τη συσκευή σας.
- Επανεκκινήστε τον υπολογιστή σας και δείτε εάν λειτουργεί η συντόμευση Alt-Tab.
Μέθοδος 6: Βεβαιωθείτε ότι το Peek είναι ενεργοποιημένο
Κρυφοκοίταγμα είναι ένα περίεργο μικρό χαρακτηριστικό με τις ρυθμίσεις που είναι κρυμμένες στο κλασικό Πίνακας Ελέγχου . Σας επιτρέπει να κάνετε προσωρινά διαφανή τα παράθυρα και να κοιτάξετε πίσω από αυτά - εξ ου και το όνομα. Εάν το Peek είναι απενεργοποιημένο, ενδέχεται να έρχεται σε διένεξη με τη συντόμευση Alt-Tab.
Δείτε πώς μπορείτε να ελέγξετε εάν το Peek είναι ενεργοποιημένο και να ενεργοποιήσετε το Peek στα Windows 10.
- Κάνε κλικ στο Αναζήτηση εικονίδιο στη γραμμή εργασιών και πληκτρολογήστε Προηγμένες ρυθμίσεις συστήματος .

- Κάντε κλικ στο αποτέλεσμα που ταιριάζει. Αυτό θα ανοίξει ένα νέο παράθυρο στην οθόνη σας.

- Κάντε κλικ στο Ρυθμίσεις στο Εκτέλεση Ενότητα.

- Βεβαιωθείτε ότι υπάρχει ένα σημάδι επιλογής δίπλα Ενεργοποίηση Peek . Εάν δεν υπάρχει κλικ στο κενό πλαίσιο για να το τοποθετήσετε. Κάντε κλικ Εντάξει .

- Ελέγξτε εάν η συντόμευση Alt-Tab λειτουργεί τώρα. Εάν όχι, επανεκκινήστε τον υπολογιστή σας και ελέγξτε ξανά.
Μέθοδος 7: Απεγκατάσταση εφαρμογών πληκτρολογίου τρίτου μέρους
Οι εφαρμογές πληκτρολογίου τρίτου μέρους ενδέχεται να έρχονται σε διένεξη με το πραγματικό πληκτρολόγιό σας. Εάν αντιμετωπίζετε προβλήματα με τη συντόμευση Alt-Tab ή γενικά τις συντομεύσεις, σας συνιστούμε να απεγκαταστήσετε αυτές τις εφαρμογές. Δείτε εάν το πρόβλημα επιλύθηκε και, προαιρετικά, αναζητήστε διαφορετικές λύσεις πληκτρολογίου.
Δείτε πώς μπορείτε να απεγκαταστήσετε μια εφαρμογή στα Windows 10.
- Κάνε κλικ στο Παράθυρα κουμπί κάτω αριστερά στην οθόνη σας και, στη συνέχεια, επιλέξτε Ρυθμίσεις , υποδεικνύεται από ένα εικονίδιο με το γρανάζι.

- Κάντε κλικ στο Εφαρμογές .

- Μόλις φορτωθούν όλες οι εφαρμογές σας, αναζητήστε οποιοδήποτε λογισμικό πληκτρολογίου τρίτου μέρους. Μπορείτε επίσης να τα αναζητήσετε πληκτρολογώντας στη γραμμή αναζήτησης.

- Κάντε κλικ στην εφαρμογή πληκτρολογίου τρίτου μέρους και επιλέξτε Κατάργηση εγκατάστασης .

- Ακολουθήστε τις οδηγίες που εμφανίζονται στην οθόνη για να καταργήσετε την εφαρμογή. Κάθε οδηγός απεγκατάστασης είναι διαφορετικός, απλώς βεβαιωθείτε ότι έχετε επιλέξει να καταργήσετε τα πάντα.
- Επανεκκινήστε τη συσκευή σας και ελέγξτε αν η συντόμευση Alt-Tab λειτουργεί τώρα.
Μέθοδος 8: Αποσύνδεση περιφερειακών
Πολλοί χρήστες των Windows 10 ανέφεραν ότι η σύνδεση ορισμένων περιφερειακών στο σύστημα μπερδεύει την ικανότητά τους να χρησιμοποιούν τη συντόμευση Alt-Tab. Για να το αντιμετωπίσετε, συνιστούμε να αποσυνδέσετε κάθε ένα από τα συνδεδεμένα καλώδια σας - εκτός εάν τα απαραίτητα, όπως ένα τροφοδοτικό, - και να δοκιμάσετε τη συντόμευση μετά από κάθε αφαιρεθείσα συσκευή.
Υπόδειξη : Εάν αποσυνδέσετε μια συσκευή και η συντόμευση Alt-Tab αρχίσει αμέσως να λειτουργεί, έχετε εντοπίσει με επιτυχία την πηγή του προβλήματος. Εξετάστε τα προγράμματα οδήγησης της συσκευής, ελέγξτε μια συσκευή αντικατάστασης ή επικοινωνήστε με τον κατασκευαστή.
Ελπίζουμε ότι ο οδηγός και οι συμβουλές μας θα σας βοηθήσουν να επιλύσετε τα προβλήματά σας με τη συντόμευση Alt-Tab που δεν λειτουργεί στα Windows 10. Μεταβείτε στο περιεχόμενο της καρδιάς σας και εργαστείτε με τον πιο αποτελεσματικό τρόπο! Εάν καμία από τις παραπάνω μεθόδους δεν φαίνεται να λειτουργεί, σας προτείνουμε ενημέρωση των Windows 10 .
πώς να βρείτε τα παράθυρα διευθύνσεων mac υπολογιστή 10
Εάν χρειάζεστε πληροφορίες σχετικά με άλλα ζητήματα Microsoft Windows, χρειάζεστε βοήθειαμε αντιμετώπιση προβλημάτων ή θέλετε να μάθετε περισσότερα σχετικά με το λειτουργικό σας σύστημα, ρίξτε μια ματιάτα άλλα άρθρα μας εδώ .
Αν ψάχνετε για μια εταιρεία λογισμικού που μπορείτε να εμπιστευτείτε για την ακεραιότητα και τις έντιμες επιχειρηματικές πρακτικές της, μην ψάχνετε περισσότερο από το Είμαστε πιστοποιημένος συνεργάτης της Microsoft και πιστοποιημένη επιχείρηση BBB που ενδιαφέρεται να φέρει στους πελάτες μας μια αξιόπιστη, ικανοποιητική εμπειρία στα προϊόντα λογισμικού που χρειάζονται. Θα είμαστε μαζί σας πριν, κατά τη διάρκεια και μετά από όλες τις πωλήσεις.
Αυτή είναι η εγγύηση λογισμικού 360 μοιρών. Λοιπόν, τι περιμένετε? Καλέστε μας σήμερα στο +1 877 315 1713 ή στείλτε email στο sales@softwarekeep.com. Επίσης, μπορείτε να επικοινωνήσετε μαζί μας μέσω της Ζωντανής συνομιλίας.