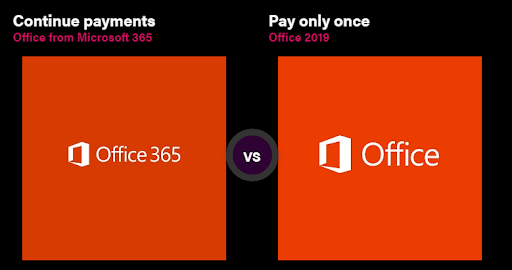Εάν τα Windows 10 σας είναι σε κατάσταση όπου δεν είναι ενεργοποιημένα, θα βλέπετε πάντα ένα υδατογράφημα στην κάτω δεξιά γωνία της οθόνης σας. ο Ενεργοποιήστε τα Windows, μεταβείτε στις Ρυθμίσεις για να ενεργοποιήσετε τα Windows Το υδατογράφημα εμφανίζεται πάνω από τα παράθυρα ή τις εφαρμογές που έχετε ανοίξει.

πώς να ρυθμίσετε τα παράθυρα φωτεινότητας 10
Ως αποτέλεσμα αυτού, μπορεί να καταστρέψει την εμπειρία σας κατά τη χρήση Windows 10 χωρίς να το ενεργοποιήσετε πρώτα. Επειδή εμφανίζεται πάνω από οτιδήποτε έχετε ανοίξει, δεν θα μπορείτε να απολαύσετε ταινίες, βιντεοπαιχνίδια ή ακόμη και απλή περιήγηση στον ιστό. Εμφανίζεται στιγμιότυπα οθόνης και εγγραφές βίντεο επίσης.
Υπάρχουν μερικοί τρόποι που σας επιτρέπουν να αποκρύψετε αυτό το υδατογράφημα προσωρινά ή μπορείτε να ενεργοποιήσετε τα Windows 10 για να το απαλλαγείτε μόνιμα . Σε ορισμένες περιπτώσεις, το υδατογράφημα δεν εξαφανίζεται ακόμη και μετά την επιτυχή ενεργοποίηση - έχουμε και μια λύση για αυτό.
Πώς να απενεργοποιήσετε προσωρινά το 'Ενεργοποίηση υδατογράφου των Windows 10'
Κατά τη στιγμή της σύνταξης, υπάρχει μια γνωστή μέθοδος προσωρινής κατάργησης του Ενεργοποιήστε τα Windows, μεταβείτε στις Ρυθμίσεις για να ενεργοποιήσετε τα Windows υδατογράφημα χωρίς να χρειάζεται να ενεργοποιήσετε τα Windows 10.
Σημείωση: Αυτή η μέθοδος δεν ενεργοποιεί λειτουργίες που δεν είναι προσβάσιμες σε εσάς χωρίς να ενεργοποιήσετε τα Windows 10. Εάν θέλετε να έχετε πρόσβαση σε λειτουργίες όπως η εξατομίκευση του υπολογιστή σας, θα πρέπει να αγοράσετε τα Windows 10.
Για αυτήν τη μέθοδο, θα χρησιμοποιήσουμε το Επεξεργαστής μητρώου των Windows . Εάν δεν έχετε εμπειρία με υπολογιστές, σας συνιστούμε να δημιουργήσετε ένα σημείο επαναφοράς ή να δημιουργήσετε αντίγραφα ασφαλείας του μητρώου σας εκ των προτέρων.
- Πατήστε παρατεταμένα το Παράθυρα πλήκτρο στο πληκτρολόγιό σας και, στη συνέχεια, πατήστε Ρ . Αυτή η συντόμευση θα ανοίξει το Τρέξιμο εφαρμογή.
- Πληκτρολογήστε τη λέξη Regedit και κάντε κλικ στο Εντάξει κουμπί για να ανοίξετε τον Επεξεργαστή Μητρώου.

- Στον Επεξεργαστή Μητρώου, μπορείτε να πλοηγηθείτε πατώντας το εικονίδιο βέλουςδίπλα στο όνομα ενός φακέλου για επέκταση. Χρησιμοποιώντας αυτό, μεταβείτε στην ακόλουθη τοποθεσία: HKEY_LOCAL_MACHINE → ΛΟΓΙΣΜΙΚΟ → Microsoft → WindowsNT → Τρέχουσα έκδοση → SoftwareProtectionPlatform → Δραστηριοποίηση .
- Κάντε διπλό κλικ στο Εγχειρίδιο είσοδος.

- Αλλαξε το Δεδομένα τιμής από 0 προς την 1 . Τύπος Εντάξει και βγείτε από τον Επεξεργαστή Μητρώου.

- Επανεκκινήστε τον υπολογιστή σας.
Θα πρέπει να δείτε αμέσως ότι το Ενεργοποιήστε το υδατογράφημα των Windows έφυγε. Αυτή δεν είναι μια μόνιμη λύση, το υδατογράφημα θα επιστρέψει μετά από ένα σύντομο χρονικό διάστημα.
Ευτυχώς, η παραπάνω μέθοδος είναι επαναλαμβανόμενη. Κάθε φορά που επιστρέφει το υδατογράφημα, μπορείτε να επαναλάβετε τα ίδια βήματα για να το αφαιρέσετε ξανά.
Πώς να αφαιρέσετε οριστικά το Ενεργοποιημένο υδατογράφημα των Windows 10
Υπάρχει ένας τρόπος αφαίρεσης του Ενεργοποιήστε τα Windows, μεταβείτε στις Ρυθμίσεις για να ενεργοποιήσετε τα Windows χωρίς να ενεργοποιήσετε καθόλου τα Windows 10. Οι χρήστες ανακάλυψαν ένα απλό σημειωματάριο που αφαιρεί το κείμενο από την οθόνη σας.
Σημείωση: Αυτή η μέθοδος δεν ενεργοποιεί λειτουργίες που δεν είναι προσβάσιμες χωρίς να ενεργοποιήσετε τα Windows 10. Εάν θέλετε να έχετε πρόσβαση σε λειτουργίες όπως η εξατομίκευση του υπολογιστή σας, θα πρέπει να αγοράσετε τα Windows 10.
Για αυτήν τη μέθοδο, θα χρειαστείτε έναν τοπικό χρήστη με διοικητικός άδειες. Ακολουθήστε αυτά τα βήματα για να απαλλαγείτε μόνιμα από το υδατογράφημα στα Windows 10 χωρίς να ενεργοποιήσετε το σύστημά σας:
- Ανοιξε το Μπλοκ ΣΗΜΕΙΩΣΕΩΝ εφαρμογή. Μπορείτε να το κάνετε κάνοντας κλικ στο εικονίδιο του ή απλά αναζητώντας το Σημειωματάριο στη γραμμή αναζήτησης.

- Επικόλληση στο ακόλουθο κείμενο σε ένα κενό σημειωματάριο:
Απενεργοποιήστε το @echo
taskkill / F / IM explorer.exe
explorer.exe
έξοδος
- Κάντε κλικ στο Αρχείο και μετά επιλέξτε Αποθήκευση ως . Εναλλακτικά, μπορείτε να πατήσετε το Ελεγχος , Βάρδια και μικρό ταυτόχρονα για να ανοίξετε την ίδια επιλογή.
- Ονομάστε το αρχείο σας remove.bat και μετά αλλάξτε το Τύπος αρχείου προς την Ολα τα αρχεία (*.*) .

- Αποθηκεύστε το αρχείο κάπου όπου μπορείτε εύκολα να αποκτήσετε πρόσβαση σε αυτό, όπως στην επιφάνεια εργασίας ή στο φάκελο 'Έγγραφα'.
- Μεταβείτε στο σημείο όπου αποθηκεύσατε το αρχείο και, στη συνέχεια, κάντε δεξί κλικ πάνω του και επιλέξτε Εκτέλεση ως διαχειριστής .
- Θα δείτε μια γραμμή εντολών να ανοίγει και να κλείνει αυτόματα. Όταν κλείσει, επανεκκινήστε τον υπολογιστή σας.
Ενδέχεται να βρίσκεστε εδώ για πληροφορίες εκτός από την κατάργηση ή απενεργοποίηση του υδατογραφήματος χωρίς ενεργοποιημένα Windows 10. Αυτή η ενότητα αυτού του άρθρου απευθύνεται σε άτομα που έχουν ή θέλουν να έχουν γνήσια, ενεργοποιημένα Windows 10.
Πώς να ενεργοποιήσετε τα Windows 10 για να απαλλαγείτε από την ενεργοποίηση του υδατογράφου των Windows 10
Η ενεργοποίηση του αντιγράφου των Windows είναι ο προβλεπόμενος τρόπος αφαίρεσης του υδατογραφήματος που βρίσκεται πάνω από την οθόνη σας. Εκτός από αυτό, μπορείτε επίσης να αποκτήσετε πρόσβαση σε κλειδωμένες λειτουργίες, να εξατομικεύσετε τον υπολογιστή σας και να αποκτήσετε πρόσβαση σε συχνές ενημερώσεις από τη Microsoft.
Ανάλογα με τον τρόπο αγοράς των Windows 10, θα έχετε είτε έναν κωδικό προϊόντος 25 χαρακτήρων είτε μια ψηφιακή άδεια. Εδώ είναι μια λίστα από Σελίδα υποστήριξης της Microsoft για να σας βοηθήσουμε να προσδιορίσετε ποια μέθοδο ενεργοποίησης θα πρέπει να χρησιμοποιήσετε:
- Ψηφιακή άδεια :
- Αναβάθμιση στα Windows 10 δωρεάν από κατάλληλη συσκευή.
- Αγορά μιας αναβάθμισης των Windows 10 Pro από το Microsoft Store.
- Όντας Windows Insider.
- Κλειδί προϊόντος :
- Αγορά ενός αντιγράφου των Windows 10 από εξουσιοδοτημένο κατάστημα.
- Αγορά ψηφιακού αντιγράφου των Windows 10 από εξουσιοδοτημένο κατάστημα λιανικής.
- Έχοντας μια συμφωνία άδειας χρήσης τόμου για συνδρομή στα Windows 10.
- Αγορά νέας ή ανακαινισμένης συσκευής με Windows 10.
- Είτε ένα :
- Αγορά γνήσιων Windows 10 από το Microsoft Store. Ελέγξτε το email επιβεβαίωσης που λάβατε μετά την αγορά των Windows 10.
Αφού προσδιορίσετε ποια μέθοδο πρέπει να χρησιμοποιηθεί, μπορείτε να ακολουθήσετε έναν από αυτούς τους δύο οδηγούς για να σας βοηθήσουν να ενεργοποιήσετε τα Windows 10. Λάβετε υπόψη ότι δεν είναι δυνατή η αντικατάσταση ενός κλειδιού προϊόντος ή ψηφιακής άδειας.
Πώς να ενεργοποιήσετε τα Windows με ψηφιακή άδεια
Μια ψηφιακή άδεια εκδίδεται στον υπολογιστή σας εάν είτε αναβαθμίσατε σε Windows 10 από μια κατάλληλη συσκευή είτε αγοράσετε ένα γνήσιο αντίγραφο είτε των Windows 10 είτε των Windows 10 Pro.
- Ανοιξε το Αρχή μενού και κάντε κλικ στο Ρυθμίσεις (εικονίδιο με το γρανάζι πάνω από το εικονίδιο λειτουργίας). Εναλλακτικά, μπορείτε να χρησιμοποιήσετε το Windows + I συντόμευση για να ανοίξετε την εφαρμογή.
- Κάντε κλικ στο Ενημέρωση και ασφάλεια .

- Μετάβαση στο Δραστηριοποίηση καρτέλα από το αριστερό μενού.

- Επίλεξε το Μεταβείτε στο Microsoft Store επιλογή. Εάν δεν μπορείτε να το δείτε, δοκιμάστε να πραγματοποιήσετε αναζήτηση στο Microsoft Store στη γραμμή αναζήτησης.
- Θα πρέπει να δείτε το Windows 10 σελίδα. Εάν δεν ανοίγει αυτόματα, χρησιμοποιήστε τη λειτουργία αναζήτησης του Windows Store για να το εντοπίσετε.
- Θα δείτε ένα από τα δύο μηνύματα σε αυτήν τη σελίδα:
- Αμα δεις Εγκαθιστώ , κάντε κλικ στο κουμπί για να ενεργοποιήσετε τα Windows 10 ή Windows 10 Pro στον υπολογιστή σας με ενεργοποιημένη την ψηφιακή άδεια.
- Αμα δεις Αγορά , ίσως χρειαστεί να αγοράσετε ξανά τα Windows 10 ή τα Windows 10 Pro. Δοκιμάστε να συνδεθείτε στον λογαριασμό σας Microsoft που χρησιμοποιήθηκε για την αρχική αγορά των Windows 10.
- Μετά την ολοκλήρωση της εγκατάστασης της προτιμώμενης έκδοσης των Windows 10, το σύστημά σας θα ενεργοποιηθεί.
Πώς να ενεργοποιήσετε τα Windows με έναν αριθμό-κλειδί προϊόντος
Ένα κλειδί προϊόντος είναι ένας κωδικός 25 χαρακτήρων που χρησιμοποιείται για την ενεργοποίηση των Windows 10. Ακολουθεί ένα παράδειγμα του τρόπου εμφάνισης ενός κλειδιού προϊόντος:
XXXXX-XXXXX-XXXXX-XXXXX-XXXXX
(Το κλειδί προϊόντος περιλαμβάνει μόνο αλφαριθμητικούς χαρακτήρες.)
Ανάλογα με τον τρόπο με τον οποίο αποκτήσατε τα Windows 10, μπορείτε να βρείτε τον κωδικό προϊόντος:
- Στο δικό σας εισερχόμενα email .
- Στον ιστότοπο του λιανοπωλητή από τον οποίο αγοράσατε Windows 10 από.
- Σε φυσικό χαρτί ή αυτοκόλλητο.
Αφού εντοπίσετε τον αριθμό-κλειδί προϊόντος, ακολουθήστε τα παρακάτω βήματα για να ενεργοποιήσετε τα Windows. Λάβετε υπόψη ότι χρειάζεστε μια ενεργή σύνδεση στο Διαδίκτυο κατά τη στιγμή της εκτέλεσης της ενεργοποίησης.
- Ανοιξε το Αρχή μενού και κάντε κλικ στο Ρυθμίσεις (εικονίδιο με το γρανάζι πάνω από το εικονίδιο λειτουργίας). Εναλλακτικά, μπορείτε να χρησιμοποιήσετε το Windows + I συντόμευση για να ανοίξετε την εφαρμογή.
- Κάντε κλικ στο Ενημέρωση και ασφάλεια .

- Μετάβαση στο Δραστηριοποίηση καρτέλα από το αριστερό μενού.

- Κάνε κλικ στο Αλλαγή προϊόντος βασικός σύνδεσμος.

- Εισαγάγετε τον αριθμό-κλειδί προϊόντος και κάντε κλικ στο Επόμενο κουμπί.
- Κάντε κλικ Θέτω εις ενέργειαν και περιμένετε να ολοκληρωθεί η διαδικασία. Μόλις δείτε το Τα Windows είναι ενεργοποιημένα κείμενο, μπορείτε να κάνετε κλικ στο κουμπί Κλείσιμο και να απολαύσετε το λειτουργικό σας σύστημα.
Ελπίζουμε ότι θα μπορούσατε να απαλλαγείτε από το Ενεργοποιήστε τα Windows, μεταβείτε στις Ρυθμίσεις για να ενεργοποιήσετε τα Windows στάθμη ύδατος.
φορητός υπολογιστής συνδεδεμένος χωρίς φόρτιση των παραθύρων 7
Εάν ψάχνετε για μια εταιρεία λογισμικού που μπορείτε να εμπιστευτείτε για την ακεραιότητα και τις ειλικρινείς επιχειρηματικές πρακτικές της, μην ψάχνετε περισσότερο από το . Είμαστε πιστοποιημένος συνεργάτης της Microsoft και πιστοποιημένη επιχείρηση BBB που ενδιαφέρεται να φέρει στους πελάτες μας μια αξιόπιστη, ικανοποιητική εμπειρία στα προϊόντα λογισμικού που χρειάζονται. Θα είμαστε μαζί σας πριν, κατά τη διάρκεια και μετά από όλες τις πωλήσεις.
Αυτή είναι η εγγύηση λογισμικού 360 μοιρών. Λοιπόν, τι περιμένετε? Καλέστε μας σήμερα στο +1 877 315 1713 ή στείλτε email στο sales@softwarekeep.com. Επίσης, μπορείτε να επικοινωνήσετε μαζί μας μέσω ζωντανής συνομιλίας.