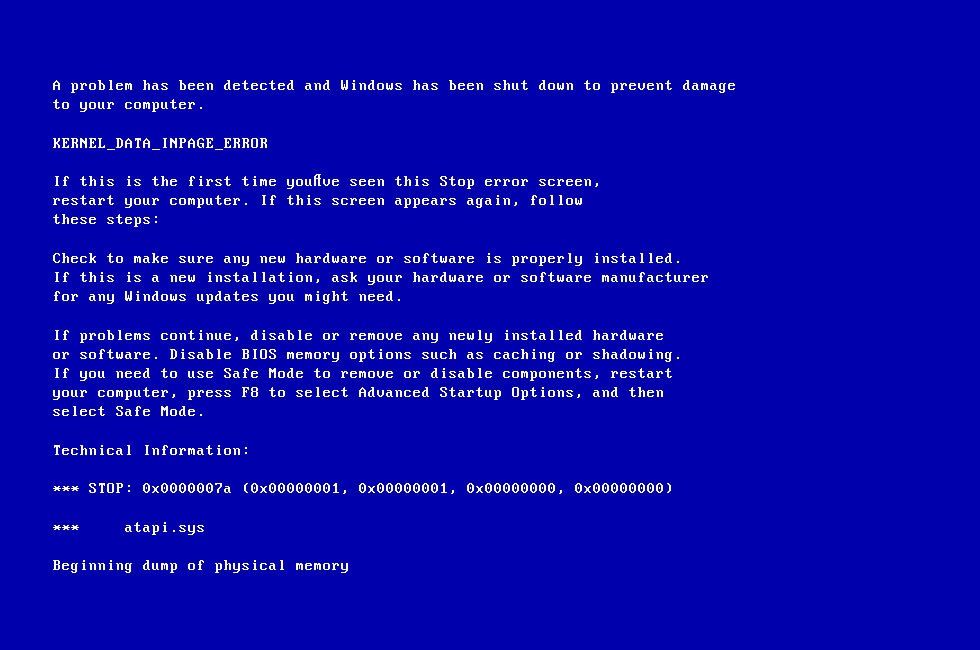Είναι σημαντικό να γνωρίζετε πώς να ενημερώσετε τα προγράμματα οδήγησης συσκευών στα Windows 10. Ορισμένα προγράμματα οδήγησης συσκευών ενημερώνονται αυτόματα στο Windows 10 , αλλά μερικές φορές είναι απαραίτητο να ενημερώσετε τα προγράμματα οδήγησης συσκευών με μη αυτόματο τρόπο στα Windows 10. Σε αυτόν τον οδηγό, θα μάθετε 2 διαφορετικές μεθόδους για τον τρόπο ενημέρωσης των προγραμμάτων οδήγησης συσκευών στα Windows 10.

Ας αρχίσουμε.
Η σύνδεση στο Διαδίκτυο μειώνει τα παράθυρα 10
Τι είναι το πρόγραμμα οδήγησης συσκευής;
Ένα πρόγραμμα οδήγησης συσκευής είναι ένα βασικό κομμάτι κώδικα που επιτρέπει στα Windows 10 να εντοπίζουν και να αλληλεπιδρούν με ένα συγκεκριμένο κομμάτι υλικού (κάρτα γραφικών, σκληρός δίσκος ή προσαρμογέα δικτύου), καθώς και περιφερειακά.
Είναι σημαντικά τα προγράμματα οδήγησης συσκευών; Ναί. Είναι σημαντικό να διασφαλίζετε πάντα ότι τα προγράμματα οδήγησης της συσκευής σας είναι ενημερωμένα. Ένα ξεπερασμένο πρόγραμμα οδήγησης συσκευής μπορεί να προκαλέσει σφάλματα ή αστοχίες υλικού. Εκτός αυτού, μπορεί να οδηγήσει σε απώλεια εργασίας. Εάν αντιμετωπίζετε ορισμένα προβλήματα με τον υπολογιστή σας, μια απλή ενημέρωση προγράμματος οδήγησης μπορεί να σας σώσει από την επίσκεψη στον τεχνικό σας.
Τα Windows 10 συνήθως εντοπίζουν και εγκαθιστούν προγράμματα οδήγησης αυτόματα χρησιμοποιώντας τη σειρά προγραμμάτων οδήγησης προϊόντων που είναι ενσωματωμένα στο σύστημα. Ωστόσο, κατά καιρούς, ίσως χρειαστεί να ενημερώσετε μια συσκευή χειροκίνητα για διαφορετικούς λόγους. Για παράδειγμα
λείπει το εικονίδιο έντασης ήχου windows 8
- Όταν ένα κομμάτι υλικού δεν αναγνωρίζεται αυτόματα ή σταματά να λειτουργεί μετά από μια αναβάθμιση,
- Όταν το Windows Update εγκαθιστά ένα γενικό πακέτο, ή
- Εάν πρέπει να αποκτήσετε πρόσβαση σε μια νέα δυνατότητα ή να διορθώσετε σφάλματα.
Αυτοί είναι μόνο μερικοί λόγοι που μπορεί να σας αναγκάσουν να βρείτε έναν άλλο τρόπο εγκατάστασης ή ενημέρωσης του προγράμματος οδήγησης. Ευτυχώς, τα Windows 10 έχουν διαφορετικούς τρόπους για να βοηθήσουν στην εγκατάσταση και την ενημέρωση προγραμμάτων οδήγησης συσκευών.
Τρόπος εγκατάστασης ή ενημέρωσης προγραμμάτων οδήγησης συσκευών στα Windows 10
Συνήθως, τα Windows 10 εγκαθιστούν συνήθως προγράμματα οδήγησης συσκευών ανάλογα με τις ανάγκες όταν υπάρχει ενημέρωση. Ωστόσο, αυτό δεν συμβαίνει πάντα και μερικές φορές τα προγράμματα οδήγησης συσκευών που εγκαθίστανται ενδέχεται να δυσλειτουργούν. Τα Windows 10 σάς βοηθούν να εγκαταστήσετε ή να ενημερώσετε προγράμματα οδήγησης συσκευών μέσω Βοηθοί Windows Update, Device Manager και Auto-Update από κατασκευαστές συσκευών . Στις περισσότερες περιπτώσεις, αυτές οι μέθοδοι θα διατηρήσουν τα προγράμματα οδήγησης της συσκευής σας εγκατεστημένα και ενημερωμένα.
Πώς να ενημερώσετε προγράμματα οδήγησης χρησιμοποιώντας το Windows Update
Παρόλο που χρειάζονται μερικοί κατασκευαστές για να κάνουν τα πιο πρόσφατα ενημερώσεις προγράμματος οδήγησης διαθέσιμο στο Windows Update, αυτός είναι ο προτεινόμενος τρόπος λήψης και εγκατάστασης προγραμμάτων οδήγησης συσκευών στα Windows, επειδή αυτά τα πακέτα έχουν δοκιμαστεί, επαληθευτεί και υπογραφεί από τη Microsoft. Αυτό σημαίνει ότι μπορείτε κυρίως να είστε σίγουροι ότι θα λειτουργήσουν. Αξίζει να σημειωθεί, ωστόσο, αυτό δεν συμβαίνει πάντα, καθώς ορισμένες ενημερώσεις μπορούν να δυσλειτουργήσουν τον υπολογιστή σας λόγω προβλημάτων συμβατότητας.
Η χρήση της ενημέρωσης παραθύρων είναι ένας σχετικά εύκολος και γρήγορος τρόπος για να ελέγξετε για ενημερώσεις προγραμμάτων οδήγησης και για να τις εγκαταστήσετε. Για να ενημερώσετε γρήγορα τα προγράμματα οδήγησης συσκευών χρησιμοποιώντας το Windows Update, κάντε το:
- Ανοιξε Ρυθμίσεις .
- Κάντε κλικ στο Ενημέρωση και ασφάλεια.

- Κάντε κλικ στο Ενημερωμένη έκδοση για Windows .
- Κάντε κλικ στο Ελεγχος για ενημερώσεις κουμπί.

Εάν ένα πρόγραμμα οδήγησης λείπει μετά από μια αναβάθμιση ή καθαρή εγκατάσταση ή εάν έχει εισαχθεί ένα νέο πρόγραμμα οδήγησης για τη βελτίωση μιας παλαιότερης έκδοσης, τα Windows 10 θα κατεβάσουν και θα εγκαταστήσουν αυτόματα. Εάν αυτό λειτουργεί, είστε χρυσοί. Δούλεψε όπως έπρεπε.
Πώς να ενημερώσετε προγράμματα οδήγησης χρησιμοποιώντας τη Διαχείριση συσκευών
Μπορείτε επίσης να ενημερώσετε προγράμματα οδήγησης για εκτυπωτή, ασύρματο προσαρμογέα, οθόνη και άλλα στοιχεία χρησιμοποιώντας τη Διαχείριση συσκευών. Για να ενημερώσετε ένα πρόγραμμα οδήγησης συσκευής με τη Διαχείριση συσκευών στα Windows 10 ακολουθήστε τα παρακάτω βήματα:
Η εκτεταμένη οθόνη των Windows 10 δεν λειτουργεί
- Άνοιγμα έναρξης.
- Ψάχνω για Διαχειριστή της συσκευής από τη γραμμή αναζήτησης.
- Κάντε διπλό κλικ στην κατηγορία με τη συσκευή που θέλετε να ενημερώσετε.
- Κάντε δεξί κλικ στη συσκευή και επιλέξτε το Ενημέρωση επιλογής προγράμματος οδήγησης .
- Κάντε κλικ στο Αναζήτηση αυτόματα για ενημερωμένη επιλογή λογισμικού προγράμματος οδήγησης.
Εάν υπάρχει διαθέσιμη νεότερη ενημέρωση, η Διαχείριση συσκευών θα πραγματοποιήσει λήψη και εγκατάσταση του πακέτου αυτόματα με τον ίδιο τρόπο όπως το Windows Update.
Εγκατάσταση προγράμματος οδήγησης από τον κατασκευαστή
Μερικές φορές τα Windows 10 δεν διαθέτουν ενημερωμένο πρόγραμμα οδήγησης για εσάς. Σε αυτήν την περίπτωση, πρέπει να το εγκαταστήσετε απευθείας από τον κατασκευαστή. Αυτό σημαίνει ότι κατεβάζετε το πρόγραμμα οδήγησης από τον ιστότοπο του κατασκευαστή και το εγκαθιστάτε μόνοι σας. Το ενημερωμένο πρόγραμμα οδήγησης ενδέχεται να είναι πολύ νέο για να είναι στα Windows, οπότε πρέπει να το αποκτήσετε στην πηγή. Δείτε πώς μπορείτε να ενημερώσετε μέσω κατασκευαστή:
Κατεβάστε το πακέτο εγκατάστασης, το αρχείο zip ή το αρχείο .exe από τον κατασκευαστή του προγράμματος οδήγησης συσκευής που θέλετε να εγκαταστήσετε και, στη συνέχεια, κάντε το:
- Άνοιγμα έναρξης.
- Ψάχνω για Διαχειριστή της συσκευής .
- Κάντε διπλό κλικ στην κατηγορία με τη συσκευή που θέλετε να ενημερώσετε.
- Κάντε δεξί κλικ στη συσκευή και επιλέξτε το Ενημέρωση επιλογής προγράμματος οδήγησης .
- Κάντε κλικ στο Περιηγηθείτε στον υπολογιστή μου για επιλογή λογισμικού προγράμματος οδήγησης.
- Επιλέξτε τον κύριο φάκελο με το περιεχόμενο που έχετε εξαγάγει νωρίτερα.
- Κάντε κλικ στο Εντάξει κουμπί.
- Επιλέξτε την επιλογή Συμπερίληψη υποφακέλων για να επιτρέψετε στον οδηγό να βρει το σωστό ' inf αρχείο με τις οδηγίες για την ενημέρωση του προγράμματος οδήγησης.
- Κάντε κλικ στο Επόμενο .
Αυτό πρέπει να κάνει το κόλπο. Θα μπορούσατε να εκτελέσετε χειροκίνητα το πακέτο εγκατάστασης με τον ίδιο τρόπο που θα εγκαταστήσατε οποιοδήποτε λογισμικό, αλλά αυτή η μέθοδος είναι η προτιμώμενη μέθοδος.
Τρόπος ενημέρωσης προγραμμάτων οδήγησης γραφικών
Παρόλο που δεν θέλετε πραγματικά να ενοχλείτε την ενημέρωση προγραμμάτων οδήγησης, εκτός εάν αντιμετωπίσετε ζητήματα που σας απαιτούν, οι κατασκευαστές καρτών γραφικών παρουσιάζουν συχνά ενημερώσεις για τη βελτίωση της εμπειρίας και της υποστήριξης των οθονών και για την επίλυση προβλημάτων με παιχνίδια PC. Ίσως θέλετε να μείνετε ενημερωμένοι για τις ενημερώσεις προγραμμάτων οδήγησης κάρτας γραφικών για αυτόν τον λόγο.
Εάν χρειάζεστε την πιο πρόσφατη ενημέρωση για την κάρτα γραφικών σας, μπορείτε να χρησιμοποιήσετε τον πίνακα ελέγχου γραφικών που διατίθεται από τις Nvidia, AMD και Intel για να πραγματοποιήσετε λήψη και εγκατάσταση του πιο ενημερωμένου προγράμματος οδήγησης. Συχνά μπορείτε να κάνετε λήψη και εγκατάσταση αυτών των προγραμμάτων οδήγησης από τους επίσημους ιστότοπους του κατασκευαστή της κάρτας γραφικών που θα σας προσφέρουν προηγμένο έλεγχο της κάρτας γραφικών και των προγραμμάτων οδήγησης. Συνήθως η εγκατάσταση θα γίνει μέσω ενός οδηγού.
Θυμηθείτε, εάν χρησιμοποιείτε μια ενσωματωμένη κάρτα γραφικών από την Intel, οι κατασκευαστές υπολογιστών μπορούν να τροποποιήσουν τα προγράμματα οδήγησης για να περιορίσουν ή να επεκτείνουν τις λειτουργίες τους. Εάν διαθέτετε επιτραπέζιο, φορητό υπολογιστή ή tablet από μια εταιρεία όπως η Dell, η HP, η Asus κ.λπ., λάβετε την πιο πρόσφατη ενημέρωση από τον ιστότοπο υποστήριξης αντί για τον ιστότοπο της Intel. Εάν δεν το κάνετε, η συσκευή σας ενδέχεται να χάσει λειτουργίες και διαμορφώσεις ή να αντιμετωπίσει προβλήματα.
Ο περιγραφέας συσκευών usb απέτυχε κωδικός 43
Πώς να ελέγξετε εάν ένα πρόγραμμα οδήγησης έχει ενημερωθεί
Αφού ενημερώσετε το πρόγραμμα οδήγησης, πρέπει να είστε σίγουροι εάν το πρόγραμμα οδήγησης έχει ενημερωθεί. Δείτε πώς μπορείτε να δείτε εάν το πρόγραμμα οδήγησης της συσκευής σας είναι ενημερωμένο στα Windows 10:
- Άνοιγμα έναρξης.
- Ψάχνω για Διαχειριστή της συσκευής .
- Κάντε διπλό κλικ στην κατηγορία με τη συσκευή που θέλετε να ενημερώσετε.
- Κάντε δεξί κλικ στη συσκευή και επιλέξτε την επιλογή Ιδιότητες.
- Κάντε κλικ στο Καρτέλα προγράμματος οδήγησης .
- Δείτε το « Ημερομηνία οδηγού ' και ' Έκδοση προγράμματος οδήγησης πληροφορίες.
Αυτό θα σας δώσει τις πληροφορίες σχετικά με το τρέχον εγκατεστημένο πρόγραμμα οδήγησης. Συγκρίνετε το με τις πληροφορίες του κατασκευαστή για να δείτε εάν διαθέτετε την τελευταία έκδοση του προγράμματος οδήγησης.
Εάν έχετε περισσότερες ερωτήσεις, ζητήματα ή αντιμετώπιση προβλημάτων, μη διστάσετε να επιστρέψετε σε εμάς! Η ειδική ενότητα των Windows 10 μας είναι γεμάτη με χρήσιμα άρθρα. Μπορείτε να μάθετε περισσότερα για το Broadcom στα Windows 10 εδώ .
Αν ψάχνετε για μια εταιρεία λογισμικού που μπορείτε να εμπιστευτείτε για την ακεραιότητα και τις έντιμες επιχειρηματικές πρακτικές της, μην ψάχνετε περισσότερο από το Είμαστε πιστοποιημένος συνεργάτης της Microsoft και πιστοποιημένη επιχείρηση BBB που ενδιαφέρεται να φέρει στους πελάτες μας μια αξιόπιστη, ικανοποιητική εμπειρία στα προϊόντα λογισμικού που χρειάζονται. Θα είμαστε μαζί σας πριν, κατά τη διάρκεια και μετά από όλες τις πωλήσεις.
Αυτή είναι η εγγύηση λογισμικού 360 μοιρών. Λοιπόν, τι περιμένετε? Καλέστε μας σήμερα +1 877 315 1713 ή email sales@softwarekeep.com Επίσης, μπορείτε να επικοινωνήσετε μαζί μας μέσω Ζωντανή συζήτηση .