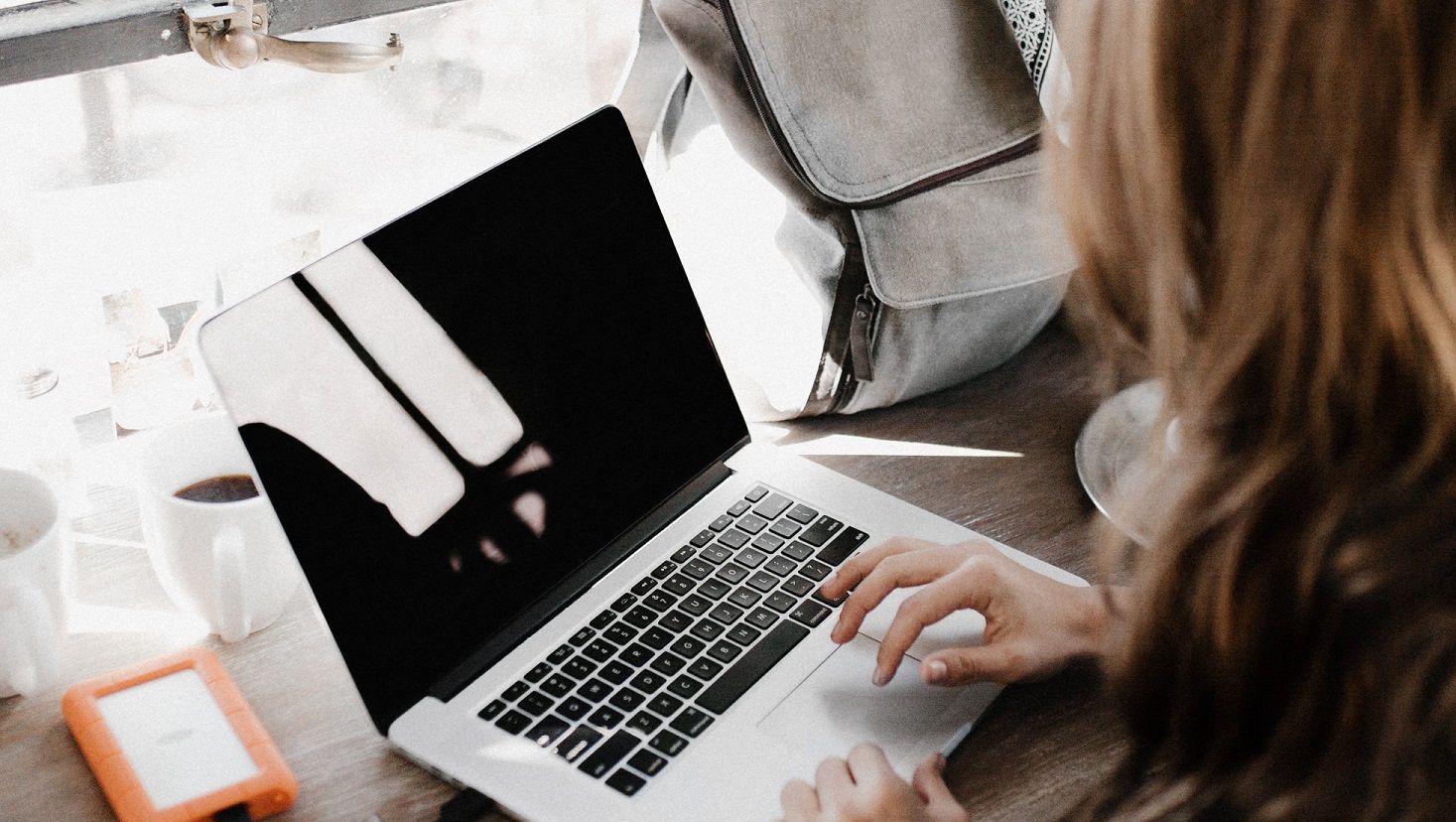Τις περισσότερες φορές, οι εφαρμογές που εκτελούν απλές εργασίες διατρέχουν τον κίνδυνο ανάληψης. Συνήθως, οι λειτουργίες είναι είτε μη λειτουργικές, πληρώνονται μόνο ή δεν λειτουργούν τόσο καλά όπως υποσχέθηκαν στην περιγραφή του προϊόντος. Ένα εξαιρετικό παράδειγμα αυτού είναι οι εφαρμογές που χρησιμοποιούνται για τη λήψη προσωπικών σημειώσεων. Όταν γράφετε ιδέες, παρακολουθείτε τις εργασίες και προγραμματίζετε εκδηλώσεις, χρειάζεστε μια εφαρμογή που μπορεί να υποστηρίξει πλήρως τις ανάγκες σας και να παρέχει μια καλή λύση για οργανωμένη τήρηση σημειώσεων. Το Microsoft OneNote είναι το τέλειο παράδειγμα μιας τέτοιας εφαρμογής.
Για μεγάλο χρονικό διάστημα, το OneNote ήταν ένα πληρωμένο μέρος της σουίτας του Microsoft Office, ωστόσο, είναι πλέον μια δωρεάν εφαρμογή μετά τη διακοπή της έκδοσης της επιφάνειας εργασίας από τη Microsoft. Τα τελευταία χρόνια, το OneNote έγινε διαθέσιμο ως εφαρμογή Windows 10 η οποία είναι προεγκατεστημένη στον υπολογιστή σας. Παλαιότερες εκδόσεις όπως το OneNote 2016 εξακολουθούν να είναι διαθέσιμες για λήψη, αλλά η Microsoft δεν αναπτύσσει πλέον ενημερώσεις και η mainstream υποστήριξη αναμένεται να λήξει το 2020.
πώς να αποκτήσετε τον υπολογιστή για να αναγνωρίσει νέο σκληρό δίσκο
Καθώς αυτή η αλλαγή είναι ακόμα αρκετά νέα στον κόσμο της τεχνολογίας, έχουμε συντάξει ένα χρήσιμο φύλλο εξαπάτησης για χρήση κατά την εργασία με το OneNote για Windows 10. Εάν χρησιμοποιείτε παλαιότερη έκδοση του OneNote, το συμβουλές και κόλπα μπορεί να μην είναι τόσο χρήσιμο - τα πράγματα έχουν αλλάξει σε μεγάλο βαθμό σε αυτήν την κυκλοφορία, με αποτέλεσμα πολλές νέες ευκαιρίες και δυνατότητες.
- Συμβουλή: Το cheat sheet μας απευθύνεται σε νέους χρήστες που θέλουν να μάθουν πώς να ξεκινήσουν και να λειτουργούν με το OneNote για Windows 10. Θα καλύψουμε τα βασικά και μερικές χρήσιμες συμβουλές για πιο έμπειρους χρήστες που μπορεί να έχουν παραβλέψει ορισμένα μέρη του λογισμικού . Εάν γνωρίζετε κάποιον που είναι καινούργιος στο OneNote για Windows 10, μοιραστείτε το άρθρο μας μαζί τους για να τους βοηθήσετε να μάθουν πιο γρήγορα και καλύτερα!
Εισαγωγή στη διεπαφή Ribbon
Ομοίως με όλες τις άλλες εφαρμογές του Microsoft Office, το OneNote διαθέτει την αγαπημένη διεπαφή Ribbon για τη διαχείριση της πλοήγησης. Το Ribbon αποτελεί μεγάλο μέρος των εφαρμογών του Office για πολλά χρόνια, καθώς κυκλοφόρησε για πρώτη φορά στο Office 2007. Σχεδιάστηκε με ευκολότερη πλοήγηση στο μυαλό και τερμάτισε τη χρήση των ντεμοντέ μενού με πολλαπλά επίπεδα υπομενού.
Αν και το Ribbon του OneNote δεν διαθέτει τόσες καρτέλες και εργαλεία όπως άλλες εφαρμογές του Office, εξακολουθείτε να έχετε απλούστερη πλοήγηση με μια οπτική διεπαφή που σας βοηθά να εντοπίσετε γρήγορα τα εργαλεία που γνωρίζετε και αγαπάτε. Το Ribbon είναι ο κύριος και μοναδικός τρόπος περιήγησής σας στο OneNote, ανοίγοντας τις ευκαιρίες για μορφοποίηση κειμένου, εισαγωγή στοιχείων, πρόσβαση ψηφιακή μελάνη και αλλάξτε τη λειτουργία προβολής σας.


Σε αντίθεση με τις προηγούμενες εκδόσεις του OneNote, το Ribbon στο OneNote για Windows 10 έχει μια πιο επίπεδη, πιο ελκυστική σχεδίαση που επιτρέπει λιγότερη ακαταστασία στην οθόνη σας να σας αποσπούν από τις σημειώσεις σας. Αυτή η μινιμαλιστική διεπαφή δίνει στο OneNote μια μοντέρνα και κομψή εμφάνιση που το ξεχωρίζει από τους ανταγωνιστές.
Ξεκινήστε δημιουργώντας σημειωματάρια, ενότητες και σελίδες
Όταν ανοίγετε το OneNote, θα παρατηρήσετε ότι υπάρχουν πολλές επιλογές για την οργάνωση των σημειώσεών σας. Προτού περάσουμε στα περιεχόμενα, είναι σημαντικό να κατανοήσετε τα πολλαπλά επίπεδα αποθήκευσης που έχετε στο OneNote.
Περιττό να πούμε ότι χρειάζεστε έναν λογαριασμό Microsoft για να μπορέσετε να χρησιμοποιήσετε το OneNote στο μέγιστο των δυνατοτήτων του. Αυτή είναι η πρώτη βαθμίδα στην ιεραρχία - κάθε λογαριασμός Microsoft μπορεί να έχει πολλούς φορητούς υπολογιστές, ενότητες και σελίδες για την αποθήκευση σημειώσεων μέσα. Αυτό δείχνει πολύ καλά τον τρόπο με τον οποίο το OneNote προβάλλεται στην οθόνη σας.
Φορητοί υπολογιστές Microsoft OneNote Cheat Sheat

Τα σημειωματάριά σας περιέχουν όλες τις σελίδες που περιέχουν σημειώσεις. Ένα σημειωματάριο χωρίζεται σε ενότητες, στις οποίες μπορείτε να εισάγετε σημειώσεις σε διαφορετικές σελίδες. Κάνοντας κλικ στο όνομα του τρέχοντος ενεργού φορητού σας υπολογιστή θα εμφανιστούν όλοι οι διαθέσιμοι φορητοί υπολογιστές. Σας συνιστούμε να διατηρείτε διαφορετικά σημειωματάρια για διαφορετικά μέρη της ζωής σας. Για παράδειγμα, μπορείτε να έχετε ένα ολόκληρο σημειωματάριο αφιερωμένο σε μελέτες, εργασία και προσωπική ζωή.
- Συμβουλή: Μπορείτε να μετονομάσετε ένα σημειωματάριο κάνοντας δεξί κλικ πάνω του και επιλέγοντας το ψευδώνυμο σημειωματάριο επιλογή. Απλώς πληκτρολογήστε το νέο όνομα και πατήστε enter!

Ενότητες

Όπως αναφέρθηκε παραπάνω, κάθε βιβλίο εργασίας χωρίζεται σε διαφορετικές ενότητες. Από προεπιλογή, έχετε δημιουργήσει την ενότητα Γρήγορες σημειώσεις για εσάς, αλλά μπορείτε πάντα να δημιουργήσετε νέες ενότητες πατώντας το κουμπί Προσθήκη ενότητας στο κάτω μέρος του παραθύρου. Εναλλακτικά, μπορείτε να κάνετε δεξί κλικ σε έναν κενό χώρο στη στήλη ενοτήτων και να επιλέξετε την ενότητα Νέα ενότητα ή Νέα ενότητα για να οργανώσετε περαιτέρω τις ενότητες σας.
Τα Windows 10 απέτυχαν να εγκαταστήσουν ενημερώσεις
Κάθε ενότητα έχει πολλές διαθέσιμες επιλογές για προσαρμογή. Όταν κάνετε δεξί κλικ σε μια ενότητα, μπορείτε να δείτε αυτές τις επιλογές αμέσως. Μπορείς μετονομάζω τους, εκχωρήστε μοναδικά χρώματα, μετακινήστε ή αντιγράψτε την ενότητα, ακόμη και προστατεύστε τον με κωδικό πρόσβασης. Υπάρχει επίσης μια επιλογή να καρφιτσώσετε μια ενότητα στο δικό σας Έναρξη πλακιδίων μενού . Εδώ μπορείτε επίσης να διαγράψετε ενότητες όταν δεν τις χρειάζεστε πλέον, προσέξτε! Όταν διαγράφετε μια ενότητα, όλες οι σελίδες σε αυτήν θα διαγραφούν επίσης.

Σελίδες

Οι σελίδες σας είναι ουσιαστικά οι σημειώσεις σας. Ομοίως με τις ενότητες, μπορείτε να δημιουργήσετε νέες σελίδες πατώντας το κουμπί Προσθήκη σελίδας στο κάτω μέρος του παραθύρου ή κάντε δεξί κλικ σε έναν κενό χώρο στη στήλη σελίδων και κάντε κλικ στην επιλογή Νέα σελίδα. Οι σελίδες σας μπορούν να μετονομαστούν, να αντιγραφούν και να διαγραφούν ανά πάσα στιγμή κάνοντας δεξί κλικ πάνω τους από τη στήλη σελίδων.

πώς μπορώ να δημιουργήσω μια ομάδα επαφών στο Outlook
Όταν αρχίζετε να πληκτρολογείτε μια σημείωση, θα παρατηρήσετε ότι εμφανίζεται σε γκρι πλαίσιο. Καθώς πληκτρολογείτε περισσότερα, το πλαίσιο προσαρμόζει αυτόματα το πλάτος και το ύψος του στο κείμενό σας, αλλά μπορείτε πάντα να το τροποποιήσετε χειροκίνητα σύροντας τις πλευρές του. Αυτό το πλαίσιο είναι ορατό μόνο όταν πληκτρολογείτε μια σημείωση ή τοποθετείτε το ποντίκι πάνω από ένα, δεν θα είναι ορατό διαφορετικά.

Αυτή η διεπαφή πλαισίου σάς επιτρέπει να μετακινείτε εύκολα τις σημειώσεις σας και να δημιουργείτε διατάξεις που είναι δυναμικές και διαδραστικές. Κάνοντας κλικ στις τρεις κουκκίδες στο πάνω-μεσαίο τμήμα του πλαισίου, μπορείτε ελεύθερα να σύρετε τις σημειώσεις που περιέχονται σε αυτό, όπως και πώς θα μπορούσατε να επανατοποθετήσετε κολλώδεις σημειώσεις σε έναν πίνακα σχεδιασμού.
Όλα σχετικά με τη μορφοποίηση

Όταν επιλέγετε το Αρχική καρτέλα από την Κορδέλα , μπορείτε να δείτε μερικές εύχρηστες επιλογές για τη μορφοποίηση του κειμένου στις σημειώσεις σας. Απλώς επιλέξτε το κείμενο που θέλετε να τροποποιήσετε και κάντε κλικ σε οποιοδήποτε από τα εικονίδια για να αλλάξετε την ίδια τη γραμματοσειρά, το μέγεθος του κειμένου, το χρώμα, να κάνετε το κείμενο έντονο, πλάγιο, υπογραμμισμένο ή ακόμη και να επισημάνετε κείμενο. Μπορείτε επίσης να καθαρή μορφοποίηση με το πάτημα ενός κουμπιού. Απλώς τοποθετήστε το δείκτη του ποντικιού στα ονόματα των εικονιδίων για να δείτε τι κάνουν. Μην φοβάστε να κάνετε κλικ σε αυτά - μπορείτε πάντα να αναιρέσετε.

Εισαγάγετε εικόνες, βίντεο και άλλα στοιχεία
Κάνοντας κλικ στην καρτέλα Εισαγωγή από την Κορδέλα, μπορείτε να δείτε πολλές επιλογές για να εισαγάγετε διαφορετικά στοιχεία για να κάνετε τις σημειώσεις σας πιο αποτελεσματικές και δυναμικές. Ακολουθεί μια συνοπτική περιγραφή των τριών κύριων πραγμάτων που πιθανότατα να χρησιμοποιείτε όταν εργάζεστε με το OneNote:
Τρόπος εισαγωγής πινάκων στο OneNote
Μπορείτε να εισαγάγετε πίνακες, που χρησιμοποιούνται κυρίως για την παρακολούθηση δεδομένων, όπως στοιχεία επικοινωνίας. Μόλις εισαγάγετε έναν πίνακα στη σελίδα σας, θα εμφανιστεί μια νέα καρτέλα Πίνακας στην κορδέλα που περιέχει επιλογές προσαρμογής. Κάθε πίνακας μπορεί να ρυθμιστεί και να τροποποιηθεί, μπορείτε να εισαγάγετε νέες σειρές και ακόμη και να ταξινομήσετε τις εγγραφές στον πίνακα σας. Με τα ίδια εργαλεία μορφοποίησης κειμένου που αναφέρονται παραπάνω, μπορείτε να αφήσετε τη δημιουργικότητά σας να ρέει και να κάνει τους πίνακες σας να φαίνονται ελκυστικοί. Μπορείτε επίσης να αλλάξετε το φόντο κάθε κελιού και ακόμη και να εξαφανίσετε τα όρια.

Τρόπος εισαγωγής αρχείων στο OneNote
Στη συνέχεια στη λίστα εισάγεται ένα αρχείο. Αυτό το αρχείο μπορεί ουσιαστικά να είναι οτιδήποτε αποθηκεύεται τοπικά στον υπολογιστή σας ή προαιρετικά μέσα στο OneDrive. Μόλις εισαγάγετε ένα αρχείο, το OneNote θα δημιουργήσει ουσιαστικά μια συντόμευση για να ανοίξει το αρχείο μέσα από τις σημειώσεις σας. Μπορείτε επίσης να εισαγάγετε αρχεία PDF ειδικά κάνοντας κλικ στο εικονίδιο Εκτύπωση.
Οι αυτόματες ενημερώσεις των Windows 7 ενεργοποιήθηκαν

Τρόπος εισαγωγής εικόνων στο OneNote
Τώρα έρχεται Εικόνες. Μπορείτε να εισαγάγετε σχεδόν οποιαδήποτε εικόνα στις σελίδες σας στο OneNote. Περιηγηθείτε στα τοπικά αρχεία σας, τραβήξτε μια νέα εικόνα με την κάμερά σας ή βρείτε μια κατάλληλη εικόνα στο διαδίκτυο, όλα μέσα στο OneNote. Μόλις εισαγάγετε μια εικόνα, θα εμφανιστεί μια νέα καρτέλα Εικόνα στην Κορδέλα σας. Χρησιμοποιήστε τα εργαλεία για αλλαγή μεγέθους, περιστροφή ή αναστροφή των εικόνων εύκολα. Μπορείτε επίσης να ορίσετε μια εικόνα ως φόντο της σελίδας σας.

Τρόπος εισαγωγής βίντεο στο OneNote
Έχετε τη δυνατότητα να εισαγάγετε διαδικτυακά βίντεο από το Διαδίκτυο απευθείας στις σελίδες σας. Απλώς τραβήξτε το σύνδεσμο του βίντεο που θέλετε να δείτε στη σελίδα σας, κάντε κλικ στο κουμπί Online βίντεο και απολαύστε την παρακολούθηση!
- Συμβουλή: Το OneNote υποστηρίζει επί του παρόντος έναν τεράστιο αριθμό ιστότοπων όσον αφορά την εισαγωγή βίντεο. Αυτή είναι η λίστα των υποστηριζόμενοι ιστότοποι

Ψηφιακή μελάνη
Όλοι έχουμε στιγμές που θα προτιμούσαμε να γράψουμε κάτι πάνω από την ήδη υπάρχουσα ψηφιακή σελίδα αντί να χρησιμοποιήσουμε μορφοποίηση και να δημιουργήσουμε περιττές σημειώσεις. Μπορείτε να βελτιώσετε τις σελίδες σας χρησιμοποιώντας την καρτέλα Σχεδίαση στην Κορδέλα, η οποία σας επιτρέπει να μελάνι ψηφιακά πάνω από το περιεχόμενο στις σημειώσεις σας. Το OneNote διαθέτει πολλές προσαρμόσιμες πένες, μολύβια και επισημάνσεις για να βεβαιωθείτε ότι όλοι βρίσκουν αυτό που ψάχνουν.
- Συμβουλή: Όταν τελειώσετε το μελάνι, κάντε κλικ στο κουμπί Επιλογή αντικειμένων ή Τύπος κειμένου στην κορδέλα που βρίσκεται δίπλα στο σετ στυλό. Αυτό σας επιτρέπει να κάνετε εναλλαγή μεταξύ των σημειώσεων, των κινούμενων πλαισίων και της μελάνης.

Αναζήτηση στις σημειώσεις σας
Παρόλο που το OneNote σάς δίνει την ελευθερία να οργανώνετε σωστά τις σημειώσεις σας, υπάρχουν πάντα στιγμές που η μνήμη σας σας αποτυγχάνει και δεν μπορείτε να βρείτε κάτι που ψάχνετε. Αυτός είναι ο λόγος για τον οποίο η Microsoft συμπεριέλαβε μια δυνατότητα αναζήτησης για να περιηγηθείτε στις σημειώσεις σας και να εντοπίσετε τα πράγματα γρήγορα. Για πρόσβαση στη λειτουργία αναζήτησης, απλώς κάντε κλικ στο εικονίδιο του μεγεθυντικού φακού στην αριστερή πλευρά της οθόνης σας και, στη συνέχεια, εισαγάγετε αυτό που ψάχνετε.
Μπορείτε είτε να αναζητήσετε μια λέξη είτε να αναζητήσετε τις ετικέτες σας - όπως στοιχεία που έχουν επισημανθεί ως σημαντική καταχώριση, ερώτηση ή εργασία που πρέπει να κάνετε. Μόλις η γραμμή αναζήτησης εντοπίσει ένα αποτέλεσμα, θα εμφανίσει ποια σελίδα, σημειωματάριο και ενότητα επέστρεψε ένα αντίστοιχο αποτέλεσμα και θα επισημάνει τη λέξη ή την ετικέτα στη σελίδα.

Εάν ψάχνετε για μια εταιρεία λογισμικού που μπορείτε να εμπιστευτείτε για την ακεραιότητα και τις ειλικρινείς επιχειρηματικές πρακτικές της, μην ψάχνετε περισσότερο από το . Είμαστε πιστοποιημένος συνεργάτης της Microsoft και πιστοποιημένη επιχείρηση BBB που ενδιαφέρεται να φέρει στους πελάτες μας μια αξιόπιστη, ικανοποιητική εμπειρία στα προϊόντα λογισμικού που χρειάζονται. Θα είμαστε μαζί σας πριν, κατά τη διάρκεια και μετά από όλες τις πωλήσεις. Αυτή είναι η εγγύηση λογισμικού 360 μοιρών. Λοιπόν, τι περιμένετε? Καλέστε μας σήμερα +1 877 315 1713 ή στείλτε email στο sales@softwarekeep.com. Επίσης, μπορείτε να επικοινωνήσετε μαζί μας μέσω Ζωντανή συζήτηση.