Το σφάλμα μπλε οθόνης 'fltmgr.sys' είναι συνηθισμένο Windows 10 ζήτημα που μπορεί να είναι απογοητευτικό για την αντιμετώπιση προβλημάτων. Οι μπλε οθόνες είναι επίσης γνωστές ως 'BSOD' ή 'μπλε οθόνες θανάτου'. Ενώ τα σφάλματα BSOD στα Windows 10 μπορεί να φαίνονται τυχαία, υπάρχουν στην πραγματικότητα αρκετές διαθέσιμες επιδιορθώσεις για τα πιο συνηθισμένα προβλήματα.

Αυτό το άρθρο θα περιγράψει πώς μπορείτε να διορθώσετε όλους τους τύπους σφαλμάτων μπλε οθόνης 'fltmgr.sys' στα Windows 10, συμπεριλαμβανομένων εκείνων που προκαλούνται από προγράμματα οδήγησης υλικού και καταστροφή συστήματος. Ας αρχίσουμε.
Επίλυση «fltmgr.sys» Blue Screen of Death στα Windows 10
Παρακάτω είναι όλες οι μέθοδοι που μπορείτε να χρησιμοποιήσετε για να επιλύσετε και να αποτρέψετε το σφάλμα μπλε οθόνης του κώδικα «fltmgr.sys» στα Windows 10.
Μέθοδος 1. Επανεκκινήστε τα Windows 10 σε ασφαλή λειτουργία
Εάν εμφανίζεται η μπλε οθόνη fltmgr.sys κατά την επανεκκίνηση του υπολογιστή σας, ξεκινήστε το λειτουργικό σύστημα Windows 10 και μεταβείτε στην εκκίνηση σε ασφαλή λειτουργία (αν μπορείτε). Εάν δεν μπορείτε να κάνετε εκκίνηση σε ασφαλή λειτουργία, επανεκκινήστε τον υπολογιστή και δοκιμάστε ξανά ακολουθώντας τα παρακάτω βήματα.
1. Πώς να ενεργοποιήσετε την ασφαλή λειτουργία κατά την εκκίνηση
Εάν δεν μπορείτε να συνδεθείτε στα Windows 10 επειδή το σύστημά σας διακόπτεται πριν από τη διαδικασία εκκίνησης, ολοκληρώστε αυτά τα βήματα για να προσπαθήσετε να εκκινήσετε σε ασφαλή λειτουργία.
- Τερματίστε τελείως τον υπολογιστή σας και, στη συνέχεια, ενεργοποιήστε τον ξανά γρήγορα. Επαναλάβετε αυτό μέχρι να δείτε ' Προετοιμασία αυτόματης επισκευής ' στην οθόνη σας.
- Κάντε κλικ στο Προχωρημένες επιλογές όταν τα Windows 10 ολοκληρώσουν τη διάγνωση του υπολογιστή σας.
- Πλοηγηθείτε στο Αντιμετώπιση προβλημάτων → Προχωρημένες επιλογές → Ρυθμίσεις εκκίνησης → Επανεκκίνηση .
- Τύπος 5 στο πληκτρολόγιό σας για ενεργοποίηση Ασφαλής λειτουργία με δικτύωση .
2. Πώς να ενεργοποιήσετε την ασφαλή λειτουργία στα Windows 10
Εάν μπορείτε να συνδεθείτε στον λογαριασμό σας στα Windows 10, μπορείτε να εκτελέσετε την παρακάτω μέθοδο για να ενεργοποιήσετε την Ασφαλή λειτουργία από το ίδιο το σύστημα.
- Πάτα το Windows + R πλήκτρα στο πληκτρολόγιό σας. Αυτό θα εμφανίσει το βοηθητικό πρόγραμμα Run.
- Πληκτρολογήστε ' msconfig ” χωρίς τα εισαγωγικά και πατήστε το Εισαγω πλήκτρο στο πληκτρολόγιό σας. Αυτό θα ξεκινήσει την εφαρμογή System Configuration.
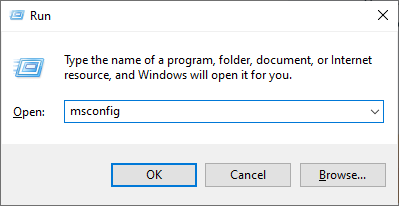
- Εναλλαγή στο Μπότα αυτί. Στην περιοχή Επιλογές εκκίνησης, επιλέξτε Ασφαλής μπότα και κρατήστε το στο Ελάχιστος ρύθμιση και, στη συνέχεια, κάντε κλικ στο κουμπί OK.
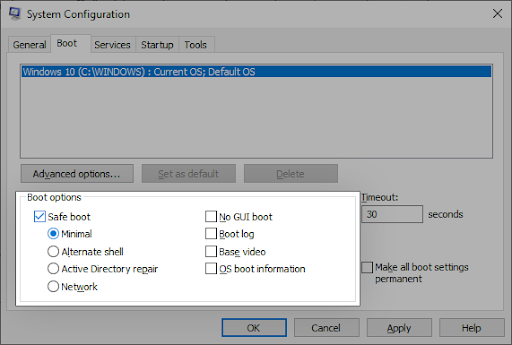
- Κάντε επανεκκίνηση του υπολογιστή σας. Θα πρέπει να εκκινεί σε ασφαλή λειτουργία χωρίς εφαρμογές τρίτων, ξεκινώντας μόνο τις απαραίτητες υπηρεσίες.
Μέθοδος 2. Χρησιμοποιήστε το Windows Update για να αποκτήσετε το πιο πρόσφατο λειτουργικό σύστημα
Μια ενημέρωση του λειτουργικού σας συστήματος μπορεί να διορθώσει πολλά υποκείμενα ζητήματα, όπως την κύρια αιτία του σφάλματος μπλε οθόνης fltmgr.sys. Προσπαθήστε να κατεβάσετε την πιο πρόσφατη έκδοση των Windows 10 για να δείτε αν η συντριβή εξακολουθεί να υφίσταται στη συνέχεια.
- Κάντε κλικ στο εικονίδιο των Windows στο κάτω αριστερό μέρος της οθόνης σας για να εμφανιστεί το Αρχικο ΜΕΝΟΥ . Επιλέγω Ρυθμίσεις , ή εναλλακτικά χρησιμοποιήστε το Windows + Εγώ συντομώτερος δρόμος.
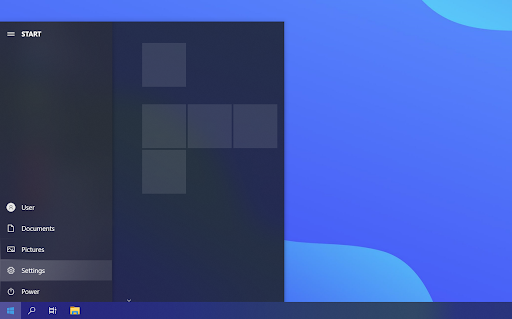
- Κάνε κλικ στο Ενημέρωση & Ασφάλεια πλακάκι. Εδώ μπορείτε να βρείτε τις περισσότερες από τις ρυθμίσεις του Windows Update και να επιλέξετε πότε θα λαμβάνετε ενημερώσεις.
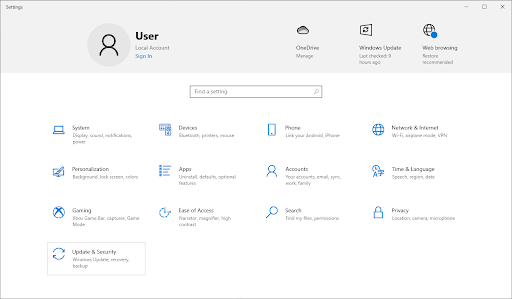
- Φροντίστε να παραμείνετε στην προεπιλογή Ενημερωμένη έκδοση για Windows αυτί. Κάνε κλικ στο Ελεγχος για ενημερώσεις και περιμένετε μέχρι τα Windows 10 να βρουν διαθέσιμες ενημερώσεις.
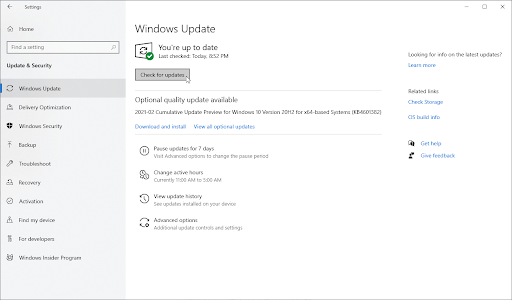
- Εάν δείτε τυχόν ενημερώσεις που εμφανίζονται ήδη, κάντε κλικ στο Προβολή όλων των προαιρετικών ενημερώσεων σύνδεσμο για να τα δείτε και να τα εγκαταστήσετε.
- Εάν βρεθεί μια ενημέρωση, κάντε κλικ στο Εγκαθιστώ και περιμένετε μέχρι τα Windows 10 να κατεβάσουν και να εφαρμόσουν τις απαραίτητες ενημερώσεις.
Μέθοδος 3. Ενημερώστε τα προγράμματα οδήγησης
Σε ορισμένες περιπτώσεις, τα σφάλματα μπλε οθόνης ενδέχεται να προκύψουν στη συσκευή σας ως αποτέλεσμα ξεπερασμένων ή κατεστραμμένων προγραμμάτων οδήγησης. Σε αυτόν τον οδηγό, μπορείτε να μάθετε πώς να ενημερώνετε τα προγράμματα οδήγησης και να διορθώνετε πιθανά προβλήματα που δημιουργούνται από αυτά.
- Πάτα το Windows + Χ πλήκτρα στο πληκτρολόγιό σας και, στη συνέχεια, επιλέξτε Διαχειριστή της συσκευής από το μενού περιβάλλοντος.
- Αναπτύξτε όλες τις ενότητες και δείτε εάν κάποια προγράμματα οδήγησης είναι παλιά. Συνήθως, εάν ένας οδηγός αντιμετωπίζει προβλήματα, θα δείτε ένα κίτρινο θαυμαστικό που υποδεικνύει ότι κάτι δεν πάει καλά.
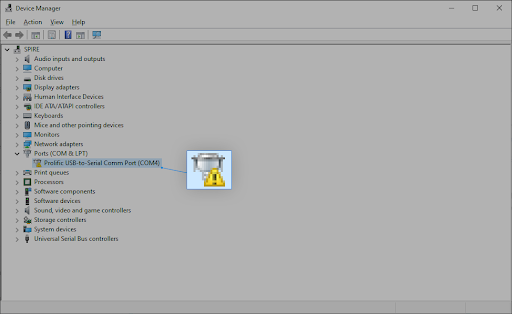
- Κάντε δεξί κλικ σε οποιοδήποτε πρόγραμμα οδήγησης που χρειάζεται να ενημερωθεί και, στη συνέχεια, επιλέξτε το Ιδιότητες επιλογή από το μενού περιβάλλοντος.
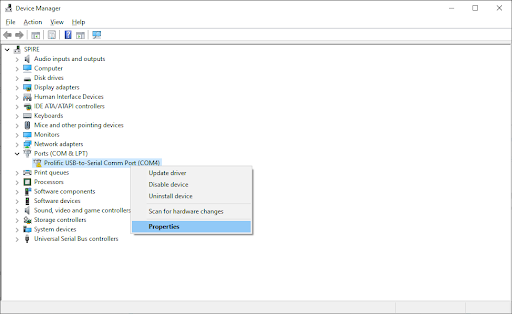
- Εναλλαγή στο Οδηγός καρτέλα και, στη συνέχεια, κάντε κλικ στο Ενημέρωση προγράμματος οδήγησης κουμπί.
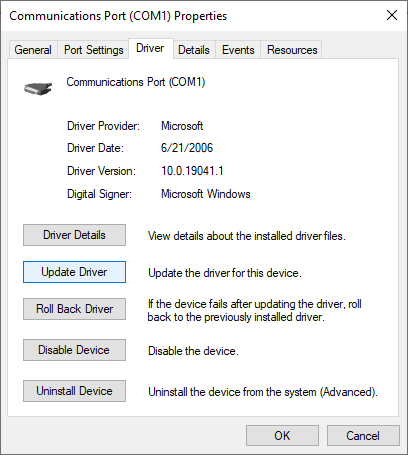
- Επιλέξτε τη μέθοδο ενημέρωσης του προγράμματος οδήγησης. Μπορείτε είτε να αφήσετε τα Windows 10 να αναζητούν αυτόματα ένα πρόγραμμα οδήγησης είτε να εντοπίσουν με μη αυτόματο τρόπο ένα νέο αρχείο προγράμματος οδήγησης που βρίσκεται ήδη στον υπολογιστή σας.
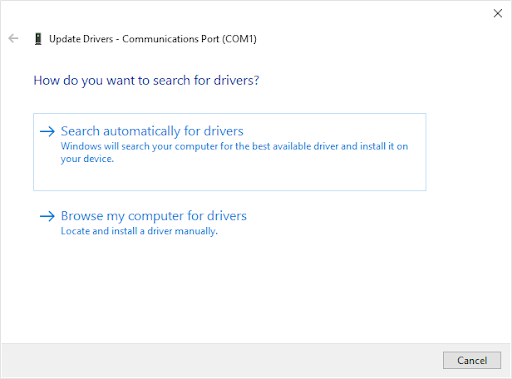
- Περιμένετε να ολοκληρωθεί η εγκατάσταση του προγράμματος οδήγησης. Ενημερώστε τυχόν άλλα προγράμματα οδήγησης που εμφανίζουν σφάλμα ή είναι παλιά. Συνιστούμε να κάνετε επανεκκίνηση του υπολογιστή σας προκειμένου να οριστικοποιηθούν οι αλλαγές που έχουν δημιουργηθεί από τα νέα προγράμματα οδήγησης. Τώρα, θα πρέπει να ελέγξετε εάν το σφάλμα πυρήνα εξακολουθεί να υπάρχει.
- Μια ενημέρωση προγράμματος οδήγησης είναι μόνο μια πιθανή επείγουσα επιδιόρθωση για το πρόβλημα της μπλε οθόνης. Εάν αυτή η μέθοδος δεν λειτουργεί για εσάς, προχωρήστε στην επόμενη λύση!
Μέθοδος 4. Εκτελέστε τον Έλεγχο αρχείων συστήματος και την εντολή CHKDSK
ο Έλεγχος αρχείων συστήματος Το (SFC) είναι ένα εργαλείο αντιμετώπισης προβλημάτων που διατίθεται στα Windows 10 από προεπιλογή. Είναι σε θέση να εντοπίζει αυτόματα κατεστραμμένα αρχεία συστήματος και να τα επιδιορθώνει σε κατάσταση λειτουργίας. Μπορείτε να χρησιμοποιήσετε τη σάρωση SFC για να διορθώσετε τυχόν προβλήματα με σφάλματα μπλε οθόνης.
Εάν η σάρωση SFC δεν λειτούργησε, συνεχίστε με τα βήματα και δοκιμάστε να εκτελέσετε Ελέγξτε το δίσκο για να επισκευάσετε τον υπολογιστή σας. Η εντολή chkdsk επιχειρεί να εντοπίσει και να απαλλαγεί από προβλήματα δίσκου, κάτι που μπορεί να σας βοηθήσει στην επίλυση προβλημάτων με το fltmgr.sys.
- Ανοίξτε τη γραμμή αναζήτησης στη γραμμή εργασιών σας κάνοντας κλικ στο εικονίδιο του μεγεθυντικού φακού. Μπορείτε επίσης να το αναδείξετε με το Windows + μικρό συντόμευση πληκτρολογίου.
- Τύπος Γραμμή εντολών στο πλαίσιο αναζήτησης. Όταν το δείτε στα αποτελέσματα, κάντε δεξί κλικ πάνω του και επιλέξτε Εκτέλεση ως Διαχειριστής .
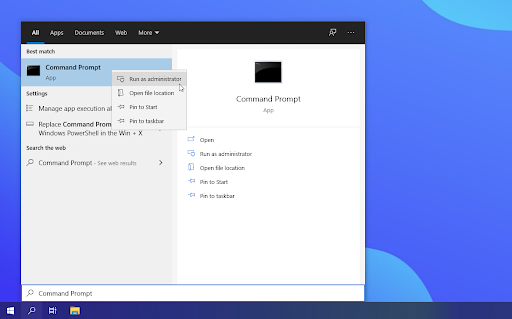
- Όταν σας ζητηθεί από τον Έλεγχο λογαριασμού χρήστη (UAC), κάντε κλικ Ναί για να επιτρέψετε στην εφαρμογή να ξεκινήσει με δικαιώματα διαχειριστή.
- Μόλις ανοίξει το παράθυρο της γραμμής εντολών, πληκτρολογήστε την ακόλουθη εντολή και πατήστε Enter για να την εκτελέσετε: sfc /scannow
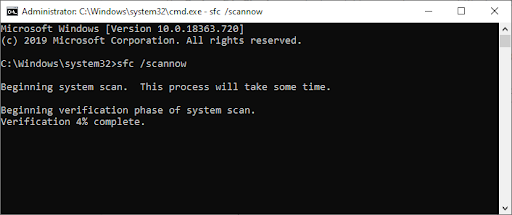
- Περιμένετε μέχρι ο Έλεγχος αρχείων συστήματος να ολοκληρώσει τη σάρωση του υπολογιστή σας. Εάν εντοπίσει σφάλματα, θα μπορείτε να τα διορθώσετε αυτόματα μέσω της ίδιας της εντολής SFC, η οποία μπορεί επίσης να διορθώσει σχετικά σφάλματα.
- Στη συνέχεια, πληκτρολογήστε την ακόλουθη εντολή και πατήστε Enter για να την εκτελέσετε: chkdsk C: /f /r /x
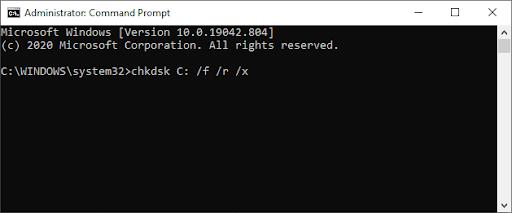
- Αυτή η εντολή πρόκειται να ελέγξει το ΝΤΟ: οδηγώ. Εάν τα Windows 10 σας έχουν εγκατασταθεί σε διαφορετική μονάδα δίσκου, φροντίστε να τροποποιήσετε την εντολή ανάλογα αντικαθιστώντας το ' ΝΤΟ: '.
- Περιμένετε να ολοκληρωθεί η εκτέλεση της εντολής Έλεγχος δίσκου. Θα προσπαθήσει να διορθώσει προβλήματα με τη μονάδα δίσκου και να ανακτήσει τυχόν αναγνώσιμες πληροφορίες. Επανεκκινήστε τη συσκευή σας μόλις εκτελεστούν και οι δύο εντολές.
Εξακολουθείτε να αντιμετωπίζετε το σφάλμα της μπλε οθόνης μετά την εκτέλεση των παραπάνω μεθόδων; Μην τα παρατάς ακόμα. Έχουμε μερικές ακόμη συμβουλές και κόλπα για να δοκιμάσετε παρακάτω.
Μέθοδος 5. Σαρώστε τη μονάδα δίσκου σας για σφάλματα
Το σφάλμα μπλε οθόνης θανάτου fltmgr.sys μπορεί να οφείλεται σε σφάλματα μονάδας που υπάρχουν στο σύστημά σας. Ευτυχώς, αυτά μπορούν να διορθωθούν με έναν ενσωματωμένο σαρωτή. Το μόνο που έχετε να κάνετε είναι να ακολουθήσετε τις παρακάτω οδηγίες:
- Ανοίξτε α Εξερεύνηση αρχείων παράθυρο από τη γραμμή εργασιών ή χρησιμοποιώντας το Ctrl + ΚΑΙ συντόμευση πληκτρολογίου.
- Κάντε κλικ στο This PC από το παράθυρο στα αριστερά. Κάντε δεξί κλικ στη μονάδα δίσκου του συστήματός σας και, στη συνέχεια, επιλέξτε Ιδιότητες από το μενού περιβάλλοντος.
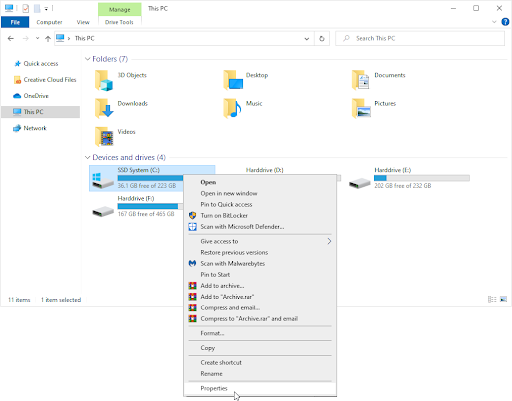
- Μεταβείτε στην καρτέλα Εργαλεία και, στη συνέχεια, κάντε κλικ στο Ελεγχος κουμπί. Μπορεί να σας ζητηθεί να έχετε πρόσβαση σε έναν λογαριασμό διαχειριστή για να χρησιμοποιήσετε αυτήν τη δυνατότητα.
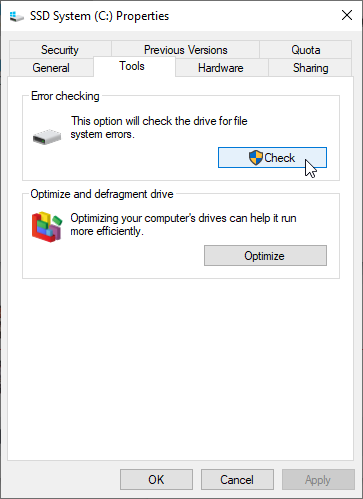
- Κάνε κλικ στο Σάρωση μονάδας δίσκου επιλογή για την έναρξη μιας λεπτομερούς διαδικασίας σάρωσης στη μονάδα δίσκου συστήματος. Αυτό μπορεί να διαρκέσει πολύ, ανάλογα με τη συσκευή σας.
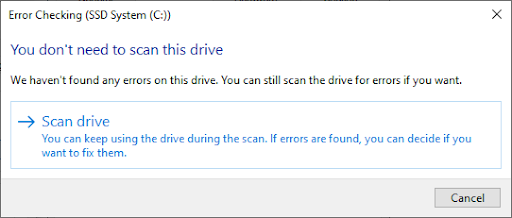
- Επιτρέψτε στη σάρωση να ελέγξει και να εντοπίσει τυχόν προβλήματα με τη μονάδα δίσκου. Εάν εντοπιστεί σφάλμα, ακολουθήστε τις οδηγίες που εμφανίζονται στην οθόνη για να το διορθώσετε.
Μέθοδος 6. Εκτελέστε το πρόγραμμα αντιμετώπισης προβλημάτων μπλε οθόνης
Windows 10 συνοδεύεται από μια ποικιλία προγραμμάτων αντιμετώπισης προβλημάτων που στοχεύουν στην αυτόματη επίλυση προβλημάτων στον υπολογιστή σας. Αυτό κάνει τις λύσεις πιο προσιτές στους χρήστες. Οι χρήστες διαπίστωσαν ότι το εργαλείο αντιμετώπισης προβλημάτων μπλε οθόνης είναι σε θέση να αντιμετωπίσει και να διορθώσει σφάλματα που σχετίζονται με το αρχείο 'fltmgr.sys'.
Αν και το εργαλείο αντιμετώπισης προβλημάτων ενδέχεται να μην είναι σε θέση να επαναφέρει τα αρχεία και την πρόοδο που χάσατε λόγω του σφάλματος σφάλματος συστήματος, μπορεί να βοηθήσει στην αποτροπή ενός άλλου.
- Κάντε κλικ στο εικονίδιο των Windows στο κάτω αριστερό μέρος της οθόνης σας για να εμφανιστεί το Αρχικο ΜΕΝΟΥ . Επιλέγω Ρυθμίσεις , ή εναλλακτικά χρησιμοποιήστε το Windows + Εγώ συντομώτερος δρόμος.
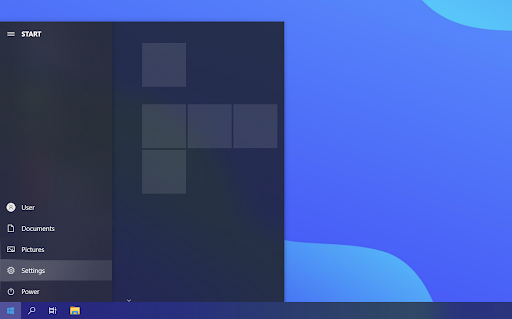
- Κάνε κλικ στο Ενημέρωση & Ασφάλεια πλακάκι. Εδώ μπορείτε να βρείτε τα περισσότερα από τα ενσωματωμένα εργαλεία αντιμετώπισης προβλημάτων.
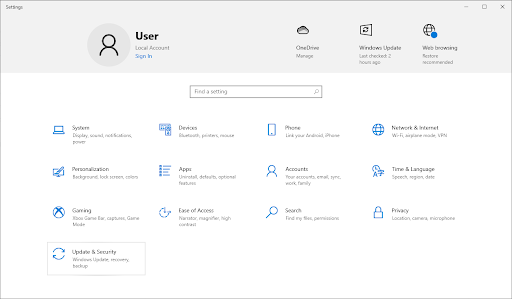
- Εναλλαγή στο Αντιμετώπιση προβλημάτων καρτέλα χρησιμοποιώντας το αριστερό παράθυρο. Εδώ, θα πρέπει να μπορείτε να δείτε ένα εργαλείο αντιμετώπισης προβλημάτων με τίτλο Μπλε οθόνη .
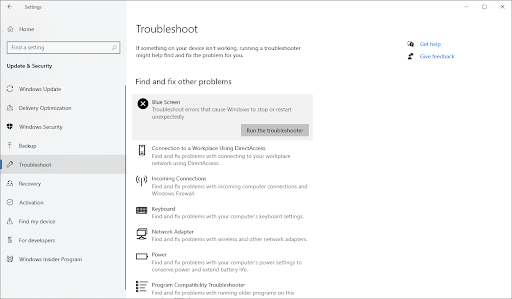
- Εάν δεν κοινοποιείτε πλήρη διαγνωστικά δεδομένα στη Microsoft, κάντε κλικ στο Πρόσθετα εργαλεία αντιμετώπισης προβλημάτων συνδέστε και εντοπίστε το Μπλε οθόνη αντιμετώπιση προβλημάτων εκεί.
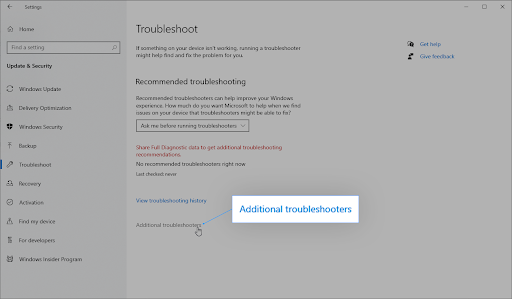
- Κάνε κλικ στο Εκτελέστε το εργαλείο αντιμετώπισης προβλημάτων κουμπί. Περιμένετε μέχρι το εργαλείο αντιμετώπισης προβλημάτων να σαρώσει τη συσκευή σας και να εντοπίσει τυχόν προβλήματα.
Λάβετε υπόψη ότι αυτό το εργαλείο αντιμετώπισης προβλημάτων δεν είναι τέλειο, γι' αυτό σας προτείνουμε να το δοκιμάσετε τελευταία πριν επαναφέρετε το σύστημά σας. Μπορεί να μην εντοπίσει προβλήματα, αλλά αυτό δεν σημαίνει ότι οι άλλες μέθοδοί μας δεν μπορούν να διορθώσουν το σφάλμα μπλε οθόνης.
Μέθοδος 7. Επαναφέρετε τα Windows 10
Εάν τίποτα παραπάνω δεν λειτούργησε, το πρόβλημά σας μπορεί να επιλυθεί μόνο εάν κάνετε επαναφορά ή επανεγκατάσταση των Windows 10. Ανάλογα με τις προτιμήσεις σας, μπορείτε να επανεγκαταστήσετε το σύστημα χωρίς να χάσετε προσωπικά αρχεία. Δυστυχώς, οι περισσότερες εφαρμογές και οι ρυθμίσεις παραμέτρων του συστήματός σας θα διαγραφούν για να δώσουν στη συσκευή σας μια νέα αρχή.
Ελέγξτε μας Πώς να εγκαταστήσετε τα Windows 10, 8.1 ή 7 χρησιμοποιώντας ένα bootable USB οδηγός για λεπτομερείς, βήμα προς βήμα οδηγίες σχετικά με τον τρόπο εγκατάστασης των Windows 10.
Τελικές σκέψεις
Το σφάλμα μπλε οθόνης «fltmgr.sys» στα Windows 10 μπορεί να είναι απογοητευτικό, αλλά δεν χρειάζεται να είναι! Ελπίζουμε να σας βοηθήσαμε να διορθώσετε το πρόβλημα με τις μεθόδους αντιμετώπισης προβλημάτων και να τις βρήκατε χρήσιμες.
Αν όχι, θέλουμε ακόμα να βοηθήσουμε! Η ομάδα των ειδικών μας είναι έτοιμη και περιμένει την κλήση ή τη διαδικτυακή συνομιλία σας, ώστε να μπορούν να προσφέρουν τη βοήθειά τους στη γρήγορη επίλυση του προβλήματός σας.
Και κάτι ακόμη...
Επισκεφθείτε μας Κέντρο βοηθείας για να αποκτήσετε πρόσβαση σε εκατοντάδες άρθρα που καλύπτουν εκατοντάδες θέματα και με συμβουλές για το πώς να αξιοποιήσετε στο έπακρο το σύστημά σας.
Εγγραφείτε στο ενημερωτικό μας δελτίο για να λαμβάνετε προσφορές, προσφορές και εκπτώσεις από εμάς απευθείας στα εισερχόμενά σας. Εγγραφείτε με τη διεύθυνση email σας παρακάτω.
Μπορεί να σου αρέσει επίσης
» Πώς να διορθώσετε τα σφάλματα μπλε οθόνης 'Netio.sys' στα Windows 10
» Διορθώθηκε: Τα Windows 10 δεν ανταποκρίνονται
» Επιδιόρθωση σφάλματος 'The Procedure Entry Point Could Be Located' στα Windows 10


