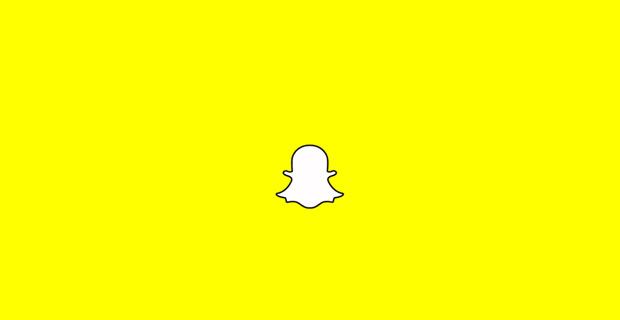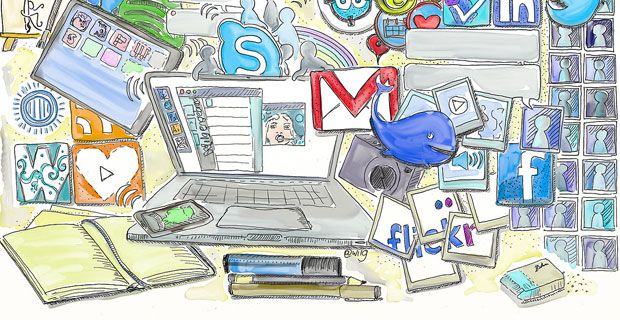Εάν προσπαθείτε να αντιγράψετε και να επικολλήσετε κείμενο, εικόνες ή αρχεία σε Mac αλλά συνεχίζετε να λαμβάνετε το μήνυμα λάθους 'Συγγνώμη, δεν επιτρέπονται χειρισμοί με το πρόχειρο' — μην ανησυχείτε! Σε αυτόν τον οδηγό θα σας δείξουμε μερικούς διαφορετικούς τρόπους αντιμετώπισης αυτού του ζητήματος.

Το Mac είναι ένα ισχυρό μηχάνημα που έχει πολλές δυνατότητες και δυνατότητες. Μπορείτε να τον χρησιμοποιήσετε ως κύριο υπολογιστή ή ως δευτερεύουσα συσκευή για να συμπληρώσετε έναν άλλο υπολογιστή με Windows. Τα MacBook για παράδειγμα είναι καλά για σχεδιασμό γραφικών και άλλες εργασίες υψηλής τεχνολογίας που απαιτούν περισσότερη ισχύ από ό,τι προσφέρει ο μέσος φορητός υπολογιστής.
Διαδικασία κεντρικού υπολογιστή για υπηρεσίες Windows σε υψηλή χρήση δίσκου
Αλλά ένα μειονέκτημα του Mac είναι ότι μερικές φορές μπορεί να υπάρχουν προβλήματα συμβατότητας λογισμικού με ορισμένα προγράμματα (ακόμα και αν υποτίθεται ότι λειτουργούν σε macOS). Ένα τέτοιο ζήτημα προκύπτει όταν προσπαθείτε να αντιγράψετε και να επικολλήσετε κείμενο, εικόνες ή αρχεία στο Mac σας. Ενδέχεται να δείτε το σφάλμα 'Συγγνώμη, δεν επιτρέπονται χειρισμοί με το πρόχειρο'.
Αν σας συμβεί αυτό, μην ανησυχείτε! Αυτό το άρθρο έχει πολλές λύσεις που θα σας βοηθήσουν να αντιμετωπίσετε το πρόβλημα.
Τι σημαίνει 'Συγγνώμη, δεν επιτρέπονται χειρισμοί με το πρόχειρο';
Η αντιγραφή κειμένου ή αρχείων στη συσκευή σας είναι σαν να τα φορτώνετε σε αυτό που ονομάζεται εικονικό πρόχειρο. Τα Mac διαθέτουν μια προσωρινή περιοχή αποθήκευσης για οτιδήποτε αντιγράφετε και μέχρι να τερματιστεί η λειτουργία της συσκευής, αυτά τα δεδομένα παραμένουν επίσης εκεί. Εάν εμφανιστεί ένα μήνυμα σφάλματος που λέει 'Συγγνώμη, δεν επιτρέπονται χειρισμοί με το πρόχειρο', σημαίνει ότι δεν μπορείτε να αποκτήσετε πρόσβαση ή να γράψετε στο πρόχειρο του Mac σας.
Εάν δεν σας επιτρέπεται να χρησιμοποιείτε το πρόχειρο, το macOS αποτρέπει την αντιγραφή οτιδήποτε από οποιαδήποτε εφαρμογή, συμπεριλαμβανομένων των προγραμμάτων περιήγησης, του PhotoShop, ακόμη και του Skype. Αυτό είναι ένα τεράστιο πλήγμα για όποιον χρησιμοποιεί τη λειτουργία αντιγραφής-επικόλλησης για να επιταχύνει τη μεταφορά περιεχομένου από τη μια εφαρμογή στην άλλη.
Το σφάλμα αντιγραφής-επικόλλησης μπορεί να είναι απογοητευτικό, ειδικά όταν βρίσκεστε στη μέση ενός έργου. Αλλά μην ανησυχείτε! Συγκεντρώσαμε όλες τις λύσεις, ώστε η αντιγραφή-επικόλληση σας να λειτουργεί ξανά χωρίς να αντιμετωπίσετε αυτό το ενοχλητικό πρόβλημα.
Πώς να διορθώσετε το 'Συγγνώμη, δεν επιτρέπονται χειρισμοί με το πρόχειρο' σε Mac
Ακολουθούν οι λύσεις που μπορείτε να δοκιμάσετε για να διορθώσετε το σφάλμα του προχείρου Mac:
Μέθοδος 1. Επανεκκινήστε το σύστημά σας
Επειδή το πρόχειρο του macOS διαγράφεται κάθε φορά που τερματίζετε τη λειτουργία του υπολογιστή σας, η απλή επανεκκίνηση μπορεί να σας βοηθήσει να επιλύσετε αυτό το πρόβλημα. Ακολουθούν οι οδηγίες σχετικά με τον τρόπο επανεκκίνησης ενός Mac.
- Μεταβείτε στην επιφάνεια εργασίας σας και, στη συνέχεια, κάντε κλικ στο εικονίδιο της Apple στην επάνω αριστερή γωνία της οθόνης. Αυτό θα ανοίξει το κύριο μενού.
- Κάνε κλικ στο Επανεκκίνηση επιλογή από το μενού περιβάλλοντος.

- Περιμένετε να επανεκκινηθεί το σύστημά σας. Στη συνέχεια, μπορείτε να δοκιμάσετε να χρησιμοποιήσετε τις λειτουργίες αντιγραφής και επικόλλησης για να ελέγξετε εάν επιστρέφει το σφάλμα 'Συγγνώμη, δεν επιτρέπονται χειρισμοί με το πρόχειρο'.
Μέθοδος 2. Επανεκκινήστε τον διακομιστή 'pboard' με το Activity Monitor
Ο διακομιστής χαρτονιού φροντίζει το πρόχειρό σας. Είναι πιθανό ένα προσωρινό σφάλμα να προκαλεί το πρόβλημα. Σε αυτήν την περίπτωση, μπορείτε να επανεκκινήσετε τη διαδικασία pboard και ενδεχομένως να διορθώσετε το σφάλμα.
- Κάνε κλικ στο Επιφάνεια εκκίνησης στο Dock σας.

- Χρησιμοποιώντας τη γραμμή αναζήτησης, αναζητήστε το Παρακολούθηση δραστηριότητας εφαρμογή. Κάντε κλικ σε αυτό μία φορά για να το εκκινήσετε.

- Χρησιμοποιήστε το πεδίο αναζήτησης για να αναζητήσετε ' pboard '. Κάντε διπλό κλικ στη διαδικασία από τα αποτελέσματα.

- Κάνε κλικ στο Εγκαταλείπω κουμπί στο νέο παράθυρο που ανοίγει στην οθόνη.

- Κάντε κλικ στο Αναγκαστική διακοπή κουμπί όταν σας ζητήσει το σύστημα. Αυτό θα τερματίσει εντελώς τη διαδικασία και θα διασφαλίσει ότι δεν θα παρεμβαίνει στο πρόχειρό σας.

Μέθοδος 3. Επαναφέρετε τον διακομιστή «pboard» μέσω τερματικού
Ένας άλλος τρόπος επανεκκίνησης του διακομιστή χαρτονιού είναι μέσω του Terminal. Εάν έχετε χρησιμοποιήσει τα Windows στο παρελθόν, το Terminal είναι το ισοδύναμο της γραμμής εντολών. Μπορείτε να το χρησιμοποιήσετε για να εκτελέσετε διάφορες εντολές και να κάνετε άμεσες αλλαγές στο σύστημά σας.
- Κάνε κλικ στο Επιφάνεια εκκίνησης στο Dock σας. Χρησιμοποιώντας τη γραμμή αναζήτησης, αναζητήστε το Τερματικό εφαρμογή.

- Μόλις ανοίξει η εφαρμογή Terminal, πληκτρολογήστε την ακόλουθη εντολή και πατήστε το πλήκτρο Enter για να την εκτελέσετε: πίνακας sudo killall

- Εισαγάγετε τον κωδικό πρόσβασης του Mac σας και πατήστε το Εισαγω κλειδί πάλι. Περιμένετε να ολοκληρωθεί η διαδικασία και, στη συνέχεια, δοκιμάστε να χρησιμοποιήσετε ξανά την αντιγραφή και επικόλληση.
Μέθοδος 4. Αναγκαστική έξοδος από τη διαδικασία WindowServer
Ορισμένοι χρήστες έχουν αναφέρει ότι η έξοδος από τη διαδικασία WindowServer βοηθά στην επίλυση του σφάλματος του προχείρου. Η διαδικασία WindowServer χειρίζεται στοιχεία που συνθέτουν τη γραφική διεπαφή (GUI) του Mac σας, συμπεριλαμβανομένου του Dock και της γραμμής μενού.
Αυτές οι διαδικασίες είναι ζωτικής σημασίας για τη σωστή λειτουργία του macOS. Η αναγκαστική διακοπή τους για επαναφορά μπορεί να επιλύσει προβλήματα με τις λειτουργίες αντιγραφής/επικόλλησης σε ορισμένες περιπτώσεις!
- Πλοηγηθείτε στο Επιφάνεια εκκίνησης > Παρακολούθηση δραστηριότητας . Χρησιμοποιήστε το πεδίο εισαγωγής αναζήτησης για να αναζητήσετε WindowServer και, στη συνέχεια, κάντε διπλό κλικ στη διαδικασία.
- Κάντε κλικ Εγκαταλείπω > Αναγκαστική διακοπή .
Μέθοδος 5. Ενημερώστε το macOS
Η ενημέρωση του συστήματός σας μπορεί να επιλύσει ορισμένα προβλήματα και να μειώσει τον αριθμό των σφαλμάτων που θα μπορούσαν να οδηγήσουν στο σφάλμα 'Συγγνώμη, δεν επιτρέπονται χειρισμοί με το πρόχειρο'.
ο νέος σκληρός δίσκος δεν εμφανίζει παράθυρα 10
- Μεταβείτε στην επιφάνεια εργασίας σας και, στη συνέχεια, κάντε κλικ στο εικονίδιο της Apple στην επάνω αριστερή γωνία της οθόνης. Αυτό θα ανοίξει το κύριο μενού.
- Κάνε κλικ στο Επιλογές συστήματος επιλογή από το μενού περιβάλλοντος.

- Κάνε κλικ στο Αναβάθμιση λογισμικού κουμπί. Μπορείτε επίσης να αναζητήσετε 'Ενημέρωση' χρησιμοποιώντας την είσοδο αναζήτησης στην επάνω δεξιά γωνία του παραθύρου.

- Περιμένετε να προσδιορίσει το macOS εάν είναι διαθέσιμη μια νέα ενημέρωση. Εάν το σύστημά σας δεν είναι ενημερωμένο, κάντε κλικ στο Ενημέρωση τώρα κουμπί για να ξεκινήσει η διαδικασία ενημέρωσης. Αυτό μπορεί να διαρκέσει αρκετά λεπτά, ανάλογα με το μέγεθος της ενημέρωσης και τη διαμόρφωσή σας.

- Αφού οριστικοποιήσει το Mac σας την ενημέρωση, ελέγξτε εάν μπορείτε να χρησιμοποιήσετε τη λειτουργία αντιγραφής-επικόλλησης χωρίς να εμφανιστεί το σφάλμα.
Μέθοδος 6. Σαρώστε το Mac σας για κακόβουλο λογισμικό
Αν και οι Mac επαινούνται για τη χαμηλή πιθανότητα μόλυνσης από ιό, υπάρχει πάντα η πιθανότητα το σύστημα macOS να έχει μολυνθεί από κακόβουλο λογισμικό. Αυτό συμβαίνει ειδικά εάν κατεβάζετε συχνά αρχεία ή αλλάζετε οποιαδήποτε από τις ρυθμίσεις ασφαλείας σας για να επιτρέπετε εφαρμογές τρίτων.
Συνιστούμε τη χρήση Malwarebytes για Mac για να βρείτε γρήγορα και εύκολα τυχόν επιβλαβή αρχεία, σενάρια ή κακόβουλο λογισμικό στον υπολογιστή σας. Εάν αναζητάτε μια πιο ολοκληρωμένη εμπειρία προστασίας από ιούς που θα μπλοκάρει όλες τις απειλές πριν καν φτάσουν στο Mac σας, αγοράστε ESET Cyber Security Pro για Mac .
Αφού σαρώσετε τη συσκευή σας και αφαιρέσετε τυχόν απειλές, δοκιμάστε να αντιγράψετε και να επικολλήσετε κάποιο κείμενο ή αρχεία. Θα μπορείτε αμέσως να πείτε εάν αυτή η λύση έχει λειτουργήσει.
Τελικές σκέψεις
Με αυτές τις λύσεις, θα πρέπει να μπορείτε να διορθώσετε το μήνυμα 'Συγγνώμη, δεν επιτρέπονται χειρισμοί με το πρόχειρο' σε Mac. Ελπίζουμε ότι αυτό το άρθρο ήταν χρήσιμο και ενημερωτικό για εσάς!
Εκτός από αυτό το άρθρο, μπορείτε να ελέγξετε το δικό μας Κέντρο βοηθείας για πληθώρα πληροφοριών σχετικά με τον τρόπο αντιμετώπισης διαφόρων τεχνολογικών προβλημάτων. Μπορείτε επίσης να ελέγξετε το δικό μας Ιστολόγιο για τα τελευταία νέα και περισσότερα χρήσιμα άρθρα — θα χαρούμε να σας δούμε εκεί!
Ακόμη ένα πράγμα
Εγγραφείτε στο ενημερωτικό μας δελτίο και αποκτήστε έγκαιρη πρόσβαση στις αναρτήσεις ιστολογίου, τις προσφορές και τους εκπτωτικούς κωδικούς μας. Ευχαριστούμε που το διαβάσατε! Ελπίζουμε να σας δούμε ξανά σύντομα.
Προτεινόμενα άρθρα
» Ο δίσκος εκκίνησης Mac είναι σχεδόν γεμάτος: 10 τρόποι για να καθαρίσετε χώρο στο Mac σας
» Διορθώθηκε: Ο σκληρός δίσκος δεν εμφανίζεται σε Mac
» Πώς να αλλάξετε το χρώμα φακέλων σε Mac
Νιώστε ελεύθεροι να φτάνω με ερωτήσεις ή αιτήματα που θα θέλατε να καλύψουμε. Σας ευχαριστούμε που διαβάσατε, ελπίζουμε να σας δούμε ξανά σύντομα!