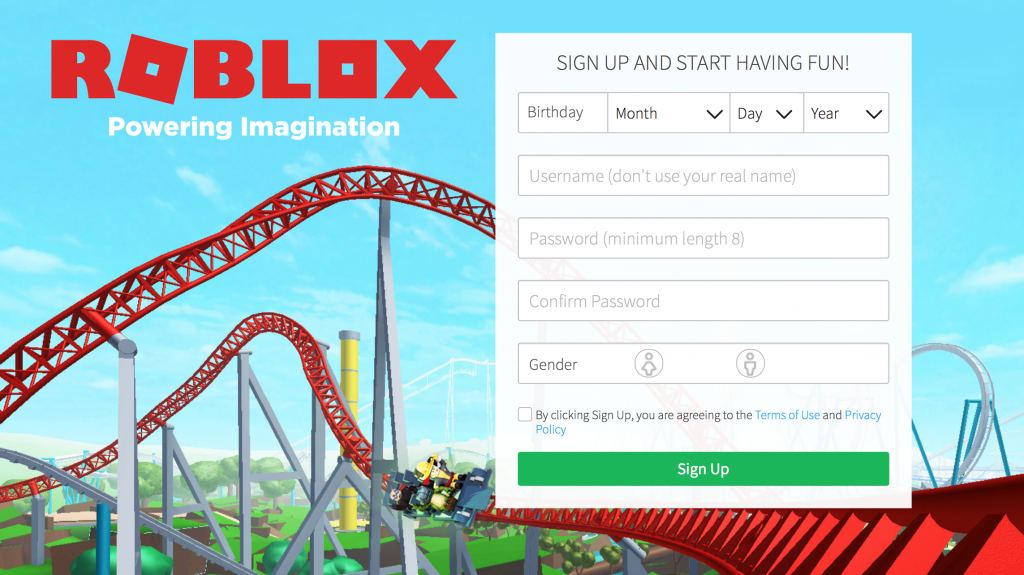Δημιουργία .φερμουάρ τα αρχεία σε Mac είναι ευκολότερα από ό, τι φαίνεται. Έχουμε ήδη αγγίξει τον τρόπο δημιουργίας αρχείων .zip στα Windows 10, ωστόσο, οι χρήστες ρωτούν πώς προχωρά η διαδικασία σε ένα λειτουργικό σύστημα Mac. Αυτό το άρθρο αναφέρεται σε βάθος σχετικά με το τι πρέπει να κάνετε για να μοιραστείτε τα δικά σας συμπιεσμένα αρχεία .zip από το Mac OS X.
Η συμπίεση αρχείων και φακέλων διευκολύνει την κοινή χρήση πραγμάτων στο διαδίκτυο. Ακόμα κι αν το έργο που θέλετε να μοιραστείτε περιέχει εκατοντάδες αρχεία, δημιουργώντας ένα .zip από αυτό βελτιστοποιεί τη διαδικασία κοινής χρήσης. Λόγω της μορφής, αυτά τα αρχεία μπορούν να κοινοποιηθούν σε οποιαδήποτε πύλη αρχείων και να σταλούν χωρίς επιπλοκές. Σε Mac, σε αντίθεση με τα Windows 10, δεν χρειάζεται να κάνετε λήψη και εγκατάσταση λογισμικού τρίτων για τη δημιουργία τέτοιων αρχείων.
Οι παρακάτω οδηγίες ισχύουν για Mac OS X Catalina και παλαιότερους.
Συμπίεση αρχείων και φακέλων σε Mac OS X
Το Mac OS X διαθέτει μια ενσωματωμένη λειτουργία που επιτρέπει στους χρήστες να δημιουργούν αρχεία .zip με ευκολία. Αυτό είναι προσβάσιμο σε όλους τους χρήστες και δεν απαιτεί πρόσθετες λήψεις ή διαμόρφωση.
- Μεταβείτε στα αρχεία ή τους φακέλους που θέλετε να συμπιέσετε σε ένα αρχείο .zip. Βεβαιωθείτε ότι είναι όλοι αποθηκευμένοι στην ίδια τοποθεσία για να διευκολύνετε τη συμπίεση τους.
- Επιλέξτε όλα τα αρχεία που θέλετε να συμπιέσετε. Μπορείτε να το κάνετε κάνοντας κλικ και σύροντας το δρομέα του ποντικιού σας ή κάνοντας ξεχωριστό κλικ σε κάθε αρχείο, κρατώντας πατημένο το πλήκτρο Shift.
- Κάντε κλικ στο κουμπί ελέγχου στα επιλεγμένα αρχεία ή πατήστε με δύο δάχτυλα και μετά επιλέξτε Συμπίεση στοιχείων (αριθμός) από το μενού συντόμευσης.

- Ένα αρχείο .zip θα δημιουργηθεί στην ίδια τοποθεσία που ονομάζεται Archive.zip εάν επιλέχθηκαν περισσότερα από ένα στοιχεία. Εάν συμπιέσετε μόνο ένα αρχείο, το αρχείο .zip θα διατηρήσει το αρχικό όνομα αρχείου.
Δημιουργήστε αρχεία .zip χρησιμοποιώντας μια εφαρμογή τρίτου μέρους
Χρειάζεστε διαφορετική λύση για τη συμπίεση αρχείων και φακέλων σε Mac στη μορφή .zip; Κατεβάστε μια εφαρμογή τρίτου μέρους. Υπάρχει μια πληθώρα λογισμικού που σας δίνει περισσότερο έλεγχο στα αρχεία .zip, ακόμη και σε σύστημα Mac.
Για αυτήν την επίδειξη, θα χρησιμοποιούμε μια εφαρμογή που ονομάζεται BetterZip , ελεύθερος να λήψη από τον ιστότοπο MacItBetter .
- Εγκαταστήστε την εφαρμογή τρίτου μέρους που θέλετε να χρησιμοποιήσετε. Εάν έχετε αγοράσει μια εφαρμογή, ίσως χρειαστεί να ενεργοποιήσετε και την άδειά σας για να λειτουργήσει το λογισμικό.
- Επιλέξτε όλα τα αρχεία που θέλετε να συμπιέσετε. Μπορείτε να το κάνετε κάνοντας κλικ και σύροντας το δρομέα του ποντικιού σας ή κάνοντας ξεχωριστό κλικ σε κάθε αρχείο, κρατώντας πατημένο το πλήκτρο Shift.
- Κάντε κλικ στο κουμπί ελέγχου στα επιλεγμένα αρχεία ή πατήστε με δύο δάχτυλα και ορίστε την επιλογή συμπίεσης με το όνομα της εφαρμογής σας. Στο παρακάτω παράδειγμα, αυτή η επιλογή εμφανίζεται ως Συμπίεση με BetterZip .

- Θα πρέπει να δείτε ένα νέο αρχείο .zip που δημιουργήθηκε στον ίδιο φάκελο με τα επιλεγμένα αρχεία σας. Ανάλογα με την εφαρμογή, αυτός ο φάκελος μπορεί να έχει το ίδιο όνομα με το πρώτο αρχείο που επιλέξατε ή απλά να εμφανιστεί ως Archive.zip .
Δημιουργήστε ένα αρχείο .zip χρησιμοποιώντας το Terminal
Ένας ασυνήθιστος αλλά αποτελεσματικός τρόπος προσέγγισης της δημιουργίας αρχείων .zip είναι το Terminal. Αυτό είναι το αντίστοιχο της γραμμής εντολών στα Windows και επιτρέπει στους χρήστες του Mac OS X να εκτελούν μια ποικιλία εντολών. Έτσι μπορείτε να δημιουργήσετε ένα αρχείο .zip με τίποτα άλλο από τη γραμμή εντολών σε Mac.
- Αρχικά, θα πρέπει να ανοίξετε το τερματικό. Υπάρχουν διάφοροι τρόποι για να το κάνετε αυτό:
- Πάτα το εντολή (⌘) και Χώρος κλειδιά ταυτόχρονα. Θα πρέπει να εμφανιστεί η λειτουργία Spotlight Search στην οθόνη σας. Απλώς πληκτρολογήστε Terminal και εκκινήστε το βοηθητικό πρόγραμμα από τα αποτελέσματα.
- Κάνε κλικ στο Launchpad στο Dock και εντοπίστε το βοηθητικό πρόγραμμα Terminal. Για να το ανοίξετε, απλώς κάντε κλικ πάνω του μία φορά.
- Ανοίξτε ένα Ευρίσκων παράθυρο και κάντε κλικ στο Εφαρμογές στο αριστερό πλαίσιο. Εδώ, μετακινηθείτε μέχρι να δείτε το Terminal.

- Αφού ανοίξετε το τερματικό, πληκτρολογήστε την ακόλουθη εντολή, αντικαθιστώντας τα επισημασμένα σημεία με τα δικά σας αρχεία και ονόματα:
φερμουάρ archive.zip file.txt
ο φερμουάρ Η εντολή πρέπει πάντα να γράφεται πρώτα. Αυτό δίνει τις οδηγίες στον υπολογιστή σας για τη δημιουργία ενός αρχείου.
Εάν θέλετε ένα προσαρμοσμένο όνομα για το αρχείο .zip, αντικαταστήστε το archive.zip με οτιδήποτε άλλο. Φροντίστε να διατηρήσετε την επέκταση .zip όμως!
Για να προσθέσετε το αρχείο που θέλετε να συμπιέσετε, σύρετε και αποθέστε το στο παράθυρο Terminal. Αυτό θα αντικαταστήσει το file.txt μέρος στο παραπάνω παράδειγμα.
- Πάτα το Εισαγω κλειδί για την εκτέλεση της εντολής.
Εξαγωγή αρχείων .zip σε Mac OS X
Η πρόσβαση στα περιεχόμενα ενός αρχείου .zip είναι ακόμη πιο εύκολη από τη δημιουργία ενός. Το μόνο που έχετε να κάνετε είναι να κάνετε διπλό κλικ στο αρχείο για να εξαγάγετε το περιεχόμενό του. Θα επεκταθεί αυτόματα με Βοηθητικό αρχείο στον ίδιο φάκελο στον οποίο είναι αποθηκευμένος.
Για παράδειγμα, εάν εξάγετε το αρχείο Archive.zip που είναι αποθηκευμένο στον κατάλογο ~ / Λήψεις /, αφού κάνετε διπλό κλικ στο αρχείο, θα έχετε έναν φάκελο που δημιουργήθηκε στο Αρχείο ~ στον ίδιο κατάλογο ~ / Λήψεις /.
Παρουσιάστηκε πρόβλημα κατά την αποστολή της εντολής στη λέξη προγράμματος 2016
Εξαγάγετε ένα αρχείο .zip χρησιμοποιώντας το Terminal
Η αποσυμπίεση ενός αρχείου .zip είναι επίσης δυνατή μέσω του Terminal. Το μόνο που έχετε να κάνετε είναι να ακολουθήσετε αυτές τις οδηγίες.
- Ανοίξτε το τερματικό. Υπάρχουν διάφοροι τρόποι για να το κάνετε αυτό:
- Πάτα το εντολή (⌘) και Χώρος κλειδιά ταυτόχρονα. Θα πρέπει να εμφανιστεί η λειτουργία Spotlight Search στην οθόνη σας. Απλώς πληκτρολογήστε Terminal και εκκινήστε το βοηθητικό πρόγραμμα από τα αποτελέσματα.
- Κάνε κλικ στο Launchpad στο Dock και εντοπίστε το βοηθητικό πρόγραμμα Terminal. Για να το ανοίξετε, απλώς κάντε κλικ πάνω του μία φορά.
- Ανοίξτε ένα Ευρίσκων παράθυρο και κάντε κλικ στο Εφαρμογές στο αριστερό πλαίσιο. Εδώ, μετακινηθείτε μέχρι να δείτε το Terminal.

- Πληκτρολογήστε την εντολή ανοίγω φερμουάρ χωρίς τα εισαγωγικά.
- Σύρετε και αποθέστε το αρχείο .zip στο παράθυρο Terminal και πατήστε το Εισαγω κλειδί.
Τελικές σκέψεις
Ελπίζουμε αυτό το άρθρο να σας βοηθήσει να μάθετε πώς μπορείτε να δημιουργήσετε συμπιεσμένα αρχεία και φακέλους σε μορφή .zip χρησιμοποιώντας Mac. Μη διστάσετε να επιστρέψετε στον ιστότοπό μας εάν έχετε απορίες, ή χρειάζεστε βοήθεια κατά τη λειτουργία του Mac σας.
Εάν ψάχνετε περισσότερους οδηγούς ή θέλετε να διαβάσετε περισσότερα άρθρα σχετικά με την τεχνολογία, σκεφτείτε να εγγραφείτε στο ενημερωτικό μας δελτίο. Δημοσιεύουμε τακτικά μαθήματα, άρθρα ειδήσεων και οδηγούς για να σας βοηθήσουμε στην καθημερινή σας τεχνολογική ζωή.