Η χρήση του Outlook μοιάζει πολύ με τη χρήση οποιασδήποτε άλλης πλατφόρμας ηλεκτρονικού ταχυδρομείου. Ωστόσο, βοηθά να γνωρίζουμε τα βήματα σχετικά με τον τρόπο χρήσης του για αποστολή και δημιουργία email . Εδώ είναι τα βήματα για να το κάνετε.
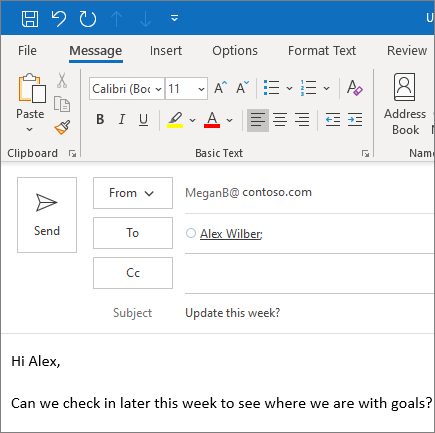
Βήματα για τον τρόπο δημιουργίας και αποστολής μηνυμάτων ηλεκτρονικού ταχυδρομείου στο Outlook
- Ξεκινήστε επιλέγοντας το Νέα επιλογή email για να δημιουργήσετε ένα νέο μήνυμα
- Μεταβείτε στο πεδίο κειμένου με το όνομα Προς, Bcc ή Cc και εισάγετε ένα διεύθυνση ηλεκτρονικού ταχυδρομείου ή όνομα
- Εάν δεν μπορείτε να βρείτε το Το πεδίο κειμένου Bcc, ανατρέξτε στην ενότητα Εμφάνιση, απόκρυψη και προβολή το Bcc
- Στη συνέχεια, μεταβείτε στο Θέμα πλαίσιο και εισαγάγετε το θέμα email του μηνύματός σας
- Για να πληκτρολογήσετε το μήνυμά σας, μεταβείτε στο σώμα του μηνύματος email και τοποθετήστε τον κέρσορα εκεί.
- Αφού ολοκληρώσετε το μήνυμά σας, μπορείτε να επιλέξετε αποστολή.
Είναι επίσης δυνατό να χρησιμοποιηθεί @ αναφέρει για να τραβήξετε την προσοχή του παραλήπτη σας. Εδώ είναι τα βήματα για να το κάνετε.

Βήματα:
- Κατά την πληκτρολόγηση στο κύριο μέρος του email ή του πρόσκληση ημερολογίου , πληκτρολογήστε το σύμβολο @. Τότε θα πρέπει να εισαγάγετε μόνο λίγα γράμματα από το όνομα ή το επώνυμο της επαφής πριν από την υπόλοιπη αυτόματη συμπλήρωση .
- Το Outlook στη συνέχεια θα προσφέρει την πρόταση μίας ή περισσότερων προτάσεων και μπορείτε να επιλέξετε το συγκεκριμένη επαφή που θέλετε να αναφέρετε.
- Λάβετε υπόψη ότι από προεπιλογή, θα αναφέρεται ολόκληρο το όνομα της επαφής. Εάν θέλετε να το κάνετε, μπορείτε διαγράψτε ένα τμήμα της αναφοράς. Για παράδειγμα, θα εξακολουθείτε να μπορείτε να αναφέρετε την επαφή σας με μόνο το όνομά τους.
- Το όνομα της επαφής που αναφέρεται θα προστεθεί στη συνέχεια στο Στο πεδίο κειμένου του email ή της πρόσκλησης σε σύσκεψη.
Τέλος, το Outlook έχει συμπεριλάβει μια δυνατότητα που ονομάζεται Εστίαση στα Εισερχόμενα. Αυτό είναι διαθέσιμο για να σας βοηθήσει να εστιάσετε στα μηνύματα ηλεκτρονικού ταχυδρομείου που είναι πιο σημαντικά για εσάς. Διαχωρίζει τα εισερχόμενά σας σε δύο κατηγορίες, Άλλο και εστιασμένο Εάν τα εισερχόμενά σας δεν είναι ταξινομημένα σύμφωνα με τις προτιμήσεις σας, μπορείτε πάντα να τα ανακατεύετε και να ορίσετε πού θα θέλατε μελλοντικά μηνύματα να παραδίδονται από αυτόν τον αποστολέα. Εδώ είναι τα βήματα για να χρησιμοποιήσετε Εστίαση στα Εισερχόμενα.

- Πρώτα, μεταβείτε στο Άλλο ή Εστιασμένη καρτέλα, και επιλέξτε αυτό που θέλετε.
- Κάντε δεξί κλικ στο μήνυμα που θέλετε να μετεγκαταστήσετε και στη συνέχεια μπορείτε να επιλέξετε το επιλογές είτε Μετακίνηση σε Άλλο ή Μετακίνηση στην εστίαση .
- Είναι επίσης δυνατό να γυρίσετε το δικό σας Εισερχόμενα εστιασμένα ανοιχτό και κλειστό.
- Για να το κάνετε αυτό, επιλέξτε Θέα και μετά Εμφάνιση εστιασμένων εισερχομένων.
Εάν ψάχνετε για μια εταιρεία λογισμικού που μπορείτε να εμπιστευτείτε για την ακεραιότητα και τις ειλικρινείς επιχειρηματικές πρακτικές της, μην ψάχνετε περισσότερο από το . Είμαστε πιστοποιημένος συνεργάτης της Microsoft και πιστοποιημένη επιχείρηση BBB που ενδιαφέρεται να φέρει στους πελάτες μας μια αξιόπιστη, ικανοποιητική εμπειρία στα προϊόντα λογισμικού που χρειάζονται. Θα είμαστε μαζί σας πριν, κατά τη διάρκεια και μετά από όλες τις πωλήσεις.
Αυτή είναι η εγγύηση λογισμικού 360 μοιρών. Λοιπόν, τι περιμένετε? Καλέστε μας σήμερα στο +1 877 315 1713 ή στείλτε email στο sales@softwarekeep.com. Επίσης, μπορείτε να επικοινωνήσετε μαζί μας μέσω ζωντανής συνομιλίας.


