'Γεια σας, έχω ένα πρόβλημα με την ανάλυση οθόνης των Windows 10 εδώ. Όταν το λειτουργικό μου σύστημα είναι Windows 7, μπορώ να έχω πρόσβαση σε ανάλυση 1024x728. Αλλά όταν αναβαθμίζω το λειτουργικό μου σύστημα σε Windows 10, τώρα δεν μπορώ να έχω πρόσβαση σε ανάλυση 1024x600+. Και έχω κολλήσει Ανάλυση 800x600.”
Πολλοί χρήστες αντιμετωπίζουν αυτό το πρόβλημα ανάλυσης οθόνης των Windows 10.
Είτε εργάζεστε, είτε εργάζεστε σε ροή ή παίζετε παιχνίδια, τα προβλήματα ανάλυσης οθόνης των Windows μπορεί να καταστρέψουν την εμπειρία. Η επίλυση του προβλήματος εξαρτάται συνήθως από την αιτία, η οποία μπορεί να κυμαίνεται από προβλήματα υλικού έως ρυθμίσεις των Windows. Τα Windows 10 προσφέρουν μια ποικιλία ρυθμίσεων για να προσαρμόσετε την ανάλυση της οθόνης σας ώστε να ταιριάζει καλύτερα στην κατάσταση εργασίας και στον τύπο της οθόνης σας.
Σε αυτό το άρθρο, θα συζητήσουμε μερικά από τα πιο κοινά προβλήματα ανάλυσης οθόνης και πώς να τα διορθώσετε. Θα θίξουμε επίσης τι προκαλεί αυτά τα προβλήματα και πώς μπορείτε να τα αποτρέψετε από το να συμβούν στο μέλλον.
Τα παράθυρα 7 δεν μπόρεσαν να συνδεθούν με την υπηρεσία ειδοποίησης συμβάντων συστήματος
Συνεχίστε να διαβάζετε για να μάθετε περισσότερα!
Τι προκαλεί προβλήματα επίλυσης στα Windows 10;
Δεν υπάρχει μόνο μία αιτία που μπορεί να οδηγήσει στη συσκευή σας να αντιμετωπίσει προβλήματα με την ανάλυση οθόνης. Όπως και άλλα σφάλματα των Windows 10, πολλά διαφορετικά πράγματα μπορούν να συμβάλουν σε αυτό το ζήτημα.
Ωστόσο, η πλειονότητα των δυσκολιών ανάλυσης οθόνης προκαλείται από έναν από τους ακόλουθους παράγοντες:
- Οι ρυθμίσεις των Windows 10 δεν έχουν βελτιστοποιηθεί . Είναι πιθανό να μην έχετε διαμορφώσει τις ρυθμίσεις σας για την οθόνη σας. Για παράδειγμα, αυτό μπορεί να προκαλέσει λανθασμένη ανάλυσή σας, ειδικά σε μεγάλες οθόνες.
- Πρόσφατα συνδέσατε μια νέα οθόνη . Είτε χρησιμοποιείτε ρύθμιση πολλαπλών οθονών είτε αλλάξατε πρόσφατα την οθόνη σας, οι ρυθμίσεις σας μπορεί να χρειαστεί να διαμορφωθούν εκ νέου. Πολλοί χρήστες αντιμετωπίζουν προβλήματα με την επίλυση μετά την αλλαγή συσκευών ή την προσθήκη μιας νέας στο σύστημα.
- Προβλήματα με τους οδηγούς . Εάν τα προγράμματα οδήγησης οθόνης σας λείπουν, είναι παλιά ή είναι κατεστραμμένα, είστε πιο επιρρεπείς σε προβλήματα με την ανάλυση οθόνης. Μπορεί να προκαλέσει αναστάτωση, ανομοιόμορφη ή ακόμα και εικονοστοιχεία στην ανάλυσή σας.
- Ζητήματα που αφορούν συγκεκριμένες εφαρμογές . Κατά την εκτέλεση συγκεκριμένων εφαρμογών στον υπολογιστή σας, μπορεί να παρατηρήσετε ότι δεν είναι βελτιστοποιημένες για το σύστημα. Αυτό μπορεί να συμβεί πιο συχνά με βιντεοπαιχνίδια. Ελέγξτε ποια ανάλυση ταιριάζει καλύτερα για κάθε εφαρμογή ξεχωριστά και προσαρμόστε τις ρυθμίσεις σας ανάλογα.
- Προβλήματα υλικού . Δυστυχώς, το υλικό σας μπορεί να έχει καταστραφεί ή να έχει προβλήματα. Για παράδειγμα, η οθόνη ή η GPU σας μπορεί να αντιμετωπίζουν ένα σφάλμα που προκαλεί αναστάτωση της ανάλυσης στην οθόνη σας. Σε αυτήν την περίπτωση, πρέπει να εξετάσετε διεξοδικά το υλικό και να το επισκευάσετε ή να το αντικαταστήσετε.
Αυτά είναι μόνο τα κοινά προβλήματα για τα Windows 10 που δεν εντοπίζουν σωστά την ανάλυσή σας και άλλα παρόμοια προβλήματα. Το πρόβλημά σας μπορεί να είναι μοναδικό για το σύστημά σας, πράγμα που σημαίνει ότι απαιτείται αντιμετώπιση προβλημάτων. Ακολουθήστε τα παρακάτω βήματα για να επαναφέρετε την ανάλυση της οθόνης σας!
Επιλύθηκε: Προβλήματα ανάλυσης οθόνης των Windows 10 (Εκτεταμένη ανάλυση και άλλα)
Δείτε πώς μπορείτε να διορθώσετε τα Windows 10 που δεν εντοπίζουν σωστά την ανάλυση της οθόνης σας, έχουν εκτεταμένη ανάλυση και άλλα κοινά προβλήματα. Αυτά τα βήματα μπορούν να εφαρμοστούν σε διάφορες καταστάσεις.
Μέθοδος 1. Προσαρμόστε την ανάλυση της οθόνης σας με μη αυτόματο τρόπο
Εάν τα Windows 10 απέτυχαν να εντοπίσουν σωστά την ανάλυση της οθόνης σας, μπορείτε να την προσαρμόσετε μη αυτόματα σε οποιαδήποτε ανάλυση συμβατή με το σύστημά σας. Ακολουθήστε τα παρακάτω βήματα για να το κάνετε αυτό.
- Μεταβείτε στην επιφάνεια εργασίας σας και κάντε δεξί κλικ σε οποιοδήποτε κενό χώρο. Από το μενού περιβάλλοντος, επιλέξτε Ρυθμίσεις οθόνης για να ανοίξω τις Ρυθμίσεις εφαρμογή.

- Κάντε κλικ στο αναπτυσσόμενο μενού κάτω από το Ανάλυση της οθόνης κεφαλίδα για να δείτε όλες τις αναλύσεις που είναι συμβατές με το σύστημά σας. Αλλάξτε το στην ανάλυση που θέλετε.
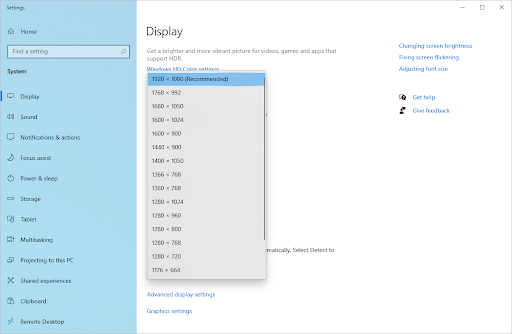
- Η ανάλυση της οθόνης σας θα προσαρμοστεί στην επιλεγμένη προτού τα Windows σας ζητήσουν να δεσμευτείτε για την αλλαγή. Εάν θέλετε να παραμείνει η ανάλυση, κάντε κλικ στο Διατηρήστε τις αλλαγές . Διαφορετικά, περιμένετε 10 δευτερόλεπτα ή κάντε κλικ στο Επαναστρέφω κουμπί για να επιστρέψετε και να επιλέξετε διαφορετική ανάλυση.
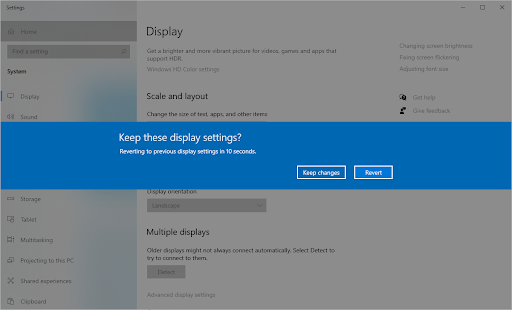
Μέθοδος 2. Ενημερώστε τα προγράμματα οδήγησης
Η ενημέρωση των προγραμμάτων οδήγησης είναι μια έξυπνη προσέγγιση για την επιδιόρθωση ποικίλων δυσκολιών του υπολογιστή, όπως προβλήματα ανάλυσης οθόνης, τρεμοπαίζει οθόνες και λάθος χρώματα.
Θα μπορούσε ακόμη και να ενισχύσει τη συνολική απόδοση του συστήματος! Ανάλογα με τα προγράμματα οδήγησης που πρέπει να ενημερωθούν, χρησιμοποιήστε έναν από τους παρακάτω οδηγούς.
Πώς να ενημερώσετε αυτόματα τα προγράμματα οδήγησης στα Windows
Η ενημέρωση των Windows διαθέτει μια δυνατότητα που σας επιτρέπει να ενημερώνετε αυτόματα τα παλιά προγράμματα οδήγησης. Αυτό μπορεί να σας βοηθήσει να βρείτε γρήγορα και να ενημερώσετε ορισμένα από τα προγράμματα οδήγησης χωρίς να χρειάζεται να ελέγχετε μεμονωμένα για νέες εκδόσεις.
- Για πρόσβαση στο μενού Έναρξη, κάντε κλικ στο σύμβολο των Windows στην κάτω αριστερή γωνία της οθόνης σας και, στη συνέχεια, επιλέξτε Ρυθμίσεις . Εναλλακτικά, πατήστε Windows + Εγώ για να εμφανιστεί το μενού.
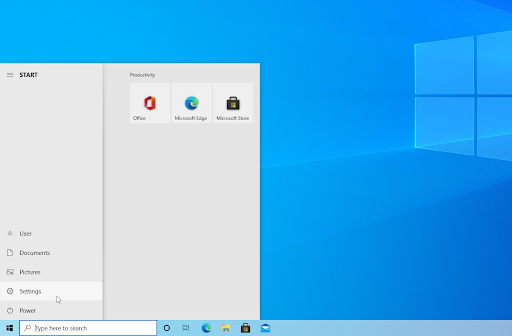
- Επίλεξε το Ενημέρωση & Ασφάλεια πλακίδιο από το αναπτυσσόμενο μενού. Οι περισσότερες ρυθμίσεις του Windows Update βρίσκονται εδώ.
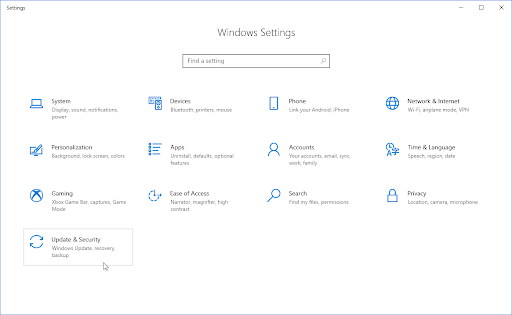
- μεταβείτε στο Ενημερωμένη έκδοση για Windows ενότητα και, στη συνέχεια, κάντε κλικ στο Προβολή προαιρετικών ενημερώσεων σύνδεσμος εάν είναι διαθέσιμος.
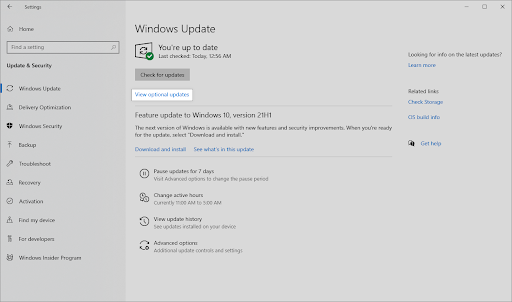
- Αναπτύξτε το Ενημερώσεις προγραμμάτων οδήγησης για να δείτε ποια προγράμματα οδήγησης πρέπει να ενημερωθούν αυτήν τη στιγμή. Απλώς επιλέξτε τα πλαίσια δίπλα στα προγράμματα οδήγησης που θέλετε να ενημερώσετε και, στη συνέχεια, κάντε κλικ στο Λήψη και εγκατάσταση κουμπί.
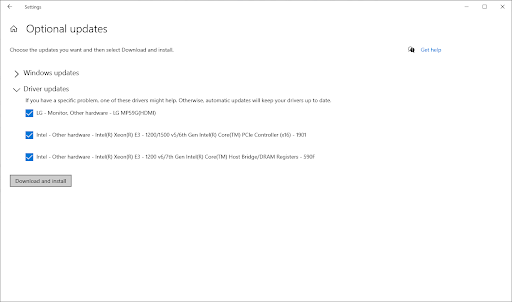
- Επιτρέψτε στα Windows να κάνουν λήψη και ενημέρωση των παλαιών προγραμμάτων οδήγησης πριν επανεκκινήσετε το μηχάνημά σας.
Πώς να ενημερώσετε μη αυτόματα τα προγράμματα οδήγησης στα Windows
Ακολουθήστε τα παρακάτω βήματα για να ενημερώσετε μη αυτόματα ένα πρόγραμμα οδήγησης που μπορεί να είναι παλιό. Λάβετε υπόψη ότι μόνο νόμιμοι ιστότοποι θα πρέπει να χρησιμοποιούνται για τη λήψη προγραμμάτων οδήγησης! Ορισμένοι δόλιοι ιστότοποι μπορεί να προσπαθήσουν να σας εξαπατήσουν ώστε να κατεβάσετε αρχεία προγραμμάτων οδήγησης που έχουν μολυνθεί από κακόβουλο λογισμικό.
Λείπει ο έλεγχος έντασης από τη γραμμή εργασιών
- Για πρόσβαση στο απαραίτητο βοηθητικό πρόγραμμα, πατήστε το Windows + Χ πλήκτρα στο πληκτρολόγιό σας και επιλέξτε Διαχειριστή της συσκευής από το μενού περιβάλλοντος.
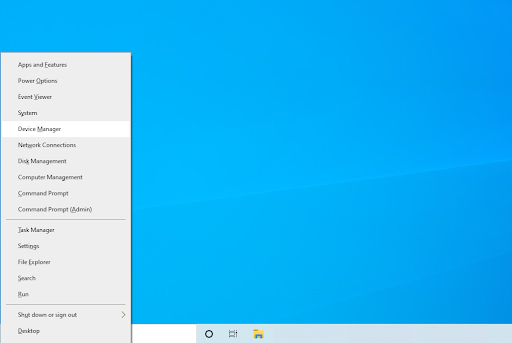
- Επιλέγω Ενημέρωση προγράμματος οδήγησης από το μενού περιβάλλοντος αφού κάνετε δεξί κλικ σε ένα πρόγραμμα οδήγησης που θέλετε να ενημερώσετε. Πιθανότατα θα χρειαστεί να ενημερώσετε το πρόγραμμα οδήγησης του προσαρμογέα οθόνης.

- Επιλέξτε πώς θέλετε να ενημερώσετε το πρόγραμμα οδήγησης. Μπορείτε είτε να αφήσετε τα Windows να βρουν ένα πρόγραμμα οδήγησης για εσάς αυτόματα είτε να αναζητήσετε μη αυτόματα ένα νέο αρχείο προγράμματος οδήγησης στον υπολογιστή σας.
Μέθοδος 3. Επαναφέρετε το πρόγραμμα οδήγησης του προσαρμογέα οθόνης
Εάν ενημερώσατε πρόσφατα τα προγράμματα οδήγησης και η ανάλυση της οθόνης έγινε λανθασμένη, ίσως χρειαστεί να αναιρέσετε την πιο πρόσφατη ενημέρωση. Ακολουθώντας τα επόμενα βήματα, θα μπορείτε να το κάνετε αυτό γρήγορα.
- Για πρόσβαση στο απαραίτητο βοηθητικό πρόγραμμα, πατήστε το Windows + Χ πλήκτρα στο πληκτρολόγιό σας και επιλέξτε Διαχειριστή της συσκευής από το μενού περιβάλλοντος.
- Αναπτύξτε το Προσαρμογείς οθόνης κατηγορία και, στη συνέχεια, κάντε δεξί κλικ στον προσαρμογέα οθόνης που χρησιμοποιείτε. Επιλέγω Ιδιότητες από το μενού περιβάλλοντος.
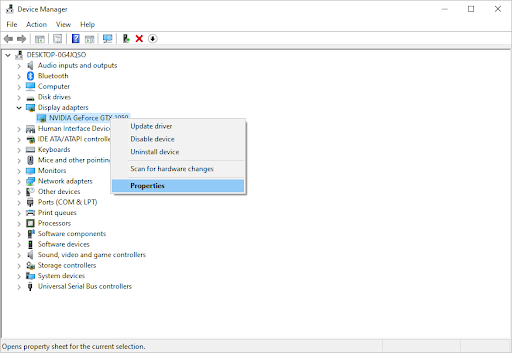
- Εναλλαγή στο Οδηγός αυτί. Εάν είναι διαθέσιμο, κάντε κλικ στο Roll Back Driver κουμπί.

- Τα Windows θα επανέλθουν τώρα στην προηγούμενη εγκατεστημένη έκδοση του προγράμματος οδήγησης. Μετά από αυτό, μπορείτε να επανεκκινήσετε τον υπολογιστή σας για να δείτε εάν το πρόβλημα με την ανάλυση της οθόνης σας εξακολουθεί να υπάρχει.
Μέθοδος 4. Ελέγξτε το υλικό σας για προβλήματα
Είναι συνδεδεμένη η οθόνη σας στον υπολογιστή; Βεβαιωθείτε ότι η οθόνη του υπολογιστή σας είναι σωστά συνδεδεμένη. Εξετάστε προσεκτικά το καλώδιο για τυχόν σφάλματα και αναζητήστε τυχόν υπολείμματα ή σκόνη στον σύνδεσμο.
Το microsoft office 2010 θα λειτουργεί με τα Windows 10
Εάν είναι δυνατόν, συνδέστε τις οθόνες σε διαφορετική συσκευή για να ελέγξετε εάν το πρόβλημα παραμένει. Εάν το ίδιο πρόβλημα συμβαίνει σε άλλη συσκευή, ο εξοπλισμός σας είναι πιθανότατα ελαττωματικός. Μπορείτε επίσης να ελέγξετε για να επαληθεύσετε εάν η κάρτα γραφικών σας (GPU) είναι καθαρή και συνδεδεμένη σωστά ανοίγοντας τη συσκευή σας.
Όταν αντιμετωπίζετε ελαττωματικό υλικό, έχετε δύο επιλογές: να το επισκευάσετε ή να το αντικαταστήσετε. Επικοινωνήστε με τον πωλητή λιανικής από τον οποίο αγοράσατε το υλικό σας για να ελέγξετε εάν πληροίτε τις προϋποθέσεις για υποστήριξη, επισκευές ή αντικαταστάσεις.
Μέθοδος 5. Ενεργοποιήστε ή απενεργοποιήστε την κλιμάκωση
Τα Windows 10 διαθέτουν μια ενσωματωμένη λειτουργία που σας επιτρέπει να αλλάξετε το μέγεθος της οθόνης σας. Αυτό μπορεί να σας βοηθήσει ή να μην σας βοηθήσει στην επίλυση προβλημάτων ανάλυσης οθόνης. Πειραματιστείτε με τη λειτουργία για να δείτε εάν επηρεάζει τη συσκευή σας με οποιονδήποτε τρόπο.
- Μεταβείτε στην επιφάνεια εργασίας σας και κάντε δεξί κλικ σε οποιοδήποτε κενό χώρο. Από το μενού περιβάλλοντος, επιλέξτε Ρυθμίσεις οθόνης για να ανοίξετε την εφαρμογή Ρυθμίσεις.
- Αναπτύξτε το αναπτυσσόμενο μενού κάτω Κλίμακα και διάταξη . Επιλέξτε μια επιλογή κλιμάκωσης που θέλετε να χρησιμοποιήσετε. Για να απενεργοποιήσετε την κλιμάκωση, απλώς επιλέξτε 100% (Συνιστάται) από τις επιλογές.
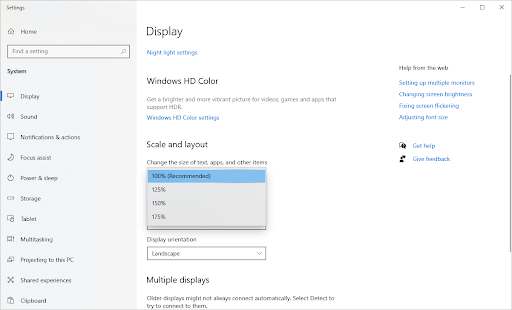
- Εναλλακτικά, κάντε κλικ στο Προηγμένες ρυθμίσεις κλιμάκωσης Σύνδεσμος. Μπορείτε να αποκτήσετε πρόσβαση σε περισσότερες ρυθμίσεις που σχετίζονται με την κλιμάκωση της οθόνης εδώ.
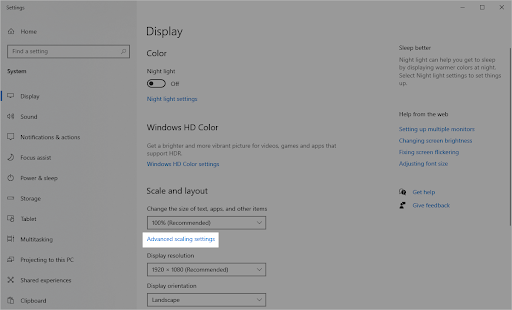
- Εναλλαγή του Διορθώστε την κλίμακα για εφαρμογές επιλογή ενεργοποίησης ή απενεργοποίησης για να ελέγξετε αν σας βοηθά να διορθώσετε το πρόβλημα που αντιμετωπίζετε. Μπορείτε επίσης να ορίσετε προσαρμοσμένη κλίμακα εάν το σύστημά σας την υποστηρίζει ή να διαγράψετε την τρέχουσα τιμή για να την επαναφέρετε.
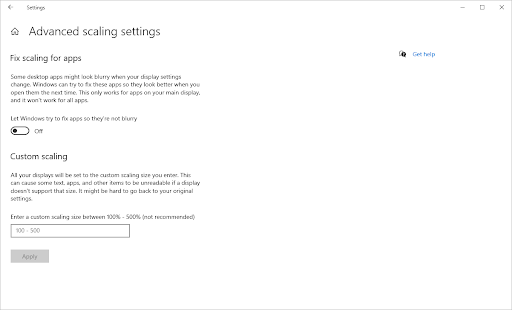
Μέθοδος 6. Ελέγξτε τις ρυθμίσεις εντός εφαρμογής
Εάν αντιμετωπίζετε προβλήματα με την ανάλυση της οθόνης σας, μπορεί να είναι ένα πρόβλημα αποκλειστικά για το παιχνίδι ή την εφαρμογή που εκτελείται αυτήν τη στιγμή. Εάν εγκαταστήσατε πρόσφατα ένα νέο παιχνίδι, εφαρμογή, πρόγραμμα αναπαραγωγής πολυμέσων ή κάτι παρόμοιο, είναι πιθανό το πρόγραμμα να έχει παραμετροποιηθεί εσφαλμένα.
Αυτό ισχύει ιδιαίτερα εάν τα ζητήματα επίλυσης αφορούν αποκλειστικά ένα λογισμικό. Για παράδειγμα, η ανάλυσή σας μπορεί να τεντωθεί κατά την εκτέλεση ενός παιχνιδιού, αλλά κατά τα άλλα φαίνεται μια χαρά.
Για να επιλύσετε την ανάλυση ή τις προσαρμογές οθόνης για συγκεκριμένη εφαρμογή, μεταβείτε στις ρυθμίσεις της εφαρμογής και κάντε τις προσαρμογές εκεί. Βεβαιωθείτε ότι η οθόνη σας υποστηρίζει την προτεινόμενη ανάλυση της εφαρμογής ελέγχοντας τις απαιτήσεις της εφαρμογής στον ιστότοπο του προγραμματιστή.
Μια εφαρμογή που απαιτεί υψηλότερη ανάλυση από αυτή που μπορεί να προσφέρει η οθόνη σας δεν μπορεί να επιδιορθωθεί.
Μέθοδος 7. Χρησιμοποιήστε την εφαρμογή βοηθητικού προγράμματος GPU για να προσαρμόσετε την ανάλυση
Οι βοηθητικές εφαρμογές δημιουργούνται από ορισμένους κατασκευαστές GPU για να διευκολύνουν την προσαρμογή των ρυθμίσεων και των παραμέτρων σας. Εάν έχετε κάρτα γραφικών NVIDIA, για παράδειγμα, μπορείτε να χρησιμοποιήσετε την NVIDIA GeForce Experience πρόγραμμα. Ομοίως, οι πελάτες της AMD μπορούν να κάνουν προσαρμογές χρησιμοποιώντας Λογισμικό AMD Radeon Crimson Edition .
Αυτά τα βοηθητικά προγράμματα ενδέχεται να σας βοηθήσουν να επιλύσετε δυσκολίες επίλυσης. Φροντίστε να κάνετε λήψη αυτών των εφαρμογών μόνο από τον επίσημο ιστότοπο για να αποφύγετε την εμφάνιση κακόβουλου λογισμικού στη συσκευή σας!
Μέθοδος 8. Εκκίνηση χωρίς βίντεο βάσης
Ορισμένοι χρήστες έχουν αναφέρει ότι η διαμόρφωση των ρυθμίσεων εκκίνησης για τον αποκλεισμό του βασικού βίντεο επιλύει προβλήματα επίλυσης.
windows modules installer εργαζόμενος cpu χρήση
- Πάτα το Windows + R πλήκτρα στο πληκτρολόγιό σας για να εμφανίσετε το Τρέξιμο βοηθητικό πρόγραμμα σε νέο παράθυρο.
- Πληκτρολογήστε ' msconfig ” χωρίς τα εισαγωγικά και πατήστε το Εισαγω πλήκτρο στο πληκτρολόγιό σας. Αυτό θα ξεκινήσει το Διαμόρφωση συστήματος παράθυρο.
- Μεταβείτε στο Μπότα αυτί. Βεβαιωθείτε ότι το Βασικό βίντεο Η επιλογή δεν είναι επιλεγμένη στην ενότητα επιλογών εκκίνησης. Αφού το αποεπιλέξετε, κάντε κλικ στο Ισχύουν κουμπί.
- Επανεκκινήστε τον υπολογιστή σας και δείτε εάν η ανάλυση της οθόνης σας εξακολουθεί να είναι λανθασμένη μετά την πραγματοποίηση αυτής της προσαρμογής.
Μέθοδος 9. Ενημερώστε τα Windows 10
Ενημερώστε το λειτουργικό σας σύστημα για να διορθώσετε προβλήματα με την ανάλυση της οθόνης σας. Ελέγξτε εάν το πρόβλημα έχει επιδιορθωθεί κατεβάζοντας την πιο πρόσφατη έκδοση των Windows 10!
- Κάνε κλικ στο Windows εικονίδιο στο κάτω αριστερό μέρος της οθόνης σας για να εμφανιστεί το μενού Έναρξη. Επιλέγω Ρυθμίσεις , ή χρησιμοποιήστε το Windows + Εγώ συντομώτερος δρόμος.
- Κάνε κλικ στο Ενημέρωση & Ασφάλεια πλακάκι. Εδώ μπορείτε να βρείτε τις περισσότερες από τις ρυθμίσεις του Windows Update και να επιλέξετε πότε θα λαμβάνετε ενημερώσεις.
- Φροντίστε να παραμείνετε στην προεπιλογή Ενημερωμένη έκδοση για Windows αυτί. Κάνε κλικ στο Ελεγχος για ενημερώσεις και περιμένετε μέχρι τα Windows να βρουν διαθέσιμες ενημερώσεις. Εάν βλέπετε να εμφανίζονται ενημερώσεις, κάντε κλικ στο Προβολή όλων των προαιρετικών ενημερώσεων σύνδεσμο για να τα δείτε και να τα εγκαταστήσετε.
- Όταν τα Windows βρουν μια νέα ενημέρωση, κάντε κλικ στο Εγκαθιστώ επιλογή. Περιμένετε να γίνει λήψη των Windows και εφαρμόστε τις απαραίτητες ενημερώσεις.
Μέθοδος 10. Χρησιμοποιήστε ένα σημείο επαναφοράς
Το σύστημά σας μπορεί να έχει αποθηκεύσει ένα σημείο επαναφοράς πριν από το πρόβλημα ανάλυσης οθόνης ή θα μπορούσατε να είχατε δημιουργήσει ένα προηγουμένως. Σε αυτήν την περίπτωση, θα μπορείτε να επαναφέρετε το σύστημά σας στην προηγούμενη κατάστασή του. Επειδή είναι παρόμοιο με την επιστροφή του χρόνου πριν από ένα σφάλμα συστήματος, οπότε αυτό μπορεί να διορθώσει το πρόβλημα.
- Ανοίξτε τη γραμμή αναζήτησης στη γραμμή εργασιών σας κάνοντας κλικ στο εικονίδιο του μεγεθυντικού φακού. Μπορείτε επίσης να το αναδείξετε με το Windows + μικρό συντόμευση πληκτρολογίου.
- Πληκτρολογήστε Επαναφοράς συστήματος και κάντε κλικ στο Recovery από τα αποτελέσματα αναζήτησης. Αυτό θα πρέπει να βρίσκεται στην κορυφή, στην κατηγορία του καλύτερου αγώνα.
- Αυτό θα σας μεταφέρει στον Πίνακα Ελέγχου. Εδώ, κάντε κλικ στο Ανοίξτε την Επαναφορά Συστήματος σύνδεσμος που μπορείτε να δείτε στην ενότητα Σύνθετα εργαλεία ανάκτησης.
- Ακολουθήστε τις οδηγίες που εμφανίζονται στην οθόνη για να επαναφέρετε ένα προηγούμενο χρονικό σημείο. Μπορείτε να επιλέξετε μόνοι σας ένα σημείο επαναφοράς ή να χρησιμοποιήσετε το προτεινόμενο εάν τα Windows 10 εμφανίζουν την επιλογή. Μην ξεχνάτε να ελέγξτε ποια αρχεία και εφαρμογές θα επηρεαστούν !
- Αφού επιλέξετε τις επιλογές που σας ικανοποιούν, κάντε κλικ στο Φινίρισμα και περιμένετε μέχρι τα Windows να επαναφέρουν τον υπολογιστή σας. Θα μπορείτε να πείτε εάν αυτό λειτούργησε ή όχι μετά την επανεκκίνηση του υπολογιστή σας με το φορτωμένο σημείο επαναφοράς.
Τελικές σκέψεις
Σας ευχαριστούμε που παρακολουθήσατε τον οδηγό αντιμετώπισης προβλημάτων. Εάν αντιμετωπίσετε άλλα προβλήματα, φροντίστε να επιστρέψετε για περισσότερα άρθρα τεχνολογίας, οδηγούς αντιμετώπισης προβλημάτων και νέα! Στο μεταξύ, μην ξεχάσετε να μας αφήσετε τις ερωτήσεις και τα σχόλιά σας. Πάντα μας αρέσει να ακούμε από τους αναγνώστες μας!
Εάν υπάρχουν ερωτήσεις αναπάντητα ή προβλήματα που δεν έχουν αντιμετωπιστεί, μη διστάσετε να επικοινωνήσετε — η ομάδα των ειδικών μας θα ήθελε να βοηθήσει! Στο μεταξύ, φροντίστε να παρακολουθείτε όλα τα θέματα τεχνολογίας, ελέγχοντας ξανά για περισσότερα άρθρα σχετικά με την αντιμετώπιση προβλημάτων και ακολουθώντας μας στα μέσα κοινωνικής δικτύωσης.
Ακολουθήστε μας Ιστολόγιο για περισσότερα υπέροχα άρθρα σαν αυτό! Επιπλέον, μπορείτε να ελέγξετε το δικό μας Κέντρο βοηθείας για πληθώρα πληροφοριών σχετικά με τον τρόπο αντιμετώπισης διαφόρων προβλημάτων.
Ακόμη ένα πράγμα
Εγγραφείτε στο ενημερωτικό μας δελτίο και αποκτήστε έγκαιρη πρόσβαση στις αναρτήσεις ιστολογίου, τις προσφορές και τους εκπτωτικούς κωδικούς μας. Ευχαριστούμε που το διαβάσατε! Ελπίζουμε να σας δούμε ξανά σύντομα.
Προτεινόμενα άρθρα
» Επιλύθηκε: Τα Windows 10 δεν ανιχνεύουν τη δεύτερη οθόνη
» Πώς να αποκρύψετε τη γραμμή εργασιών σε πλήρη οθόνη στα Windows 10/11
» Διαφορετικά υπόβαθρα σε διπλές οθόνες [Βέλτιστη μέθοδος]


