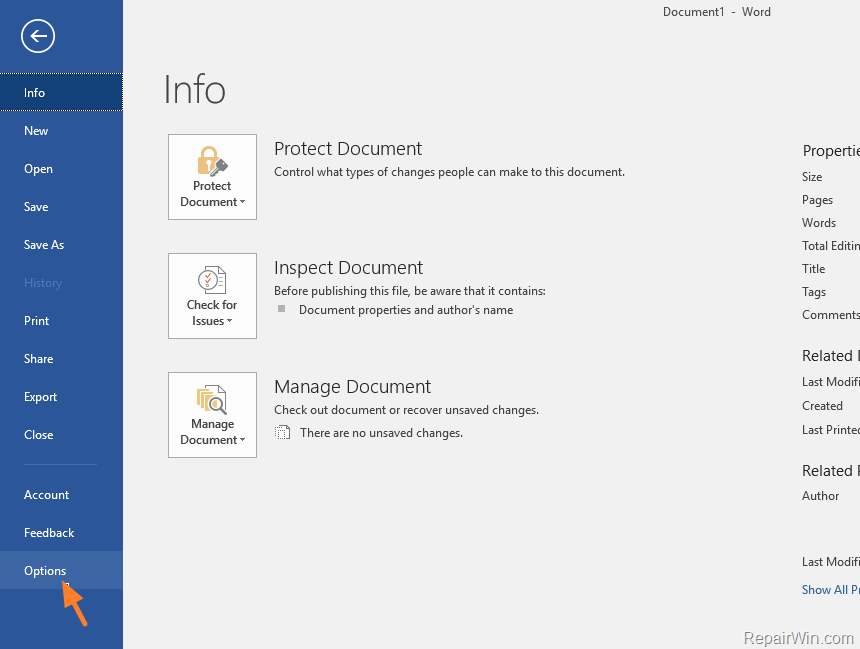Εκτός αν χρησιμοποιείτε μια εφαρμογή διαχείρισης κωδικών πρόσβασης, να θυμάστε όλα τα στοιχεία σύνδεσής σας μπορεί να είναι δύσκολο. Αυτό ισχύει ιδιαίτερα εάν ακολουθείτε τις συμβουλές των ειδικών ασφαλείας και χρησιμοποιείτε μοναδικούς, περίπλοκους κωδικούς πρόσβασης. Ευτυχώς, το Microsoft Edge σας διευκολύνει και ελέγχετε τους αποθηκευμένους κωδικούς πρόσβασης και τα ονόματα χρήστη.

Το ήξερες? Το Microsoft Edge χρησιμοποιεί κρυπτογράφηση για να διατηρεί τους αποθηκευμένους κωδικούς πρόσβασης ασφαλείς, καθιστώντας τον ενσωματωμένο διαχειριστή κωδικών πρόσβασης ασφαλή και εύχρηστο.
Μάθετε πώς μπορείτε να προβάλετε τους αποθηκευμένους κωδικούς πρόσβασης στο Microsoft Edge ακολουθώντας τον αναλυτικό οδηγό μας. Εκμεταλλευτείτε πλήρως το νέο, επαναπροσδιορισμένο πρόγραμμα περιήγησης από τη Microsoft που χρησιμοποιεί το Windows 10 εμπειρία χρήστη στο επόμενο επίπεδο.
Πώς να βρείτε αποθηκευμένους κωδικούς πρόσβασης στο Microsoft Edge
Χάρη στη νέα, απλοποιημένη διεπαφή, ο εντοπισμός των αποθηκευμένων κωδικών πρόσβασης στο Microsoft Edge δεν είναι δύσκολο έργο να επιτευχθεί. Ακολουθούν τα ακριβή βήματα που πρέπει να κάνετε για να δείτε τους κωδικούς πρόσβασης που είναι αποθηκευμένοι στο πρόγραμμα περιήγησης.
Σημειώστε ότι μόνο οι κωδικοί πρόσβασης που έχετε αποθηκεύσει θα αποθηκεύονται στο Microsoft Edge. Εάν το πρόγραμμα περιήγησης δεν έχει την άδειά σας να αποθηκεύσει τον κωδικό πρόσβασής σας, δεν πρόκειται να αποθηκευτεί στο Edge και δεν μπορείτε να χρησιμοποιήσετε την ενσωματωμένη δυνατότητα αυτόματης συμπλήρωσης.
- Εκτόξευση Microsoft Edge . Στην επάνω δεξιά γωνία του προγράμματος περιήγησης, κάντε κλικ στο εικονίδιο έλλειψης (αυτό θα πρέπει να μοιάζει με 3 κουκκίδες οριζόντια στοίχιση).

- Από το μενού περιβάλλοντος, κάντε κλικ στο Ρυθμίσεις κοντά στο κάτω μέρος του αναδυόμενου πίνακα. Αυτό θα σας μεταφέρει στη σελίδα Ρυθμίσεις.Εναλλακτικά, πληκτρολογήστε edge: // ρυθμίσεις στη γραμμή του προγράμματος περιήγησης και πατήστε το πλήκτρο Enter.

- Φροντίστε να μεταβείτε στην καρτέλα Προφίλ χρησιμοποιώντας το μενού στο αριστερό τμήμα του παραθύρου. Εδώ, μπορείτε να δείτε κάθε προφίλ χρήστη που έχει χρησιμοποιηθεί στο Edge στον τοπικό υπολογιστή σας.

- Επιλέξτε το προφίλ με τους αποθηκευμένους κωδικούς πρόσβασης και, στη συνέχεια, κάντε κλικ στο Κωδικοί πρόσβασης σύνδεσμος κάτω από την κάρτα προφίλ.

- Βρείτε έναν κωδικό πρόσβασης που θέλετε να αποκαλύψετε και, στη συνέχεια, κάντε κλικ στο Δείξε τον κωδικό εικονίδιο (που μοιάζει με ανοιχτό μάτι) δίπλα του.

- Για λόγους ασφαλείας, θα σας ζητηθεί να δώσετε τον τοπικό κωδικό πρόσβασης χρήστη των Windows, εάν έχει αντιστοιχιστεί στον λογαριασμό σας. Αυτό γίνεται σε μια προσπάθεια προστασίας των κωδικών πρόσβασής σας σε περίπτωση μη εξουσιοδοτημένης πρόσβασης στη συσκευή σας.

- Αφού επιβεβαιώσετε την ταυτότητά σας, θα εμφανιστεί ο κωδικός πρόσβασης που σχετίζεται με τον λογαριασμό σας.

- Ένας εναλλακτικός τρόπος προβολής του αποθηκευμένου κωδικού πρόσβασης στο Microsoft Edge είναι κάνοντας κλικ στο Περισσότερες δράσεις εικονίδιο και επιλογή Λεπτομέριες .

- Στο αναδυόμενο παράθυρο, κάντε κλικ στο Δείξε τον κωδικό εικονίδιο (το εικονίδιο ανοιχτού ματιού) και, για άλλη μια φορά, εισαγάγετε τον τοπικό κωδικό πρόσβασης των Windows.

- Ο αποθηκευμένος κωδικός πρόσβασης θα αποκαλυφθεί.
Τελικές σκέψεις
Εάν χρειάζεστε περαιτέρω βοήθεια με τις εφαρμογές των Windows 10, μην διστάσετε να επικοινωνήσετε με την ομάδα εξυπηρέτησης πελατών μας, διαθέσιμη 24/7 για να σας βοηθήσει. Επιστρέψτε σε μας για πιο ενημερωτικά άρθρα που σχετίζονται με την παραγωγικότητα και τη σύγχρονη τεχνολογία!
Θέλετε να λαμβάνετε προσφορές, προσφορές και εκπτώσεις για να λάβετε τα προϊόντα μας στην καλύτερη τιμή; Μην ξεχάσετε να εγγραφείτε στο ενημερωτικό μας δελτίο εισάγοντας τη διεύθυνση email σας παρακάτω! Λάβετε τα τελευταία νέα της τεχνολογίας στα εισερχόμενά σας και γίνετε οι πρώτοι που θα διαβάσετε τις συμβουλές μας για να γίνετε πιο παραγωγικοί.
Μπορεί να σου αρέσει επίσης
> Πώς να απενεργοποιήσετε το Microsoft Edge στα Windows 10
> Η εγκατάσταση του Google Chrome απέτυχε στα Windows 10 (επιλύθηκε)
> Διορθώθηκε: Το Google Chrome περιμένει πρόβλημα προσωρινής αποθήκευσης στα Windows 10