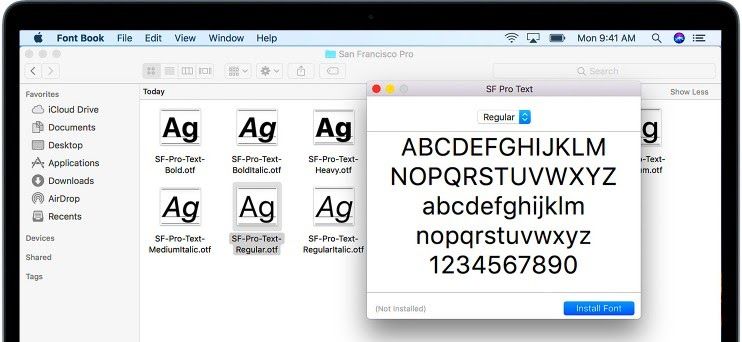Microsoft PowerPoint είναι το κορυφαίο λογισμικό παρουσίασης στην αγορά. Σας επιτρέπει να παραδώσετε το μήνυμά σας με τη χρήση διαφανειών, που αποτελείται από κείμενο, εικόνες, βίντεο, τρισδιάστατα μοντέλα και πολλά άλλα. Μπορείτε να πείτε μια ιστορία με αυτοπεποίθηση, όπου κι αν βρίσκεστε στον κόσμο. Το PowerPoint σάς επιτρέπει να μοιράζεστε άνετα την εργασία σας με συμμαθητές, φίλους, συναδέλφους ή ακόμα και μπροστά σε ένα μεγάλο κοινό. Για να το επιτύχετε αυτό, οι οδηγοί εξαπάτησης του PowerPoint μας είναι βολικοί.
Ακόμα κι αν είστε χρήστης αρχικού επιπέδου ή απλά δεν γνωρίζετε πολλά για το σχεδιασμό, το PowerPoint είναι το τέλειο εργαλείο. Οι εύχρηστες και φιλικές προς το χρήστη δυνατότητες σας επιτρέπουν να κάνετε επαγγελματικές και εντυπωσιακές παρουσιάσεις ενώ εκφράζετε τον εαυτό σας. Είμαστε εδώ για να σας βοηθήσουμε να εκμεταλλευτείτε πλήρως τις προσφορές του PowerPoint και να παρουσιάσετε τις παρουσιάσεις σας στο επόμενο επίπεδο χρησιμοποιώντας μερικές συμβουλές και κόλπα.
- Συμβουλή: Εάν οι φίλοι σας, οι συνάδελφοί σας ή οι υπάλληλοί σας πρέπει να μάθουν περισσότερα για το PowerPoint, μην ντρέπεστε και μοιραστείτε αυτό το άρθρο! Η γνώση είναι δύναμη και έχετε τη δυνατότητα να βοηθήσετε τους άλλους να μάθουν κοινοποιώντας το άρθρο μας.
Διαρκής άδεια εγγραφής Vs; Για ποιον πρέπει να πάτε;
Όπως και οι περισσότερες εφαρμογές του Office, το PowerPoint είναι διαθέσιμο για αγορά με δύο διαφορετικούς τρόπους. Και οι δύο αυτές εκδόσεις προσφέρουν διαφορετικά πλεονεκτήματα και μειονεκτήματα που είναι πιο κατάλληλα για αντίθετα είδη κοινού. Εάν δεν γνωρίζετε ποια έκδοση του PowerPoint πρέπει να αγοράσετε, δώστε σίγουρα σε αυτήν την ενότητα μια ανάγνωση.
πώς να καταλάβω το dpi του ποντικιού
Εάν θέλετε να αποκτήσετε το PowerPoint για πάντα και να πληρώσετε μόνο μια εφάπαξ τιμή, η Microsoft προσφέρει την επιλογή αγοράς της εφαρμογής με μια διαρκή άδεια. Αυτό είναι σίγουρα το οικονομικά αποδοτικό σχέδιο, καθώς πρέπει να πληρώσετε μόνο μία φορά, αλλά έχει κάποια αρνητικά που μπορεί να επηρεάσουν έναν πιο απαιτητικό πελάτη. Όταν αγοράζετε το PowerPoint με διαρκή άδεια, δεν θα λαμβάνετε μελλοντικές ενημερώσεις λογισμικού, πράγμα που σημαίνει ότι θα μπορείτε να χρησιμοποιείτε μόνο την διαθέσιμη έκδοση εκείνη τη στιγμή. Δεν υπάρχει τρόπος να το κάνετε αυτό για να κάνετε περαιτέρω αγορές για μελλοντικές εκδόσεις.
Από την άλλη πλευρά, η αγορά μιας συνδρομής στο Office 365 είναι σίγουρα μια μακροπρόθεσμη επένδυση όσον αφορά τα χρήματα, αλλά έχει ορισμένα οφέλη. Τα τέλη συνδρομής κυμαίνονται από 10 $ ανά μήνα έως 100 $ ετησίως, αλλά έχετε άμεση πρόσβαση σε μια μεγάλη ποικιλία εφαρμογών και υπηρεσιών του Office που μπορείτε να χρησιμοποιήσετε παράλληλα με το PowerPoint. Επιπλέον, πολλές εφαρμογές διαθέτουν δυνατότητες που είναι διαθέσιμες μόνο με την έκδοση του Office 365. Αν θέλετε να συνεργαστείτε ενεργά με το Office για το άμεσο μέλλον, σας προτείνουμε σίγουρα να πάρετε άδεια χρήσης βάσει συνδρομής.
Γνωρίστε τη διεπαφή Ribbon
Το Ribbon υπήρξε ένα μεγάλο μέρος των εφαρμογών του Office για πολλά χρόνια, καθώς κυκλοφόρησε για πρώτη φορά στο Office 2007. Σχεδιάστηκε με ευκολότερη πλοήγηση στο μυαλό και τερμάτισε τη χρήση των ντεμοντέ μενού με πολλαπλά επίπεδα υπομενού. Με την Κορδέλα, έχετε απλούστερη πλοήγηση με μια πολύ οπτική διεπαφή που σας βοηθά να εντοπίσετε γρήγορα τα εργαλεία που γνωρίζετε και αγαπάτε. Το Ribbon είναι ο κύριος και μοναδικός τρόπος περιήγησής σας στο PowerPoint, ανοίγοντας τις ευκαιρίες για μορφοποίηση κειμένου, εισαγωγή στοιχείων, εφαρμογή κινούμενων σχεδίων, τροποποίηση των διαφανειών σας και δυνατότητες πρόσβασης.
Σε αντίθεση με τις προηγούμενες εκδόσεις του PowerPoint, το Ribbon σε νέες εκδόσεις όπως το PowerPoint 2016 και το PowerPoint 2019 έχει μια πιο επίπεδη, πιο ελκυστική σχεδίαση που επιτρέπει λιγότερη ακαταστασία στην οθόνη σας να σας αποσπά από την εργασία σας. Αυτή η μινιμαλιστική διεπαφή δίνει στο PowerPoint μια μοντέρνα και κομψή εμφάνιση που το ξεχωρίζει από τους ανταγωνιστές. Η τοποθεσία των εργαλείων και των λειτουργιών είναι περίπου η ίδια με τις προηγούμενες εκδόσεις, επομένως δεν πρέπει να αντιμετωπίζετε προβλήματα με την εύρεση των αγαπημένων σας εντολών. Αν δυσκολεύεστε, απλώς χρησιμοποιήστε τη νέα λειτουργία Tell Me.
πώς να φτιάξω λέξη εσοχής


Πώς να κρύψετε την Κορδέλα
Όταν χρειάζεται, μπορείτε να αποκρύψετε την Κορδέλα ανά πάσα στιγμή με μερικά απλά κλικ. Αυτή είναι μια καθολική συμβουλή μεταξύ των εφαρμογών του Office, επομένως σας συμβουλεύουμε να το απομνημονεύσετε εάν εργάζεστε και με εφαρμογές όπως το Word και το Excel.
Υπάρχουν πολλές ρυθμίσεις και τρόποι για να αλλάξετε τον τρόπο εμφάνισης της κορδέλας από προεπιλογή. Επάνω δεξιά στην οθόνη σας, θα δείτε ένα εικονίδιο με τίτλο «Επιλογές εμφάνισης κορδέλας» που ανοίγει ένα αναπτυσσόμενο μενού με τρεις διαφορετικές επιλογές:

- Αυτόματη απόκρυψη κορδέλας: Αυτή η επιλογή κρύβει την ίδια την Κορδέλα, καθώς και τις καρτέλες και τις εντολές σε αυτήν από προεπιλογή. Όταν επιλεγεί, ο μόνος τρόπος για να εμφανιστεί η Κορδέλα και τα περιεχόμενά της είναι κάνοντας κλικ στην επάνω ενότητα της οθόνης PowerPoint.
- Εμφάνιση καρτελών: Αυτή η επιλογή διατηρεί τις καρτέλες της Κορδέλας αλλά κρύβει όλες τις εντολές από κάτω. Μπορείτε να εμφανίσετε εντολές κάνοντας κλικ σε μία από τις καρτέλες, πατώντας το Ctrl + F1 πλήκτρα στο πληκτρολόγιό σας ή επιλέγοντας το Εμφάνιση καρτελών και εντολών αντ 'αυτού.
- Εμφάνιση καρτελών και εντολών: Με αυτήν την επιλογή, μπορείτε να δείτε την πλήρη κορδέλα με τις καρτέλες και τις εντολές της να είναι ορατές ανά πάσα στιγμή.
Μενού αρχείων, η περιοχή των παρασκηνίων

Όταν κάνετε κλικ στο μενού Αρχείο στο Powerpoint και άλλες εφαρμογές του Office, θα φτάσετε στην περιοχή που η Microsoft καλεί «παρασκήνια». Εδώ, αντί να βλέπετε μια καρτέλα με εντολές που παρατάσσονται, έχετε μια προβολή πλήρους σελίδας πληροφοριών και διαφορετικών βασικών λειτουργιών για να ανοίξετε και να αποθηκεύσετε αρχεία, εκτυπώσεις και άλλες επιλογές κοινής χρήσης.
Τα Windows 10 δεν βλέπουν σκληρό δίσκο
Επιπλέον, μπορείτε να χρησιμοποιήσετε το μενού Αρχείο για να δείτε πληροφορίες σχετικά με την τρέχουσα παρουσίαση. Αυτό σημαίνει να βλέπεις τον χρόνο που δημιουργήθηκε, την τελευταία τροποποίηση, τον κάτοχο, καθώς και το μέγεθος του αρχείου και πολλά άλλα. Μπορείτε επίσης να ελέγξετε για ζητήματα προσβασιμότητας, να προσθέσετε προστασία με κωδικό πρόσβασης ή ως κάτοχος ενός αρχείου, να αλλάξετε τα δικαιώματα των συν-επιμελητών σας.
Πες μου τι θες να κάνεις

Η νέα λειτουργία 'Πείτε μου τι θέλετε να κάνετε' ή απλώς 'Πείτε μου' στοχεύει να φέρει τα εργαλεία κοντά σας ακόμα κι αν δεν γνωρίζετε την ακριβή θέση τους στην Κορδέλα. Μπορείτε να το χρησιμοποιήσετε κάνοντας κλικ πάνω του ακριβώς δίπλα στην καρτέλα Προβολή στην Κορδέλα ή πατώντας τα πλήκτρα Alt + Q στο πληκτρολόγιό σας. Θα παρατηρήσετε ότι η λειτουργία σάς επιτρέπει να πληκτρολογείτε - αυτό είναι όταν μπορείτε να πείτε στο PowerPoint τι θέλετε να κάνετε.
αναβάθμιση win 10 home to pro
Με βάση το ερώτημά σας, το PowerPoint θα προτείνει εργαλεία που σχετίζονται με αυτό που ψάχνετε. Για παράδειγμα, εάν πληκτρολογήσετε αλλαγή φόντου διαφάνειας, η γραμμή Tell Me θα εμφανίσει αυτόματα επιλογές που σας επιτρέπουν να εκτελέσετε αυτήν την ακριβή εργασία.
Ακόμα και αν θεωρείτε τον εαυτό σας γκουρού του PowerPoint, η λειτουργία Tell Me μπορεί να σας βοηθήσει να επιταχύνετε την εργασία σας. Δεν θα χρειαστεί ποτέ να σκάψετε την κορδέλα ή να πραγματοποιήσετε αναζήτηση στο διαδίκτυο σε μια προσπάθεια να βρείτε ξανά μια λειτουργία.
Διαφορετικοί τρόποι προβολής
Κατά τη δημιουργία παρουσιάσεων, είναι σίγουρα χρήσιμο να έχετε μια διαφορετική προοπτική της εργασίας σας. Το PowerPoint διαθέτει πολλές λειτουργίες προβολής που σας επιτρέπουν να ρίξετε μια καλύτερη ματιά στις διαφάνειες που έχετε δημιουργήσει, συχνά από διαφορετική οπτική γωνία. Υπάρχει μια μικρή μείωση στις διαθέσιμες λειτουργίες προβολής και στον τρόπο λειτουργίας τους:
- Κανονική προβολή: Η προεπιλεγμένη προβολή PowerPoint φορτώνεται. Αυτό περιλαμβάνει όλα τα βασικά στοιχεία που πρέπει να εργαστείτε, όπως το Ribbon, το Slide pane καθώς και το Notes Notes.
- Περίγραμμα προβολής: Μια προβολή που εστιάζει ιδιαίτερα στο περιεχόμενό σας. Χρησιμοποιήστε αυτήν την προβολή για να προσαρμόσετε τη δομή της διαφάνειας ή να προσθέσετε μεγαλύτερες ποσότητες κειμένου.
- Προβολή διαλογής διαφανειών: Αυτή η προβολή εμφανίζει κάθε υπάρχουσα διαφάνεια στην παρουσίασή σας σε μία μόνο οθόνη. Σας επιτρέπει να αναδιατάξετε τη σειρά των διαφανειών ή να προσθέσετε εύκολα εφέ μετάβασης μεταξύ των διαφανειών.
- Προβολή σελίδας σημειώσεων: Εμφανίζει τις διαφάνειες παρουσίασης σε διάταξη εκτύπωσης ενώ εμφανίζει τις σημειώσεις σας κάτω από κάθε διαφάνεια. Βολικό για τον έλεγχο της εργασίας.
- Προβολή ανάγνωσης: Αυτή είναι η προβολή που θέλετε να χρησιμοποιήσετε για να ελέγξετε εύκολα τις παρουσιάσεις σας μόλις ολοκληρωθούν. Θα λάβετε ένα παράθυρο όπου μπορείτε να κάνετε γρήγορη μετάβαση μεταξύ διαφανειών χρησιμοποιώντας απλά στοιχεία ελέγχου.
- Προβολή προβολής διαφανειών: Η προβολή που χρησιμοποιείται για την παρουσίαση των διαφανειών σας σε περιβάλλον παρουσίασης. Χρησιμοποιήστε αυτήν την προβολή κατά την παρουσίαση της διαφάνειας στο κοινό σας.
Χρησιμοποιήστε το QuickStart για να ρυθμίσετε μια παρουσίαση

Εάν αισθάνεστε εκφοβισμένοι από μια κενή προβολή διαφανειών, μπορείτε να χρησιμοποιήσετε την αποκλειστική λειτουργία του Office 365 που ονομάζεται QuickStarter όταν αρχίζετε να εργάζεστε σε μια νέα παρουσίαση. Δώστε στον εαυτό σας ένα ξεκίνημα χωρίς να χάνετε χρόνο για να κάνετε έρευνα και περιγράμματα εγγράφων.
Το εργαλείο QuickStarter σάς επιτρέπει να πληκτρολογείτε το θέμα της παρουσίασής σας όταν δημιουργείτε ένα νέο έγγραφο. Στη συνέχεια, επιλέξτε από μια λίστα με υποθέματα και δείτε τη μαγεία να συμβαίνει καθώς το QuickStarter συγκεντρώνει πόρους μέσω της μηχανής αναζήτησης Bing και της Wikipedia. Ελέγξτε τις δημιουργημένες διαφάνειες, επιλέξτε ποιες θα κρατήσετε και αρχίστε να προσαρμόζετε!
γιατί δεν θα κρύβεται η γραμμή εργασιών μου όταν πηγαίνω σε πλήρη οθόνη
Το QuickStarter ολοκληρώνει κάθε διαφάνεια με ένα θέμα, καθώς και γραφικά φόντου εάν βρέθηκαν εικόνες. Μόλις τελειώσετε, ξεκινήστε να επεξεργάζεστε και να βελτιώνετε τις λεπτομέρειες και το περιεχόμενο. Βόιλα!
Μην ξεχάσετε να ενεργοποιήσετε την Αυτόματη αποθήκευση
Εάν δεν θέλετε να αποθηκεύετε συνεχώς την εργασία σας, ενώ ανησυχείτε για την απώλεια, η δυνατότητα αυτόματης αποθήκευσης είναι σχεδιασμένη για εσάς. Δουλεύοντας ψηφιακά, πολλά πράγματα μπορεί να πάνε στραβά σε σύντομο χρονικό διάστημα. Σκεφτείτε πόσες φορές έχετε αντιμετωπίσει διακοπή ρεύματος, σφάλμα συστήματος ή απλώς το Office να σταματήσει να λειτουργεί λόγω σφάλματος. Με ενεργοποιημένη την Αυτόματη αποθήκευση, δεν θα χρειαστεί ποτέ να φρικάρεις εάν συμβεί κάτι από αυτά κατά τη διάρκεια μιας παρουσίασης.
- Σημείωση: Αυτή η δυνατότητα είναι διαθέσιμη μόνο για χρήστες του Office 365. Επιπλέον, αποθηκεύει μόνο έγγραφα που είναι αποθηκευμένα είτε στο OneDrive, στο OneDrive για επιχειρήσεις ή στο SharePoint Online.
Εκτός από την αυτόματη αποθήκευση της εργασίας σας καθώς πληκτρολογείτε, η Αυτόματη αποθήκευση σάς επιτρέπει να επαναφέρετε παλαιότερες εκδόσεις ενός αρχείου μέσω του Ιστορικού εκδόσεων.
Χρήσιμες συντομεύσεις PowerPoint που πρέπει να γνωρίζουν όλοι
Για να τερματίσουμε αυτό το cheat sheet, αποφασίσαμε να συμπεριλάβουμε μερικές από τις πιο χρήσιμες συντομεύσεις πληκτρολογίου PowerPoint που μπορείτε να χρησιμοποιήσετε για να επιταχύνετε την εργασία σας:
- Ctrl + Περιστροφή τροχού ποντικιού: Ζουμ καμβά.
- Alt + Shirt + Πάνω και Κάτω: Αναδιάταξη μιας λίστας με κουκκίδες ή αριθμούς χωρίς να χρειάζεται να κόψετε και να επικολλήσετε το κείμενο.
- Καρτέλα: Εναλλαγή αντικειμένων, επιπέδων και στοιχείων.
- Ctrl + Z: Αναίρεση της τελευταίας τροποποίησής σας.
- Ctrl + A: Επιλέξτε όλα τα αντικείμενα στην τρέχουσα διαφάνεια.
- Ctrl + G: Ομαδοποιήστε επιλεγμένα αντικείμενα μαζί.
- Shift + αριστερό κουμπί του ποντικιού: Διατηρήστε τις αναλογίες για να σχεδιάσετε τέλεια τετράγωνα, κύκλους και διατηρήστε τις αναλογίες των εικόνων κατά το μέγεθος.
- Ctrl + D: Αντιγράψτε τα τρέχοντα επιλεγμένα αντικείμενα.
- Ctrl + M: Εισαγωγή νέας διαφάνειας.
- Shift + F9: Εναλλαγή των γραμμών πλέγματος.
- Ctrl + L: Ενεργοποιήστε τον εικονικό δείκτη λέιζερ στην προβολή Slide Show.
Αν ψάχνετε για μια εταιρεία λογισμικού που μπορείτε να εμπιστευτείτε για την ακεραιότητα και τις έντιμες επιχειρηματικές πρακτικές της, μην ψάχνετε περισσότερο από το Είμαστε πιστοποιημένος συνεργάτης της Microsoft και πιστοποιημένη επιχείρηση BBB που ενδιαφέρεται να φέρει στους πελάτες μας μια αξιόπιστη, ικανοποιητική εμπειρία στα προϊόντα λογισμικού που χρειάζονται. Θα είμαστε μαζί σας πριν, κατά τη διάρκεια και μετά από όλες τις πωλήσεις. Αυτή είναι η εγγύηση λογισμικού 360 μοιρών. Λοιπόν, τι περιμένετε? Καλέστε μας σήμερα +1 877 315 1713 ή στείλτε email στο sales@softwarekeep.com. Επίσης, μπορείτε να επικοινωνήσετε μαζί μας μέσω της Ζωντανής συνομιλίας.