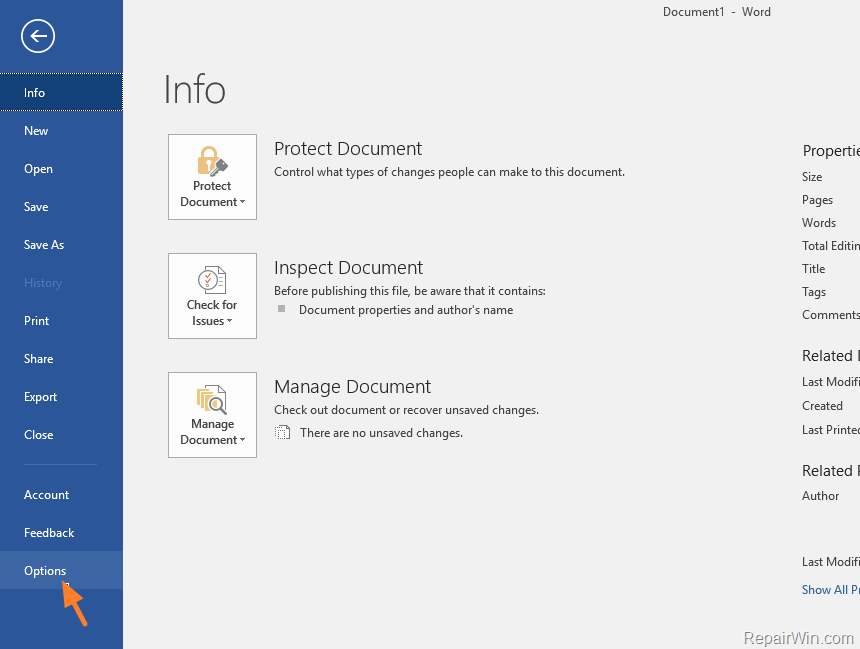Παραμείνετε ενημερωμένοι για τα έργα σας με τη νέα ενημέρωση για το Microsoft Outlook για Mac. Ο οργανωτής email είναι το πρόγραμμα μετάβασής σας όταν αναζητάτε παραγωγικότητα στο χώρο εργασίας. Συνομιλήστε με τις προοπτικές σας μέσω της ενσωματωμένης εφαρμογής Skype και χρησιμοποιήστε τις λειτουργίες που σας επιτρέπουν να επισυνάψετε έγγραφα από διαφορετικούς παρόχους αποθήκευσης cloud χωρίς να εγκαταλείψετε το Outlook 2019 για Mac.
Η έκδοση 2019 συνοδεύεται από όλα τα εργαλεία, τις λειτουργίες και τις δυνατότητες που βρέθηκαν σε προηγούμενες εκδόσεις μαζί με μερικές ενημερώσεις. Κατά την αναβάθμιση στην έκδοση 2019 του Outlook για Mac από την έκδοση 2016, παρατηρείτε εξελίξεις όπως η δυνατότητα αναφοράς, οι αποδείξεις παράδοσης, τα πρότυπα ηλεκτρονικού ταχυδρομείου και πολλά άλλα.
Outlook 2019 για λειτουργίες Mac
Εδώ, μάθετε για τις νέες ενημερώσεις, λειτουργίες και δυνατότητες που έχει συμπεριλάβει η Microsoft στο Outlook για Mac 2019.
1. Επικεντρωθείτε στα μηνύματα που έχουν μεγαλύτερη σημασία με τα Εισερχόμενα εστιασμένα
Το γραμματοκιβώτιο είναι ένα κέντρο εντολών για την πλειοψηφία. Θέλετε να παρακολουθείτε τις ολοκληρωμένες εργασίες, τα έργα στο χέρι και τις επερχόμενες εργασίες. Το νέο Εισερχόμενα εστιασμένα Η λειτουργία βοηθά στον διαχωρισμό σημαντικών μηνυμάτων ηλεκτρονικού ταχυδρομείου από λιγότερο σημαντικά. Αυτή η λειτουργία σάς βοηθά να επικεντρωθείτε σε αυτό που έχει μεγαλύτερη σημασία.
E-mail που χρειάζονται την προσοχή σας το πλαίσιο εμφανίζεται στο Επικεντρώθηκε καρτέλα ενώ τα υπόλοιπα βρίσκονται κάτω Αλλα αυτί. Αποψη σας επιτρέπει να κάνετε εναλλαγή μεταξύ των καρτελών στα εισερχόμενά σας σε περίπτωση που χρειαστεί να διαβάσετε. Επίσης, λαμβάνετε ειδοποιήσεις μέσω email και για τις δύο καρτέλες - Εστιασμένες και Άλλες.
Πώς ενεργοποιείτε τα εστιασμένα εισερχόμενα;
- Ανοίξτε το Microsoft Outlook για Mac 2019.
- Μεταβείτε στο Οργανώνω καρτέλα στην κορδέλα> κάντε κλικ στο Εισερχόμενα εστιασμένα .

Το δίδυμο - Επικεντρώθηκε και Αλλα Οι καρτέλες μετακινούνται στο πάνω τμήμα του γραμματοκιβωτίου σας. Οι ειδοποιήσεις εμφανίζονται κάθε φορά που λαμβάνετε ένα μήνυμα ηλεκτρονικού ταχυδρομείου είτε στην καρτέλα Εστιασμένη ή Άλλη. Εναλλαγή μεταξύ των καρτελών όταν θέλετε να διαβάσετε μηνύματα ηλεκτρονικού ταχυδρομείου.
Εάν χρειάζεται, προσαρμόστε τις ρυθμίσεις σας για να εμφανίσετε τον αριθμό των μη αναγνωσμένων μηνυμάτων ηλεκτρονικού ταχυδρομείου, τον αριθμό σήματος ή να εμφανίσετε ειδοποιήσεις για μηνύματα ηλεκτρονικού ταχυδρομείου που ρέουν μόνο στην εστιασμένη καρτέλα. Για πρόσβαση σε αυτές τις ρυθμίσεις στο Outlook 2019 για Mac, μεταβείτε στο Προτιμήσεις > τότε Ειδοποιήσεις και ήχοι > και Αριθμός σημάτων .
Πώς να αλλάξετε την οργάνωση των μηνυμάτων σας;
- Ενώ βρίσκεστε στη διεπαφή των εισερχομένων σας, μεταβείτε στο Επικεντρώθηκε και επιλέξτε το μήνυμα για μετακίνηση.
- Μετακινήστε μόνο το επιλεγμένο μήνυμα επιλέγονταςΜήνυμα> τότεΜετακίνηση σε άλλο. Εάν θέλετε όλα τα μηνύματα ηλεκτρονικού ταχυδρομείου από τον συγκεκριμένο αποστολέα να μεταφερθούν στοΑλλακαρτέλα, επιλέξτεΜήνυμα> τότεΜετακίνηση πάντα σε άλλο.
- Μετακινήστε μόνο το επιλεγμένο μήνυμα επιλέγονταςΜήνυμα> τότεΜετακίνηση στην εστίαση. Εάν θέλετε όλα τα μηνύματα ηλεκτρονικού ταχυδρομείου από τον συγκεκριμένο αποστολέα να παραδοθούν στοΕπικεντρώθηκεκαρτέλα, επιλέξτεΜήνυμα> τότεΜετακίνηση πάντα σε άλλο.

Πώς απενεργοποιείτε τα εστιασμένα εισερχόμενα;
- Μεταβείτε στο Οργανώνω καρτέλα και κάντε κλικ στο Εισερχόμενα εστιασμένα .
- Και οι δύο καρτέλες - Focused και Other θα εξαφανιστούν από το επάνω τμήμα των εισερχομένων σας.

Σημείωση: Διατηρήστε ενημερωμένο το πρόγραμμα Outlook 2019 για να χρησιμοποιήσετε όλες αυτές τις λειτουργίες. Για να ελέγξετε για ενημερώσεις, μεταβείτε στο Βοήθεια καρτέλα> και στη συνέχεια κάντε κλικ Ελεγχος για ενημερώσεις .
2. Αρπάξτε την προσοχή με τη δυνατότητα @mentions
Εκατομμύρια email ανταλλάσσονται κάθε δευτερόλεπτο παγκοσμίως! Τούτου λεχθέντος, οι πιθανότητες να παρατηρήσετε γρήγορα το email σας είναι ελάχιστες. Το Outlook παρουσίασε το πρακτικό @ αναφορές χαρακτηριστικό για να τραβήξει την προσοχή κάποιου στο μήνυμα ηλεκτρονικού ταχυδρομείου ή ακόμα και σε μια πρόσκληση.
Η χρήση της καινοτόμου δυνατότητας που προσελκύει την προσοχή είναι πολύ εύκολη. Στο μήνυμα email, πληκτρολογήστε @ σύμβολο που ακολουθείται από το όνομα του ατόμου του οποίου την προσοχή θέλετε. Κάνοντας αυτό επισημαίνει το όνομα του ατόμου ή τις πληροφορίες πρόσκλησης και τα προσθέτει στο κουτί του παραλήπτη ( Προς την γραμμή). Ο στόχος σας πρέπει να παρατηρήσει το @ επισημάνετε στα Εισερχόμενά τους δίπλα στο μήνυμα.
Πώς να χρησιμοποιήσετε το @mentions;
- Τύπος @ στο σώμα του μηνύματος ηλεκτρονικού ταχυδρομείου συν τα πρώτα τρία ή τέσσερα γράμματα του ονόματος του στόχου σας - πρώτο ή τελευταίο.

- Στο σώμα του μηνύματός σας, εμφανίζονται προτάσεις για ονόματα και επιλέγετε το άτομο που θέλετε να αναφέρετε. Μόλις κάνετε κλικ στο συγκεκριμένο όνομα, εισάγεται το πλήρες όνομα του ατόμου.

- Το Outlook 2019 για Mac σάς επιτρέπει να διαγράψετε μέρος της αναφοράς. Αυτό σημαίνει ότι διαγράφονται όλα τα άλλα ονόματα εκτός από το όνομα των επαφών. Επίσης, το Outlook προσθέτει την επαφή στην πρόσκληση ή στοΠρος τηνπλαίσιο του email.

Πώς να βρείτε μηνύματα που σας αναφέρουν;
Το Microsoft Outlook για Mac 2019 συνοδεύεται από ένα εργαλείο φιλτραρίσματος μηνυμάτων που σας επιτρέπει να κατηγοριοποιήσετε μηνύματα που σας αναφέρουν σε έναν φάκελο. Αυτό σημαίνει ότι δεν θα χάσετε αναφορές, ακόμη και αν λάβετε πολλά email.
- Μεταβείτε στην κορδέλα και κάντε κλικ στο Σπίτι αυτί.
- Επιλέγω Φιλτράρισμα email για να εμφανιστεί ένα αναπτυσσόμενο μενού> επιλέξτε Που αναφέρθηκαν .

Δεν θα ανοίξουν οι ρυθμίσεις των Windows 10
Σημείωση: Για εσάς ή τους παραλήπτες σας για να δείτε τις αναφορές στο Outlook, πρέπει να έχετε Exchange Server 2019 σε χρήση.
4. Καλύτερες οπτικές ενημερώσεις, Καλύτερος αντίκτυπος
Αυξήστε το στυλ στα έγγραφά σας χρησιμοποιώντας τις πιο πρόσφατες οπτικές ενημερώσεις στο Outlook 2019 για Mac. Φανταστείτε τον οπτικό αντίκτυπο που παρουσιάζουν οι παρουσιάσεις σας όταν προσθέτετε στυλ όπως εικονίδια, εικόνες ή Scalable Vector Graphics (SVGs) με φίλτρα. Το Outlook σάς επιτρέπει να εισάγετε διαφορετικά γραφικά στο μήνυμα email, έτσι το email σας γίνεται πιο ελκυστικό.
Πώς να εισαγάγετε ενσωματωμένα γραφικά στα μηνύματα του Outlook;
Ένα διαδικτυακό γραφικό είναι αυτό που εισάγεται στο μήνυμα ηλεκτρονικού ταχυδρομείου αντί να το επισυνάψετε ως αρχείο. Αυτό σημαίνει ότι μπορείτε να τροποποιήσετε τον τρόπο με τον οποίο τα κείμενα τυλίγουν τις εικόνες έτσι, ενισχύοντας τον αντίκτυπο του email σας.
Προτού μπορέσετε να εισαγάγετε τις εικόνες σας, θυμηθείτε να τις συμπιέσετε ώστε να ταιριάζουν με το μέγεθος που υποστηρίζεται από το Outlook 2019. Ακολουθήστε τα παρακάτω βήματα αφού μειώσετε τις εικόνες στο απαιτούμενο μέγεθος.
- Συνθέτω προς τηνΝέο Ηλεκτρονικό Μήνυμα. Βεβαιωθείτε ότι το μήνυμά σας είναιΜορφή HTML.
- Επίλεξε τοΜορφοποίηση κειμένουκαρτέλα στο email σας> τότεHTML.
- Επίλεξε τοΕισάγετεκαρτέλα στην κορδέλα και τοποθετήστε τον κέρσορα στο μήνυμα email σας όπου θέλετε να εισαγάγετε το αρχείο SVG.
- ΣτοΕικόνεςκαρτέλα, κάντε κλικΕικόνες. Εντοπίστε το SVG και κάντε κλικ σε αυτό για να το προσθέσετε στο σώμα του email σας.
Πώς να προσαρμόσετε τα αρχεία SVG σας;
Έχετε πολλές επιλογές προσαρμογής διαθέσιμες στο Outlook 2019 για Mac. Τα εργαλεία προσαρμογής βρίσκονται κάτω από το Γραφική μορφή αυτί.

Μερικά από τα εργαλεία που μπορείτε να χρησιμοποιήσετε για να βελτιώσετε την οπτική εμφάνιση του email σας περιλαμβάνουν:
- Αλλαγή γραφικού : Το εργαλείο σάς δίνει τη δυνατότητα να αντικαταστήσετε την υπάρχουσα εικόνα με άλλη.
- Στυλ γραφικών : Ακόμα ένα άλλο εργαλείο που περιέχει εκπληκτικά στυλ όπως το χρώμα γεμίζει.
- ο Εφέ γραφικών εργαλείο δίνει στα αρχεία σας SVG λίγο oomph. Τα μοναδικά στυλ που παρέχονται με αυτό το εργαλείο περιλαμβάνουν λάμψεις, εφέ 3 διαστάσεων και σκιές πτώσης.
- Χρήση Περίγραμμα γραφικών αν χρειάζεστε τη γραμμή γύρω από το Scalable Vector Graphic τροποποιημένο.
- Υπάρχει ένα Αναδίπλωση του κειμένου εργαλείο που βοηθά στον προσδιορισμό του πώς ρέουν τα κείμενά σας γύρω από την εικόνα σας.
- Μετακινήστε μπροστά ή πίσω από την εικόνα σας άλλα αρχεία χρησιμοποιώντας το Αποστολή προς τα πίσω ή Να υποβάλει εργαλεία.
- Είναι πιο εύκολο να μετακινήσετε το εικονίδιο ή την εικόνα σας πλάγια ή στη μέση χρησιμοποιώντας το Ευθυγραμμίζω εργαλείο.
- Η αναστροφή της ενσωματωμένης εικόνας σας κάθετα ή οριζόντια είναι δυνατή με το Γυρίζω εργαλείο.
5. Η δημιουργία και η συνεργασία με τις ομάδες είναι ευκολότερη
Όχι μόνο το Outlook 2019 για Mac σας επιτρέπει να δημιουργήσετε ομάδες, αλλά και να προσκαλέσετε, να προσθέσετε και να αφαιρέσετε συμμετέχοντες σε ομάδες. Δημιουργήστε έναν σύνδεσμο πρόσκλησης και μοιραστείτε τον μέσω email σε άτομα που θέλετε να προσκαλέσετε να συμμετάσχουν στην ομάδα σας.
Λάβετε υπόψη ότι πρέπει να έχετε συνδρομή στο Office 365 για να δημιουργήσετε ή να αστειεύεστε ομάδες.
Πώς να δημιουργήσετε μια ομάδα στο Outlook;
- Σε Mac, ανοίξτε το Microsoft Outlook 2019.
- Στην κορδέλα, επιλέξτε Αρχείο > Νέος > τότε Ομάδα . Σε περίπτωση που Ομάδα χαρακτηριστικό miss στο μενού σας, παρακαλούμε επικοινωνήστε με τον οργανισμό σας για βοήθεια.
- Συμπληρώστε τις λεπτομέρειες της ομάδας σας ως εξής:
- Ονομα ομάδας . Ελάτε με ένα μοναδικό όνομα και αυτό που αντιστοιχεί στον σκοπό της ομάδας. Επίσης, προσφέρεται μια προτεινόμενη διεύθυνση email κατά την πληκτρολόγηση του ονόματος της ομάδας. Εάν το όνομα της ομάδας που πιστεύετε χρησιμοποιείται ήδη, θα λάβετε μια ειδοποίηση Μη διαθέσιμη. Μόλις επιλεγεί ένα όνομα ομάδας, δεν μπορεί να αλλάξει.
- Περιγραφή. Γράψτε μια σύντομη περιγραφή του τι αφορά την ομάδα. Η περιγραφή της ομάδας σας είναι επίσης μέρος του καλωσορίσματος που βλέπουν τα νέα μέλη όταν συμμετέχουν. Πατήστε το επόμενο όταν είστε έτοιμοι.
- Ταξινόμηση . Οι επιλογές ταξινόμησης κρέμονται από τις οργανώσεις σας.
- Προβλήματα απορρήτου : Από προεπιλογή, μια νέα ομάδα είναι ιδιωτική κατά τη δημιουργία. Κάποιος πρέπει να εγκριθεί προτού μπορέσει να δει τις δραστηριότητες της ομάδας σας.
- Επιλέγοντας το Δημόσιο Η επιλογή δημιουργεί μια ομάδα της οποίας το περιεχόμενο είναι ορατό από οποιονδήποτε στον οργανισμό σας.
- Ιδιωτική λειτουργία . Για ιδιωτικές ομάδες, μόνο τα μέλη των ομάδων μπορούν να δουν δραστηριότητες.
- Υπάρχει μια επιλογή για αποστολή συμβάντων και συνομιλιών της ομάδας σε εισερχόμενα όλων των μελών. Ενεργοποιήστε αυτήν τη λειτουργία επιλέγονταςΑποστολή όλων των ομαδικών συνομιλιών και εκδηλώσεων στα εισερχόμενα των μελών. Μπορούν να αλλάξουν αυτήν τη ρύθμιση αργότερακουτί. Τα μέλη μπορούν να εξαιρεθούν από τις προτιμήσεις για τα μεμονωμένα εισερχόμενά τους.
- Κάντε κλικΔημιουργώγια να προσθέσετε μέλη.
Πώς να προσθέσετε και να καταργήσετε μέλη σε ομάδες του Outlook;
Προσθήκη αριθμών
- Ανοίξτε το MS Outlook 2019 για mac.
- Μεταβείτε στην κάρτα ομάδας της ομάδας.
- Επιλέγω Μέλη .
- Προσθέστε νέα μέλη εισάγοντας τα ονόματα ή τις διευθύνσεις email τους. Μπορείτε να προσθέσετε επισκέπτες - άτομα που δεν προέρχονται από τον οργανισμό σας.
- Επιλέγω Προσθήκη μελών
Κατάργηση μελών
- Στο Outlook για Mac 2019 , ανοίξτε την κάρτα ομάδας της ομάδας.
- Επιλέγω Μέλη .
- Κάντε κλικ Χ σύμβολο με το όνομα του μέλους που θέλετε να καταργήσετε. Να θυμάστε ότι αυτή η λειτουργία είναι προσβάσιμη μόνο σε κατόχους ομάδων.
- Κάντε κλικ Αφαιρώ .
6. Διατηρήστε τις ζώνες ώρας υπό έλεγχο όταν ταξιδεύετε
Η νέα ενημερωμένη έκδοση του Outlook - 2019, εξυπηρετεί άτομα που βρίσκονται πάντα σε κίνηση. Αυτό σημαίνει ότι η έλλειψη σημαντικών συναντήσεων όταν διασχίζετε διαφορετικές ζώνες ώρας είναι ένα πρόβλημα που έχει ήδη χαθεί.
Επίλεξε το Συνάντηση διοργανωτή για να δημιουργήσετε συμβάντα που ξεκινούν και τελειώνουν σε διαφορετικές ζώνες ώρας. Μην ανησυχείτε για τον υπολογισμό των αριθμών, καθώς το Outlook 2019 για Mac κάνει τις μετατροπές.

7. Εξυπνότερες εμπειρίες μέσω email με κάρτες σύνοψης
Το Outlook για Mac 2019 δεν απογοητεύει ποτέ όταν πρόκειται για οργανισμούς. Ενώ οι εμπειρίες μέσω email είναι ακριβείς, τα στοιχεία ταξιδιού προστίθενται στο ημερολόγιό σας με παρόμοιες κάρτες σύνοψης όταν το Outlook εντοπίζει κρατήσεις πτήσεων.
Αυτές οι συνοπτικές κάρτες εμφανίζουν όλες τις λεπτομέρειες σχετικά με το ταξίδι σας. Οι λεπτομέρειες περιλαμβάνουν τοποθεσίες, ώρα, ημερομηνία, αριθμό επιβεβαίωσης και πολλά άλλα. Δείτε περισσότερες λεπτομέρειες ταξιδιού στο αρχικό email κράτησης με ένα κλικ στην κάρτα σύνοψης.

8. Εξυπνότερες εμπειρίες μέσω email με κάρτες σύνοψης
Η διαγραφή, η αρχειοθέτηση ή ακόμη και η επισήμανση μηνυμάτων ηλεκτρονικού ταχυδρομείου είναι πλέον ευκολότερη με τις νέες προσαρμόσιμες κινήσεις σάρωσης στο Outlook 2019 για Mac. Τα χαρακτηριστικά χειροκίνητης κίνησης είναι συμβατά με ένα μαγικό ποντίκι ή το trackpad πολλαπλών αφής Mac.
Πώς προσαρμόζετε τις κινήσεις Swiping;
Ενεργοποίηση κινήσεων Swipe
- Επί Αποψη , Επιλέξτε Προτιμήσεις.

- Επιλέγω ΑΝΑΓΝΩΣΗ .Πλοηγηθείτε στο Swipe Gestures και προσαρμόστε το Σύρετε αριστερά στη λίστα μηνυμάτων για: και Σύρετε προς τα δεξιά στη λίστα μηνυμάτων για να επιλογές. Οι προσαρμοσμένες εναλλακτικές είναι Σημαία , Αρχείο , Διαγράφω , και Σημείωσε ως διαβασμένο .
Απενεργοποίηση κινήσεων σάρωσης
- Επί Αποψη , επιλέξτε Προτιμήσεις .
- Επιλέξτε Ανάγνωση.

- Πλοηγηθείτε στο Swipe Gestures.
- Κάντε κλικ στο πλαίσιο δίπλα Σύρετε αριστερά στη λίστα μηνυμάτων για να > τότε Κανένας .
- Κάντε κλικ στο πλαίσιο δίπλα Σύρετε προς τα δεξιά στη λίστα μηνυμάτων για να > τότε Κανένας .
- Προόδους στις Αποδείξεις ανάγνωσης και παράδοσης
9. Εξελίξεις στις αποδείξεις ανάγνωσης και παράδοσης
Το Outlook 2019 για Mac σάς επιτρέπει να ζητήσετε παράδοση ή ανάγνωση απόδειξης όταν στέλνετε email. Η απόδειξη παράδοσης είναι μια ειδοποίηση ότι το έγγραφο ή το μήνυμά σας έχει φτάσει στον παραλήπτη, αλλά δεν έχουν ακόμη δει ή ανοίξει. Και, η απόδειξη ανάγνωσης δηλώνει ότι ο παραλήπτης άνοιξε το μήνυμά σας.
Πώς να ζητήσετε απόδειξη ανάγνωσης;
- Γράψτε το email σας στο Outlook 2019 για Mac.
- Επιλέξτε επιλογές> τότε Αίτημα απόδειξης > επιτέλους Ζητήστε απόδειξη ανάγνωσης .
- Κάντε κλικ Στείλετε και το email σας πρέπει να βρίσκεται στον παραλήπτη.
Πώς να ζητήσετε μια ειδοποίηση παράδοσης;
- Γράψτε το email σας στο Outlook για Mac 2019.
- Επιλέγω Επιλογές > τότε Αίτημα απόδειξης > και τέλος Αίτημα απόδειξης παράδοσης .Κάντε κλικ στείλετε .
Το Outlook 2019 για Mac παραμένει στην κορυφή των προγραμμάτων διαχείρισης email. Δεν μπορούν να προσφέρουν πολλά λογισμικά διαχείρισης email λειτουργίες κοντά σε αυτό που περιλαμβάνει το MS Outlook. Το πρόγραμμα διαθέτει εύχρηστα εργαλεία αποτροπής ηλεκτρονικού ψαρέματος (phishing) και αποτροπής ανεπιθύμητων μηνυμάτων για την αποφυγή ενοχλητικών μηνυμάτων ηλεκτρονικού ταχυδρομείου. Θέλετε άψογη ενσωμάτωση με τα συμβάντα ημερολογίου και τις λίστες υποχρεώσεων.
Θέλετε να βρείτε τα χρονοδιαγράμματα των συσκέψεων σας καλά οργανωμένα με ένα μόνο κλικ. Θέλεις Προοπτικές 2019 για Mac. Τα εργαλεία γρήγορης αναζήτησης και οι εικονικοί φάκελοι είναι μοναδικές δυνατότητες που δεν μπορείτε να βρείτε στην τυπική υπηρεσία παράδοσης email.
Ενώ το Outlook έρχεται με πολλά καλούδια για καθημερινή χρήση, υπάρχουν ένα ή δύο συναρπαστικά ζητήματα. Ορισμένοι χρήστες Mac το βρίσκουν λίγο μπερδεμένο να πλοηγείται στις πολλές επιλογές, ειδικά όταν θέλουν να στείλουν ένα απλό email. Σε σύγκριση με πολλές άλλες προσφορές ηλεκτρονικού ταχυδρομείου στην αγορά, το Outlook για Mac 2019 έχει υψηλή τιμή
Οι χρήστες Mac των οποίων η ζωή εμπλέκεται γύρω από τον υπολογιστή θα βρουν το MS Outlook 2019 ένα υποχρεωτικό πρόγραμμα.
Πώς μπορώ να επαναφέρω το εικονίδιο της μπαταρίας μου στον φορητό υπολογιστή μου
Εάν ψάχνετε για μια εταιρεία λογισμικού που μπορείτε να εμπιστευτείτε για την ακεραιότητα και τις ειλικρινείς επιχειρηματικές πρακτικές της, μην ψάχνετε περισσότερο από το . Είμαστε πιστοποιημένος συνεργάτης της Microsoft και πιστοποιημένη επιχείρηση BBB που ενδιαφέρεται να φέρει στους πελάτες μας μια αξιόπιστη, ικανοποιητική εμπειρία στα προϊόντα λογισμικού που χρειάζονται. Θα είμαστε μαζί σας πριν, κατά τη διάρκεια και μετά από όλες τις πωλήσεις.
Αυτή είναι η εγγύηση λογισμικού 360 μοιρών. Λοιπόν, τι περιμένετε? Καλέστε μας σήμερα στο +1 877 315 1713 ή στείλτε email στο sales@softwarekeep.com. Επίσης, μπορείτε να επικοινωνήσετε μαζί μας μέσω ζωντανής συνομιλίας.