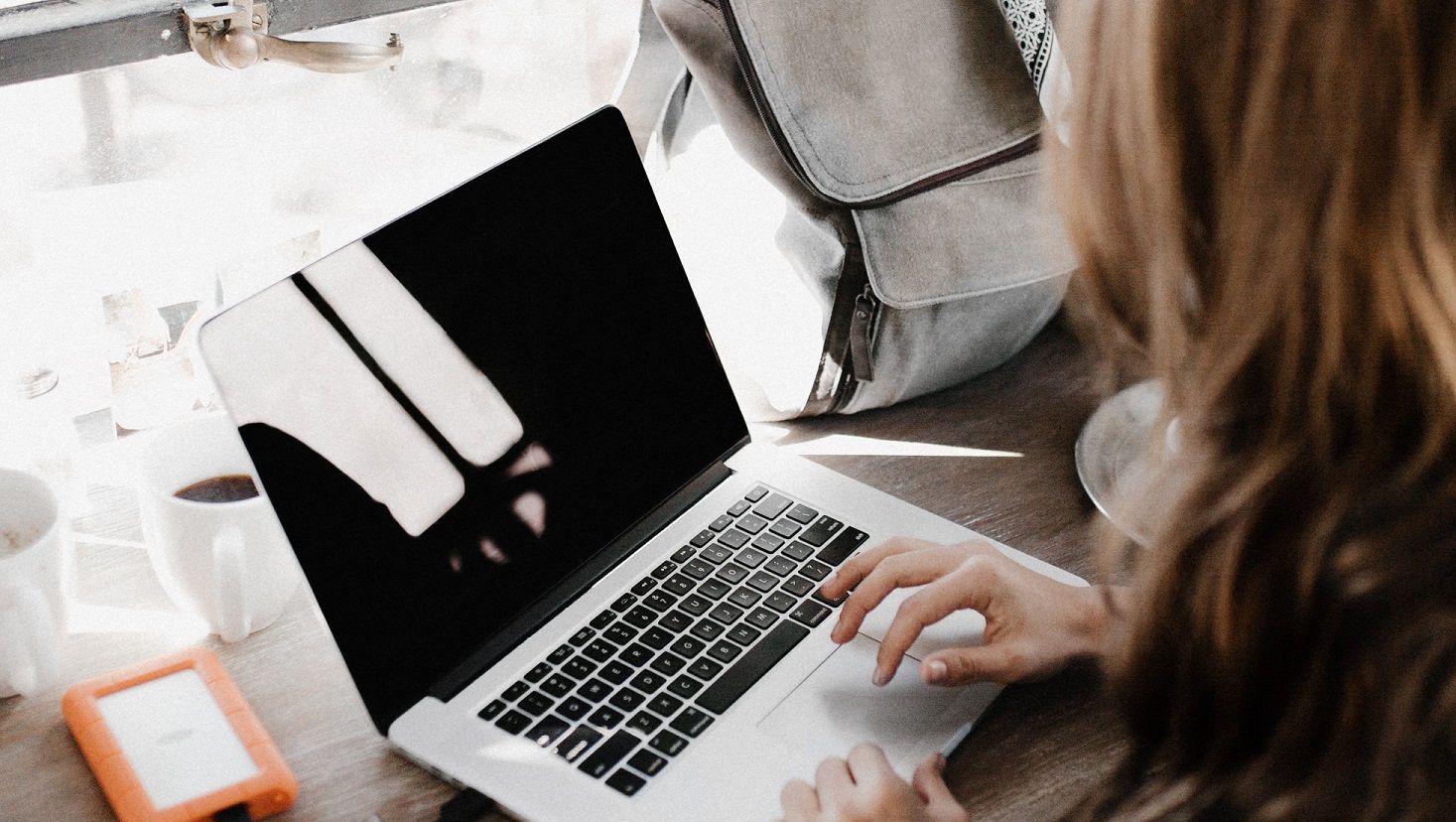Αυτό το ebook του Outlook σας έχει μεταφερθεί από το . Στόχος μας είναι να σας βοηθήσουμε να μάθετε περισσότερα σχετικά με το κορυφαίο λογισμικό διαχείρισης email και προσωπικού χρόνου της Microsoft, το Outlook.
Αγορά Microsoft Outlook από το για την καλύτερη τιμή στην αγορά.

Πίνακας περιεχομένων
- Εισαγωγή
- Τι είναι το Outlook;
- Τρόπος ρύθμισης του Outlook
- Τρόπος εισαγωγής και εξαγωγής επαφών στο Outlook
- Εισαγωγή επαφών στο Outlook
- Εξαγωγή επαφών από το Outlook
- Τρόπος διαχείρισης επαφών στο Outlook
- Προσθήκη νέας επαφής
- Προσθήκη επαφής στα αγαπημένα
- Προβολή και επεξεργασία στοιχείων επικοινωνίας
- Διαγραφή επαφής
- Πώς να προσθέσετε μια επαγγελματική υπογραφή του Outlook
- Πώς να δημιουργήσετε μια νέα υπογραφή email
- Πώς να προσαρμόσετε την υπογραφή του email σας
- Πώς να γράψετε και να στείλετε μηνύματα ηλεκτρονικού ταχυδρομείου στο Outlook
- Τρόπος αποστολής συνημμένων στο Outlook
- Τρόπος χρήσης ημερολογίων στο Outlook
- Τρόπος προσθήκης στοιχείων ημερολογίου
- Τρόπος εισαγωγής ημερολογίου
- Πώς να αναζητήσετε στοιχεία ημερολογίου
- Τρόπος συνεργασίας στο Outlook
- Πώς να ανοίξετε ή να επισυνάψετε ένα αρχείο στο Outlook
- OneDrive
- Συναντήσεις
- Τρόπος προγραμματισμού συναντήσεων στο Outlook
- Τρόπος δημιουργίας εργασιών και λιστών εκκρεμών εργασιών στο Outlook
- Τρόπος δημιουργίας φίλτρων στο Outlook
- Τρόπος δημιουργίας κατηγοριών, σημαιών και χρωμάτων στο Outlook
- Πώς να εκχωρήσετε μια κατηγορία σε ένα email
- Πώς να δημιουργήσετε κατηγορίες χρωμάτων
- Πώς να δημιουργήσετε σημαίες
- Τρόπος χρήσης υπενθυμίσεων στο Outlook
- Πώς να ορίσετε μια υπενθύμιση για μηνύματα
- Πώς να ορίσετε μια υπενθύμιση για εργασίες
- Πώς να απορρίψετε υπενθυμίσεις από προηγούμενες εκδηλώσεις
- Τρόπος παράβλεψης συνομιλιών στο Outlook
- Τρόπος καθαρισμού των εισερχομένων του Outlook
- Τρόπος απενεργοποίησης της αυτόματης αρχειοθέτησης στο Outlook
- Τρόπος διαχείρισης κανόνων στο Outlook
- Δημιουργήστε έναν κανόνα
- Δημιουργία κανόνων χρησιμοποιώντας τον Οδηγό κανόνων
- Εκτελέστε τους κανόνες με μη αυτόματο τρόπο
- Διαγράψτε έναν κανόνα
- Τρόπος ρύθμισης εκτός γραφείου στο Outlook
- Πώς να προγραμματίσετε ένα email στο Outlook
- Τρόπος αποκλεισμού αποστολέα στο Outlook
- Τρόπος αντιμετώπισης προβλημάτων του Microsoft Outlook Mobile
- Η εφαρμογή Outlook καταρρέει
- Δεν είναι δυνατή η είσοδος στην εφαρμογή Outlook
- Δεν είναι δυνατή η εγκατάσταση της εφαρμογής Outlook
- Οι επαφές και το ημερολόγιο δεν θα συγχρονιστούν
Εισαγωγή
Θέλετε να μάθετε όλα όσα πρέπει να γνωρίζετε για να γίνετε χρήστης του Outlook; Αυτό το ηλεκτρονικό βιβλίο αναλύει λεπτομερώς τη λειτουργία του ηλεκτρονικού ταχυδρομείου της Microsoft και της προσωπικής σουίτας διαχείρισης, είτε εργάζεστε μόνος είτε σε ομάδα.
Θα μάθετε για τα θεμέλια του Outlook και πώς να εκτελείτε βασικές εργασίες που θα χρειαστείτε στην καθημερινή σας ζωή. Αργότερα στο ebook, αγγίζουμε επίσης ορισμένες προηγμένες λειτουργίες και οδηγούς αντιμετώπισης προβλημάτων.
Εάν έχετε οποιεσδήποτε ερωτήσεις μετά την ανάγνωση του e-book μας, μη διστάσετε να επικοινωνήσετε μαζί μας στο Λογισμικό για περαιτέρω βοήθεια.
Τι είναι το Outlook;
Το Microsoft Outlook είναι μια εφαρμογή για τη διαχείριση των προσωπικών σας πληροφοριών και του χρονοδιαγράμματος. Αν και είναι κυρίως γνωστό και χρησιμοποιείται για τις δυνατότητές του μέσω ηλεκτρονικού ταχυδρομείου, περιλαμβάνει επίσης λειτουργίες όπως ημερολόγιο, ημερολόγιο, σημειώσεις, διαχείριση επαφών, διαχείριση εργασιών, καθώς και περιήγηση στο διαδίκτυο.
Το Outlook είναι μέρος της ευρύτερης οικογένειας προϊόντων του Microsoft Office, αλλά μπορεί να αγοραστεί και ως αυτόνομο πρόγραμμα. Το Outlook συνδυάζεται καλά με Διακομιστής Microsoft Exchange και Διακομιστής Microsoft SharePoint , που ανταποκρίνεται στις ανάγκες ομάδων και οργανισμών που μοιράζονται εισερχόμενα, ημερολόγια ή άλλα δεδομένα.
Με πάνω από ένα εκατομμύριο ενεργούς μηνιαίους χρήστες, το Outlook είναι ένας από τους κορυφαίους πελάτες email και εφαρμογές προσωπικής διαχείρισης σε όλο τον κόσμο.
Τρόπος ρύθμισης του Outlook
Για να ρυθμίσετε το Outlook, θα πρέπει να προσθέσετε έναν λογαριασμό email. Υπάρχουν διάφοροι τύποι λογαριασμών email που μπορείτε να προσθέσετε στο Outlook, συμπεριλαμβανομένων των λογαριασμών Microsoft 365, Gmail, Yahoo, iCloud και Exchange.
Λάβετε υπόψη ότι ορισμένοι πάροχοι email τρίτου μέρους, όπως το Gmail και το iCloud, απαιτούν από εσάς να αλλάξετε τις ρυθμίσεις στους ιστότοπούς τους πριν μπορέσετε να προσθέσετε τους λογαριασμούς σας στο Outlook. Με αυτό, μπορείτε να λάβετε βοήθεια από τον ίδιο τον πάροχο.
- Ανοίξτε το Outlook και μετά επιλέξτε Προσθήκη λογαριασμού από το Αρχείο μενού.
- Ανάλογα με την έκδοση του Outlook, ακολουθήστε τις παρακάτω οδηγίες:
- Σε Outlook για Microsoft 365 και Outlook 2016 : Εισαγάγετε τη διεύθυνση email σας και κάντε κλικ Συνδέω-συωδεομαι .
- Σε Outlook 2013 και Outlook 2010 : Εισαγάγετε το όνομα, τη διεύθυνση email και τον κωδικό πρόσβασής σας και, στη συνέχεια, κάντε κλικ στο Επόμενο .
- Ίσως σας ζητηθεί να εισαγάγετε ξανά τον κωδικό πρόσβασής σας. Στη συνέχεια, κάντε κλικ στο Εντάξει → Φινίρισμα για να ολοκληρώσετε τη διαδικασία εγκατάστασης.
Τρόπος εισαγωγής και εξαγωγής επαφών στο Outlook
Εισαγωγή επαφών στο Outlook
Η εισαγωγή επαφών μπορεί να είναι χρονοβόρα, αλλά είναι σημαντικό μέρος της οργάνωσης. Ας δούμε πώς να εισαγάγουμε πραγματικά αυτές τις επαφές και να σας οδηγήσουμε στο δρόμο για να ζήσετε στο σύννεφο.
- Δημιουργήστε ένα έγγραφο Excel με μια λίστα επαφών που θέλετε να εισαγάγετε στο Outlook. Αποθηκεύστε αυτό το έγγραφο ως .csv (σημαίνει τιμές διαχωρισμένες με κόμμα) μεταβαίνοντας στο Αρχείο → Αποθήκευση ως και επιλέξτε (* .csv) από το αναπτυσσόμενο μενού μορφής.
- Ανοιξε Αποψη . Για να εισαγάγετε τη λίστα επαφών σας, μεταβείτε στο Αρχείο → Άνοιγμα & εξαγωγή → Εισαγωγή εξαγωγή . Εδώ, επιλέξτε Εισαγωγή από άλλο πρόγραμμα ή αρχείο και κάντε κλικ στο Επόμενο για να συνεχίσετε.
- Επιλέγω Τιμές διαχωρισμένες με κόμμα και μετά κάντε κλικ στο Ξεφυλλίζω κουμπί. Εντοπίστε το δικό σας .csv αρχείο και επιλέξτε το. Τώρα, μπορείτε να επιλέξετε πώς θέλετε το Outlook να χειρίζεται διπλές επαφές:
- Αντικαταστήστε τα αντίγραφα με εισαγόμενα αντικείμενα
- Να επιτρέπεται η δημιουργία διπλότυπων
- Μην εισάγετε διπλά αντικείμενα
- Στο Εισαγωγή αρχείου πλαίσιο, επιλέξτε Επαφές . Για να κλείσετε τον οδηγό, κάντε κλικ στο Φινίρισμα κουμπί. Θα μπορείτε να δείτε τις εισαγόμενες επαφές σας επιλέγοντας Ανθρωποι στο Outlook.
Εξαγωγή επαφών από το Outlook
Η εξαγωγή της λίστας επαφών σας είναι ένας τρόπος να βλέπετε εύκολα τις επαφές σας σε οποιονδήποτε υπολογιστή συναντάτε. Η διαδικασία είναι εύκολη και θα επιτρέψει γρήγορη πρόσβαση στις επαφές σας.
- Ανοιξε Αποψη . Για να εισαγάγετε τη λίστα επαφών σας, μεταβείτε στο Αρχείο → Άνοιγμα & εξαγωγή → Εισαγωγή εξαγωγή . Εδώ, κάντε κλικ στο Εξαγωγή σε αρχείο .
- Επιλέγω Αρχείο δεδομένων του Outlook (.pst) και κάντε κλικ Επόμενο να προχωρήσει.
- Επιλέξτε Επαφές κάτω από το λογαριασμό email από τον οποίο θέλετε να εξαγάγετε επαφές.
- Κάντε κλικ στο Ξεφυλλίζω και μεταβείτε στο σημείο όπου θέλετε να αποθηκεύσετε το δικό σας .pst αρχείο με επαφές. Πληκτρολογήστε ένα όνομα αρχείου και κάντε κλικ στο Εντάξει .
- Για να κλείσετε τον οδηγό, κάντε κλικ στο Φινίρισμα .
- Εάν θέλετε να ορίσετε έναν κωδικό πρόσβασης για την προστασία των επαφών σας, πληκτρολογήστε τον στο Κωδικός πρόσβασης και επιβεβαίωσε τον κωδικό κουτιά, για άλλη μια φορά για επιβεβαίωση και, στη συνέχεια, κάντε κλικ στο Εντάξει .
- Εάν θέλετε να παρακάμψετε τη ρύθμιση κωδικού πρόσβασης, αφήστε τα κουτιά κωδικών πρόσβασης κενά και επιλέξτε OK.
Τρόπος διαχείρισης επαφών στο Outlook
Προσθήκη νέας επαφής
Αυτός ο οδηγός εστιάζει στην προσθήκη μιας νέας επαφής από το μηδέν. Υπάρχουν άλλοι τρόποι προσθήκης επαφών στους λογαριασμούς σας στο Outlook, όπως η προσθήκη από κάποιον κάρτα προφίλ ή κατάλογο εταιρείας, εάν υπάρχει.
- Συνδεθείτε στο Λογαριασμός Outlook στον Ιστό .
- Επίλεξε το Ανθρωποι εικονίδιο στο κάτω μέρος του παραθύρου πλοήγησης. Αυτό θα ανοίξει τη σελίδα 'Άτομα'. Στη γραμμή εργαλείων, επιλέξτε Νέα επαφή .
- Εισαγάγετε τις απαραίτητες λεπτομέρειες για την επαφή. Επίλεξε το Πρόσθεσε περισσότερα επιλογή για προσθήκη επιπλέον πληροφοριών, όπως διεύθυνση επαφής ή γενέθλια.
- Κάντε κλικ στο Δημιουργώ για να προσθέσετε τη νέα επαφή στη λίστα σας.
Προσθήκη επαφής στα αγαπημένα
Για εύκολη πρόσβαση, μπορείτε να προσθέσετε επαφές στη λίστα αγαπημένων σας. Για να προσθέσετε κάποιο άτομο στα αγαπημένα σας, απλώς επιλέξτε την επαφή και μετά επιλέξτε Προσθήκη στα αγαπημένα στη γραμμή εργαλείων.
Οι αγαπημένες επαφές με μια διεύθυνση email θα εμφανίζονται στο παράθυρο περιήγησης στο Mail, επιτρέποντάς σας να βλέπετε όλες τις διευθύνσεις email τους σε ένα μέρος.Προβολή και επεξεργασία στοιχείων επικοινωνίας
πώς να αλλάξετε τον αριθμό-κλειδί προϊόντος του Office 2016
- Στο Ανθρωποι σελίδα, επιλέξτε την επαφή στο μεσαίο παράθυρο για να δείτε ή να επεξεργαστείτε πληροφορίες σχετικά με αυτές. Αυτό που βλέπετε εδώ είναι μια έκδοση της κάρτας προφίλ, που σημαίνει ότι οι καρτέλες και οι ενότητες που βλέπετε ενδέχεται να διαφέρουν από επαφή σε επαφή.
- Αρχεία : Δείτε τα πρόσφατα αρχεία που έχει μοιραστεί η επαφή μαζί σας.
- ΗΛΕΚΤΡΟΝΙΚΗ ΔΙΕΥΘΥΝΣΗ : Δείτε πρόσφατα μηνύματα email και συνημμένα μεταξύ εσάς και της επαφής.
- LinkedIn : Εάν η επαφή έχει δημόσιο προφίλ LinkedIn, θα δείτε τις πληροφορίες του LinkedIn εδώ.
- Για να επεξεργαστείτε μια επαφή, κάντε κλικ στο Επεξεργασία επαφής κουμπί δίπλα στα στοιχεία επικοινωνίας ή επιλέξτε Επεξεργασία στη γραμμή εργαλείων.
Διαγραφή επαφής
- Επιλέξτε μία ή περισσότερες επαφές και, στη συνέχεια, κάντε κλικ στο Διαγράφω .
- Κάντε κλικ Διαγράφω ξανά για να επιβεβαιώσετε την ενέργεια.
Πώς να προσθέσετε μια επαγγελματική υπογραφή του Outlook
Η υπογραφή του ονόματός σας σε ένα μήνυμα ηλεκτρονικού ταχυδρομείου είναι σημαντική όταν προσπαθείτε να παραμείνετε επαγγελματίας στο εργασιακό περιβάλλον. Για να γίνει αυτό, υπάρχουν μερικά απλά βήματα που πρέπει να ακολουθήσετε. Είναι πολύ εύκολο να το προσαρμόσετε μόνοι σας με διάφορους τρόπους.
Πώς να δημιουργήσετε μια νέα υπογραφή email
- Ανοίξτε το Outlook και πατήστε Νέα μηνύματα για να συνθέσετε ένα νέο μήνυμα.
- Μεταβείτε στο μενού υπογραφής και επιλέξτε Υπογραφές για να ανοίξετε τις επιλογές υπογραφής.
- Εφόσον δημιουργείτε μια νέα υπογραφή, κάντε κλικ στο Νέος . Στη συνέχεια, θα πληκτρολογήσετε το επιθυμητό όνομα που θα χρησιμοποιηθεί ως υπογραφή σας στο τέλος των μηνυμάτων σας. Μόλις το εισαγάγετε, πατήστε Εντάξει .
Πώς να προσαρμόσετε την υπογραφή του email σας
Για να προσαρμόσετε ακόμη περισσότερο την υπογραφή του email σας, απλώς εισαγάγετε την υπογραφή σας και, στη συνέχεια, δείτε όλες τις διαφορετικές επιλογές μορφής που έχετε στη διάθεσή σας.
Επιλέξτε το αγαπημένο σας και κάντε κλικ Εντάξει . Για να χρησιμοποιήσετε το μήνυμα ηλεκτρονικού ταχυδρομείου που μόλις δημιουργήσατε, κάντε κλικ στο Νέο μήνυμα ηλεκτρονικού ταχυδρομείου και θα εμφανιστεί αμέσως και θα εμφανίζεται στο επόμενο μήνυμα ηλεκτρονικού ταχυδρομείου που δημιουργείτε και στέλνετε.
Πώς να γράψετε και να στείλετε μηνύματα ηλεκτρονικού ταχυδρομείου στο Outlook
Η χρήση του Outlook μοιάζει πολύ με τη χρήση οποιασδήποτε διαδικτυακής πλατφόρμας ηλεκτρονικού ταχυδρομείου. Ωστόσο, σας βοηθά να είστε πιο αποτελεσματικοί για να εξοικειωθείτε με όλα τα βήματα σχετικά με τον τρόπο χρήσης του για τη σύνταξη και την αποστολή μηνυμάτων ηλεκτρονικού ταχυδρομείου.
- Ξεκινήστε επιλέγοντας το Νέο Ηλεκτρονικό Μήνυμα επιλογή στο Σπίτι οθόνη για να ξεκινήσετε τη ρύθμιση ενός νέου μηνύματος.
- Κάντε κλικ στο πεδίο κειμένου με το όνομα Προς την , Κρυ , ή DC και εισαγάγετε μια διεύθυνση email ή το όνομα μιας επαφής.
- Στη συνέχεια, κάντε κλικ στο Θέμα πλαίσιο και εισαγάγετε το θέμα του μηνύματός σας. Ο παραλήπτης σας θα το δει πρώτα όταν λάβει μια ειδοποίηση σχετικά με το email σας.
- Για να πληκτρολογήσετε το μήνυμά σας, κάντε κλικ στο σώμα του email και ξεκινήστε να πληκτρολογείτε. Το Outlook σας παρέχει πολλές επιλογές μορφοποίησης, οπότε μην αποφεύγετε να τις χρησιμοποιείτε.
- Αφού συνθέσετε το μήνυμά σας, κάντε κλικ στο Στείλετε .
Τρόπος αποστολής συνημμένων στο Outlook
Η αποστολή ενός αρχείου με το email σας μπορεί να γίνει πολύ εύκολα προσθέτοντας ένα συνημμένο στο email σας. Εδώ είναι τα βήματα για να το κάνετε.
- Ανοίξτε το Outlook και μετά μεταβείτε στο Σπίτι, και μετά επιλέξτε Νέο Ηλεκτρονικό Μήνυμα .
- Εάν θέλετε να στείλετε ένα αρχείο με ένα υπάρχον email, μπορείτε να το κάνετε επιλέγοντας Απάντηση , Απάντηση σε όλους ή Προς τα εμπρός .
- Μεταβείτε στο Σπίτι και μετά επιλέξτε Επισυνάψετε το αρχείο . Θα δείτε πολλές επιλογές για να διαλέξετε:
- Περιηγηθείτε σε αυτόν τον υπολογιστή : Αναζήτηση στα αρχεία σας και επιλέξτε ένα από τον τοπικό υπολογιστή σας.
- Πρόσφατα αντικείμενα : περιηγηθείτε στη λίστα των αρχείων με τα οποία έχετε εργαστεί πρόσφατα και επιλέξτε ένα αρχείο από αυτήν τη λίστα. Αυτά τα αρχεία μπορούν να υπάρχουν είτε σε εσωτερικές τοποθεσίες δικτύου, σε αρχεία ομάδας ή θα μπορούσαν να αποθηκευτούν σε έναν τοπικό υπολογιστή.
- Στοιχείο του Outlook : Το email σας μπορεί να επισυναφθεί ως μήνυμα κειμένου ή ως συνημμένο.
- Ημερολόγιο : Μπορείτε να εισαγάγετε ένα ημερολόγιο στο email σας. Αυτό το ημερολόγιο μπορεί ακόμη και να περιλαμβάνει συγκεκριμένα εύρη ημερομηνιών και άλλες λεπτομέρειες.
- Επαγγελματική κάρτα : Αυτό σας επιτρέπει να επισυνάψετε μια ηλεκτρονική επαγγελματική κάρτα στο μήνυμά σας.
- Περιήγηση σε τοποθεσίες Web : Μπορείτε να επιλέξετε αρχεία από μέρη στα οποία έχετε αποκτήσει πρόσβαση νωρίτερα, όπως τοποθεσίες SharePoint, Group Files ή OneDrive.
- Υπογραφή : Μπορείτε να προσθέσετε την υπογραφή σας στο τέλος του μηνύματός σας.
- Για να επιλέξετε ένα συνημμένο, κάντε κλικ στο Επισύναψη στοιχείου και, στη συνέχεια, αναζητήστε το αρχείο σας. Λάβετε υπόψη τα ακόλουθα πράγματα:
- ο Μέγεθος ενός συνημμένου αρχείου και το όνομά του θα εμφανιστεί εάν τοποθετήσετε το δείκτη του ποντικιού πάνω από αυτό. Χρησιμοποιήστε αυτό για να εντοπίσετε το στοχευμένο αρχείο σας.
- Ωστε να αφαιρέστε ένα συνημμένο αρχείο , επιλέξτε το κάτω βέλος και, στη συνέχεια, επιλέξτε Κατάργηση συνημμένου στην αναπτυσσόμενη λίστα που εμφανίζεται.
Τρόπος χρήσης ημερολογίων στο Outlook
Το ημερολόγιο του Outlook σάς επιτρέπει να παρακολουθείτε τις επερχόμενες εκδηλώσεις, τόσο προσωπικές όσο και επιχειρηματικές. Προγραμματίστε με ευκολία συναντήσεις, ραντεβού και άλλες εκδηλώσεις και, στη συνέχεια, καλέστε τις επαφές σας να προσθέσουν ετικέτες.
Τρόπος προσθήκης στοιχείων ημερολογίου
- Ανοίξτε το Outlook και μετά παραμείνετε στο Σπίτι αυτί. Κάνε κλικ στο Νέα αντικείμενα ομάδα και, στη συνέχεια, επιλέξτε μία από τις ακόλουθες επιλογές:
- Ραντεβού
- Συνάντηση
- Ολοήμερη εκδήλωση
- Συνάντηση Skype
- Περισσότερα είδη
- Συμπληρώστε όλες τις απαραίτητες πληροφορίες, όπως το θέμα πεδίο, τοποθεσία , αρχή και τέλος ώρα και ένα συμβάν περιγραφή .
- Μόλις συμπληρώσετε όλες τις απαιτούμενες πληροφορίες, κάντε κλικ στο Αποθήκευση & Κλείσιμο . Η εκδήλωση θα εμφανιστεί τώρα στο ημερολόγιό σας.
Τρόπος εισαγωγής ημερολογίου
Εσείς και άλλοι μπορείτε να χρησιμοποιήσετε το ημερολόγιο του Outlook χωρίς να ανησυχείτε για απώλεια ήδη προγραμματισμένων συμβάντων. Απλώς εισαγάγετε ένα άλλο ημερολόγιο που χρησιμοποιήσατε προηγουμένως στο Outlook ακολουθώντας τα παρακάτω βήματα.
- Στο Outlook, κάντε κλικ στο Αρχείο → Άνοιγμα & εξαγωγή . Από εδώ, θα λάβετε ένα πλαίσιο διαλόγου και θα πρέπει να επιλέξετε τον τύπο αρχείου που θέλετε να εισαγάγετε.
- Επιλέξτε είτε a Ημερολόγιο (.ics) ή Ημερολόγιο (.vcs) και εισαγάγετέ το στο Outlook. Όλα τα στοιχεία που περιέχονται στο εξωτερικό ημερολόγιο θα προστεθούν αυτόματα στο ημερολόγιο του Outlook.
Πώς να αναζητήσετε στοιχεία ημερολογίου
Όταν η ζωή γίνεται απασχολημένη, τα πρόγραμμά σας αρχίζουν να γεμίζουν γρήγορα. Είναι μια μεγάλη προσπάθεια να συνδέσετε κάθε συμβάν στο ημερολόγιό σας. Ωστόσο, όσο περνάει ο καιρός, είναι εύκολο να ξεχάσουμε πότε και πού βρίσκονται ορισμένα πράγματα.
- Όταν επιλέγετε ένα ημερολόγιο, πληκτρολογήστε μια λέξη-κλειδί στο κουτί αναζήτησης . Αυτό θα σας δείξει μια λίστα με τα αποτελέσματα αναζήτησης που επισημαίνονται με κίτρινο χρώμα.
- Για να περιορίσετε την αναζήτησή σας, δοκιμάστε να πληκτρολογήσετε πολλές λέξεις-κλειδιά ταυτόχρονα.
- Εάν έχετε λάβει περισσότερα από 30 αντικείμενα, μπορείτε να μετακινηθείτε προς τα κάτω στο κάτω μέρος της λίστας και να κάνετε κλικ Περισσότερα για να δείτε , το οποίο θα φορτώσει επιπλέον αποτελέσματα.
- Ένας άλλος τρόπος με τον οποίο μπορείτε να περιορίσετε την αναζήτησή σας είναι να συμπεριλάβετε ΚΑΙ , Ή , ή ΔΕΝ ενώ ψάχνετε. Κάθε μία από αυτές τις λέξεις έχει διαφορετική λειτουργία. Οι λειτουργίες τους μπορούν να σας βοηθήσουν κατά την αναζήτηση στο ημερολόγιό σας.
- Σημείωση είναι ότι ΚΑΙ , Ή , και ΔΕΝ πρέπει να κεφαλαιοποιούνται. Βεβαιωθείτε ότι δεν χρησιμοποιείτε εισαγωγικά όταν τα πληκτρολογείτε.
Τρόπος συνεργασίας στο Outlook
Η συνεργασία στο Outlook είναι ένας από τους πιο αποτελεσματικούς τρόπους εργασίας σε έγγραφα με άλλους. Αυτή η ενότητα θα σας καθοδηγήσει στα βήματα του τρόπου συνεργασίας στο Outlook.
Πώς να ανοίξετε ή να επισυνάψετε ένα αρχείο στο Outlook
Για να ξεκινήσετε τη συνεργασία σε ένα μόνο έγγραφο, πρέπει πρώτα να επισυνάψετε ένα έγγραφο σε ένα email στο Outlook και να συμπεριλάβετε όλους τους συνεργάτες σας.
Βεβαιωθείτε ότι το συνημμένο έχει μεταφορτωθεί OneDrive πριν αρχίσετε να εργάζεστε και να το στείλετε σε όλους όσους εργάζονται στο έγγραφο. Εναλλακτικά, εάν σας έχει σταλεί ένα μήνυμα ηλεκτρονικού ταχυδρομείου με συνημμένο από οποιονδήποτε συνεργάζεστε, ανοίξτε το συνημμένο για να ξεκινήσετε να εργάζεστε.
OneDrive
Το συνημμένο πρέπει να αποθηκευτεί μέσα OneDrive προκειμένου όλοι οι εμπλεκόμενοι να δουν το αρχείο. Για να μάθετε εάν το συνημμένο είναι ήδη αποθηκευμένο στο OneDrive ή όχι, βεβαιωθείτε απλώς ότι το συνημμένο έχει ένα εικονίδιο cloud. Εάν όχι, θα έχετε την επιλογή να το αποθηκεύσετε στο OneDrive και να το εργαστείτε από εκεί.
Συναντήσεις
Για να συνεργαστείτε σωστά στο συνημμένο με άλλους, μπορείτε επίσης να ρυθμίσετε και να παρακολουθήσετε συναντήσεις με άλλα μέλη. Το Outlook έχει επίσης την επιλογή να πραγματοποιεί συσκέψεις Skype και να σας επιτρέψουμε να εργαστείτε στο έγγραφο ως ομάδα, να σημειώσετε συσκέψεις στο ίδιο έγγραφο και να επικοινωνήσετε με ευκολία.
Τρόπος προγραμματισμού συναντήσεων στο Outlook
Δεν ήταν ποτέ πιο εύκολο να έχουμε μια συνάντηση από ό, τι στο Outlook. Ρυθμίζετε τη σύσκεψη και μερικά κλικ θα κατευθύνουν τα μέλη της ομάδας σας στη βιντεοδιάσκεψη. Το Outlook συνδέεται απευθείας με το Skype για ακόμη περισσότερα εργαλεία σύσκεψης.
- Κάνε κλικ στο Νέα αντικείμενα κουμπί κάτω από το Σπίτι καρτέλα στο Outlook.
- Από το αναπτυσσόμενο μενού, επιλέξτε Συνάντηση . Στο παράθυρο σύσκεψης, πρέπει να επιλέξετε Συμμετοχή στο Skype Meeting .
- Προσθέστε τυχόν επιθυμητές λεπτομέρειες, όπως το Θέμα και το Τοποθεσία της συνάντησης.
- Προσκαλέστε άτομα στη συνάντηση εισάγοντας τα στοιχεία επικοινωνίας τους.
Με το Outlook, μπορείτε να ελέγξετε πότε οι προσκεκλημένοι σας είναι δωρεάν με το Χρονοδρομολόγηση αυτί. Αυτό το εργαλείο θα σας επιτρέψει να δείτε πότε είναι η καλύτερη στιγμή για να πραγματοποιήσετε τη συνάντησή σας.
Μόλις επιλέξετε τον τέλειο χρόνο, στείλτε την πρόσκληση στα μέλη της ομάδας σας και ξεκινήστε να εργάζεστε μαζί.
Windows 10 Μάιος 2020 ζητήματα ενημέρωσης
Τρόπος δημιουργίας εργασιών και λιστών εκκρεμών εργασιών στο Outlook
Κατά τη χρήση του Outlook, η δημιουργία εργασιών και λιστών υποχρεώσεων διευκολύνεται. Η καταχώριση των καθηκόντων ή των στόχων σας για την ημέρα σας επιτρέπει να δείτε όλα όσα πρέπει να ολοκληρώσετε. Σας βοηθά στη διαδικασία λήψης των κατάλληλων μέτρων για την ολοκλήρωση των εργασιών και τη διαχείριση του χρόνου σας.
- Επιλέγω Νέα αντικείμενα → Εργο ή απλώς πατήστε το Ctrl + Βάρδια + ΠΡΟΣ ΤΗΝ συντόμευση πληκτρολογίου.
- Στο Θέμα πλαίσιο, εισαγάγετε ένα όνομα για την εργασία. Σας συνιστούμε να διατηρήσετε το όνομα της εργασίας σύντομο και να επεκτείνετε τις λεπτομέρειες στο πλαίσιο περιγραφής αντ 'αυτού.
- Εάν υπάρχει καθορισμένη ημερομηνία έναρξης ή προθεσμίας, ορίστε το Ημερομηνία έναρξης και / ή Ημερομηνία λήξης . Μπορείτε επίσης να ορίσετε μια υπενθύμιση εάν θέλετε.
- Εάν απαιτείται, ορίστε την προτεραιότητα της εργασίας υψηλότερη ή χαμηλότερη χρησιμοποιώντας το Προτεραιότητα επιλογή.
- Όταν ολοκληρώσετε τη ρύθμιση της εργασίας, κάντε κλικ στο Εργο → Αποθήκευση & Κλείσιμο .
Τρόπος δημιουργίας φίλτρων στο Outlook
Ανεξάρτητα από το πόσο καλά οργανωμένο είναι το γραμματοκιβώτιό σας, μερικές φορές είναι αδύνατο να κάνετε κύλιση σε εκατοντάδες email μόνο για να βρείτε αυτό που χρειάζεστε. Εάν πρέπει να βρείτε γρήγορα ένα email, το καλύτερο εργαλείο για την εργασία είναι η λειτουργία αναζήτησης με φίλτρα.
- Πρώτα, κάντε κλικ στο Μπαρα αναζήτησης , που θα βρίσκεται πάνω από τη λίστα συνομιλιών.
- Πληκτρολογήστε το θέμα, τις διευθύνσεις ή τις φράσεις που περιέχονται στο email που θέλετε να βρείτε.
- Διευρύνετε ή περιορίστε την αναζήτησή σας επιλέγοντας τις επιλογές αναζήτησης: Όλα τα γραμματοκιβώτια , Τρέχον γραμματοκιβώτιο , Τρέχων φάκελος , Υποφάκελος , ή Όλα τα στοιχεία του Outlook .
- Επιλέξτε τα κριτήρια που θα σας βοηθήσουν να περιορίσετε την αναζήτησή σας στο Εκκαθαρίζω Ενότητα. Οι κατηγορίες μπορούν να συνοψιστούν ως εξής:
- Από : Περιορίστε τα email από ένα συγκεκριμένο άτομο.
- Θέμα : Εμφανίζονται μόνο αποτελέσματα με βάση το θέμα.
- Έχει συνημμένα : Εμφανίζονται μόνο αποτελέσματα που έχουν συνημμένα.
- Κατηγοριοποιημένο : Εμφανίζονται μόνο αποτελέσματα που εμπίπτουν σε μια συγκεκριμένη κατηγορία.
- Αυτή την εβδομάδα : Περιορίστε τα αποτελέσματα με βάση την ώρα παραλαβής. Υπάρχουν επίσης και άλλα κριτήρια όπως Σήμερα, Χθες, Αυτή την εβδομάδα, Τελευταία εβδομάδα, Αυτός ο μήνας, Τελευταίος Μήνας, Φέτος ή Πέρυσι.
- Αποστέλλονται : Εμφανίζει μόνο μηνύματα που είτε εστάλησαν σε εσάς, δεν εστάλησαν απευθείας σε εσάς ή εστάλησαν σε άλλον παραλήπτη.
- Αδιάβαστος : Εμφανίζονται μόνο μη αναγνωσμένα αποτελέσματα.
- Επισημασμένο : Εμφανίζονται μόνο τα μηνύματα που έχετε επισημάνει.
- Σπουδαίος : Εμφανίζονται μόνο τα μηνύματα που επισημαίνονται ως σημαντικά.
- Περισσότερο : Αυτό θα ανοίξει μερικά πιο προηγμένα κριτήρια, όπως το Cc και η ευαισθησία.
- Αφού επιλέξετε τα κριτήρια, επιλέξτε Πρόσφατες αναζητήσεις για να εκτελέσετε ξανά την αναζήτηση. Λάβετε υπόψη ότι αποθηκεύονται μόνο τα ερωτήματα και όχι τα αποτελέσματα.
Τρόπος δημιουργίας κατηγοριών, σημαιών και χρωμάτων στο Outlook
Το Outlook σάς επιτρέπει να δημιουργήσετε τις δικές σας μοναδικές κατηγορίες, όπως οικονομικά, προσωπικά, επαγγελματικά κλπ. Με το Outlook, μπορείτε να είστε ενημερωμένοι και οργανωμένοι σε κάθε πτυχή της ζωής σας.
Πώς να εκχωρήσετε μια κατηγορία σε ένα email
- Κάντε δεξί κλικ σε ένα μήνυμα που θέλετε να ταξινομήσετε σε μια κατηγορία και επιλέξτε Ταξινομώ από το μενού περιβάλλοντος.
- Δημιουργήστε ή επιλέξτε μια κατηγορία για να βάλετε το email. Μπορείτε επίσης να βάλετε ένα στοιχείο σε περισσότερες από μία κατηγορίες.
Πώς να δημιουργήσετε κατηγορίες χρωμάτων
Αρχικά, οι κατηγορίες στο Outlook ονομάζονται με γενικά χρώματα, που εμφανίζονται σε προβολή πίνακα όπως τα εισερχόμενά σας. Δίνοντας σε κάθε κατηγορία διαφορετικό όνομα και χρώμα, διευκολύνετε την οργάνωση και τον προσδιορισμό όλων των πληροφοριών που έχετε.
- Στο Outlook, μεταβείτε στο Σπίτι → Ταξινομώ → Όλες οι κατηγορίες .
- Επιλέγω Κατηγορία χρωμάτων και μετά κάντε κλικ στο Μετονομάζω .
- Πληκτρολογήστε έναν κατάλληλο τίτλο για την επιλεγμένη κατηγορία. Εάν θέλετε να αλλάξετε το χρώμα της κατηγορίας, κάντε κλικ στο Χρώμα αναπτυσσόμενο μενού.
- Κάντε κλικ στο Εντάξει κουμπί όταν τελειώσετε.
Πώς να δημιουργήσετε σημαίες

Όχι μόνο μπορείτε να κατηγοριοποιήσετε όλα τα email σας, αλλά μπορείτε επίσης να ορίσετε σημαίες για συγκεκριμένα συμβάντα, σημειώσεις και οτιδήποτε άλλο ίσως χρειαστεί να θυμάστε.
- Επιλέξτε το email που θέλετε να επισημάνετε. Σημειώστε ότι Ακολουθω Οι σημαίες χρησιμοποιούνται μόνο για αντικείμενα με δυνατότητα δράσης.
- Κάνε κλικ στο Σημαία εικόνισμα. Θα πρέπει να γίνει κόκκινο και θα εμφανιστεί ένα μήνυμα παρακολούθησης στην κεφαλίδα του email.
- Για να αφαιρέσετε τη σημαία, κάντε δεξί κλικ στο email και επιλέξτε Ακολουθω → Ολοκληρώθηκε από το αναπτυσσόμενο μενού.
Τρόπος χρήσης υπενθυμίσεων στο Outlook
Οι υπενθυμίσεις είναι μια πιο προηγμένη έκδοση σημαιών. Το Outlook θα στείλει αυτόματα αναδυόμενα παράθυρα υπενθυμίσεων που έχετε ορίσει στο ημερολόγιό σας για να σας ενημερώσει πότε θα εμφανιστούν τα προγραμματισμένα συμβάντα σας.
Πώς να ορίσετε μια υπενθύμιση για μηνύματα
- Μεταβείτε στη λίστα μηνυμάτων σας.
- Επιλέξτε το μήνυμα που θέλετε να λάβετε υπενθύμιση.
- Από τη γραμμή εργαλείων στο επάνω μέρος της οθόνης, κάντε κλικ στο Ακολουθω → Προσθήκη υπενθύμισης .
- Μπορείτε να προσθέσετε πληροφορίες στις υπενθυμίσεις σας, όπως ώρα, ημερομηνία και περιγραφή.
- Όταν ολοκληρώσετε τη ρύθμιση της υπενθύμισης, επιλέξτε Εντάξει .
- Θα εμφανιστεί ένα εικονίδιο συναγερμού στο μήνυμα - αυτό σας λέει ότι η υπενθύμιση έχει σταλεί με επιτυχία.
- Εάν πρέπει να αλλάξετε την ώρα της υπενθύμισης, κάντε κλικ στο Ακολουθω → Υπενθύμιση και μετά επεξεργαστείτε οποιαδήποτε από τις λεπτομέρειες. Κάντε κλικ Εντάξει για να αποθηκεύσετε τις αλλαγές.
Πώς να ορίσετε μια υπενθύμιση για εργασίες
- Μεταβείτε στο κάτω μέρος της οθόνης και επιλέξτε Καθήκοντα . Μπορείτε επίσης να πλοηγηθείτε στο Σπίτι → Λίστα υποχρεώσεων για να δείτε εργασίες.
- Επιλέξτε την εργασία στη λίστα που θέλετε να λάβετε υπενθύμιση.
- Επιλέξτε την εργασία και ένα χρονικό πλαίσιο για να τηρήσετε την προθεσμία σας στο Ακολουθω ομάδα. Κάντε κλικ Εντάξει για να αποθηκεύσετε την υπενθύμιση.
- Εάν θέλετε να καταργήσετε μια υπενθύμιση εργασιών, μεταβείτε στο Διαχείριση εργασίας ομάδα και επιλέξτε Κατάργηση από τη λίστα .
Πώς να απορρίψετε υπενθυμίσεις από προηγούμενες εκδηλώσεις
- Επιλέγω Αρχείο → Επιλογές → Προχωρημένος .
- Στο Υπενθυμίσεις ενότητα, βεβαιωθείτε ότι Αυτόματη απόρριψη υπενθυμίσεων για προηγούμενα συμβάντα έχει επιλεγεί.
Τρόπος παράβλεψης συνομιλιών στο Outlook
Οι συνομιλίες είναι ένας πολύ καλός τρόπος για να οργανώσετε τα email σας. Αυτά είναι μηνύματα ηλεκτρονικού ταχυδρομείου που έχουν ομαδοποιηθεί κατά θέματα και είναι οργανωμένα χρονολογικά. Μερικές φορές αυτές οι συνομιλίες μπορούν να συσσωρευτούν και να γίνουν άσχετες, δημιουργώντας ακαταστασία στο γραμματοκιβώτιό σας.
Εάν συμβεί αυτό, μπορείτε απλά να αγνοήσετε / απενεργοποιήσετε οποιαδήποτε συνομιλία που δεν σχετίζεται πλέον με εσάς.
- Επιλέξτε τη συνομιλία που θέλετε να αγνοήσετε ή οποιοδήποτε email στο νήμα.
- Κάντε κλικ στο Αγνοώ .
- Επιλέγω Παράβλεψη συνομιλίας για να ολοκληρώσετε τη διαδικασία.
- Εάν δεν εμφανίζεται εκεί, μην πανικοβληθείτε. Το πλαίσιο δεν θα εμφανιστεί εάν έχετε επιλέξει προηγουμένως το Μην εμφανίσετε ξανά αυτό το μήνυμα πλαίσιο, οπότε απλώς αποεπιλέξτε το.
- Για να συνεχίσετε να λαμβάνετε ενημερώσεις για μια συνομιλία που έχετε θέσει σε σίγαση, απλώς αποεπιλέξτε το πλαίσιο.
Τρόπος καθαρισμού των εισερχομένων του Outlook
Εάν αφεθεί χωρίς επίβλεψη, παλιά μηνύματα που δεν είναι πλέον σχετικά στη ζωή σας θα γεμίσουν τα εισερχόμενά σας. Συνιστάται να καθαρίζετε τα εισερχόμενά σας τουλάχιστον μία φορά κάθε μήνα για να αποφευχθεί αυτό.
- Αρχικά, επιλέξτε μια συνομιλία που θέλετε να καθαρίσετε. Βεβαιωθείτε ότι έχετε ελέγξει ξανά ότι η συνομιλία δεν περιέχει σημαντικές πληροφορίες που θέλετε να διατηρήσετε.
- Κάντε κλικ στο Καθάρισε → Εκκαθάριση συνομιλίας .
- Τέλος, επιλέξτε Καθάρισε ξανά όταν εμφανιστεί το αναδυόμενο πλαίσιο στην οθόνη σας.
Τρόπος απενεργοποίησης της αυτόματης αρχειοθέτησης στο Outlook
Η αρχειοθέτηση μηνυμάτων ηλεκτρονικού ταχυδρομείου είναι σημαντική για να παραμείνετε αξιόπιστοι και οργανωμένοι. Ωστόσο, το Outlook αρχειοθετεί αυτόματα τα αρχεία σας και επιχειρεί να μειώσει το μέγεθος του αρχείου αφαιρώντας παλιά μηνύματα και τοποθετώντας τα σε ξεχωριστό αρχείο. Θα πρέπει να το απενεργοποιήσετε το συντομότερο δυνατό για να αποφύγετε την απώλεια σημαντικών πληροφοριών.
- Ανοίξτε το Outlook και μετά πλοηγηθείτε στο Αρχείο → Επιλογές → Προχωρημένος .
- Σύμφωνα με το Αυτόματη αρχειοθέτηση ενότητα, κάντε κλικ στο Ρυθμίσεις αυτόματης αρχειοθέτησης .
- Βεβαιωθείτε ότι το Εκτελέστε το AutoArchive κάθε n ημέρες το πλαίσιο δεν είναι επιλεγμένο. Αυτό θα διασφαλίσει ότι τα αυτόματα αρχεία δεν θα συμβούν στα εισερχόμενά σας.
Τρόπος διαχείρισης κανόνων στο Outlook
Δημιουργήστε έναν κανόνα
- Κάντε δεξί κλικ σε οποιοδήποτε μήνυμα στα εισερχόμενά σας ή επιλέξτε ένα φάκελο email και κάντε κλικ στο Κανόνες .
- Ορίστε μια επιλογή που σας ταιριάζει. Σημειώστε ότι το Outlook προτείνει πάντα τη δημιουργία ενός κανόνα βάσει του παραλήπτη και του αποστολέα. Για να λάβετε περισσότερες επιλογές, επιλέξτε Δημιουργήστε κανόνα .
- Στο παράθυρο διαλόγου Δημιουργία κανόνα που ανοίγει, επιλέξτε μία ή περισσότερες συνθήκες από το « Όταν λαμβάνω email με όλες τις επιλεγμένες συνθήκες, ' Ενότητα.
- Υπό ' Κάντε τα εξής, ενότητα, έχετε τις επιλογές για:
- Ορίστε έναν κανόνα για να μετακινήσετε ένα μήνυμα σε ένα φάκελο
- Αναπαραγωγή επιλεγμένου ήχου
- Εμφάνιση στο νέο παράθυρο ειδοποίησης στοιχείων
- Κάντε κλικ Εντάξει για να σώσετε τον κανόνα σας.
Δημιουργία κανόνων χρησιμοποιώντας τον Οδηγό κανόνων
Συνήθως, υπάρχουν τρεις κανόνες που μπορείτε να δημιουργήσετε χρησιμοποιώντας τον Οδηγό κανόνων.
- Παραμείνετε οργανωμένοι κανόνες : Αυτός ο κανόνας βοηθά στο φιλτράρισμα και την παρακολούθηση μηνυμάτων.
- Μείνετε ενημερωμένοι με τον Κανόνα : Αυτός ο κανόνας σάς δίνει μια ειδοποίηση εάν ένα μήνυμα ταιριάζει σε συγκεκριμένα κριτήρια.
- Προσαρμοσμένοι κανόνες : Αυτοί είναι κανόνες που δημιουργούνται χωρίς πρότυπο.
Για να δημιουργήσετε έναν κανόνα χρησιμοποιώντας τον Οδηγό κανόνων στο Outlook, κάντε τα εξής:
- Μεταβείτε στην τελευταία σελίδα του Οδηγού κανόνων και δώστε ένα όνομα στον κανόνα σας.
- Εάν θέλετε να εφαρμόσετε τον κανόνα στα μηνύματα που έχετε ήδη λάβει, επιλέξτε Εκτελέστε αυτόν τον κανόνα τώρα σε μηνύματα που βρίσκονται ήδη στα «Εισερχόμενα».
- Σημειώστε ότι από προεπιλογή, ο κανόνας ελέγχεται πάντα. Μπορείτε να αποεπιλέξετε το πλαίσιο εάν δεν θέλετε να εφαρμόζεται ο κανόνας.
- Κάντε κλικ Φινίρισμα για αποθήκευση και ενεργοποίηση του κανόνα.
Εκτελέστε τους κανόνες με μη αυτόματο τρόπο
- Από το Αρχείο καρτέλα, επιλέξτε Διαχείριση κανόνων και ειδοποιήσεων .
- Στη συνέχεια, από το Κανόνες ηλεκτρονικού ταχυδρομείου καρτέλα, επιλέξτε Εκτελέστε κανόνες τώρα .
- Στο παράθυρο διαλόγου Εκτέλεση κανόνων τώρα, κάτω από το Επιλέξτε κανόνες για εκτέλεση ενότητα, επιλέξτε τους κανόνες που θέλετε να εκτελέσετε.
- Στο Εκτέλεση στο φάκελο πλαίσιο, μπορείτε να επιλέξετε έναν διαφορετικό φάκελο επιλέγοντας Ξεφυλλίζω , επιλέξτε το φάκελο και κάντε κλικ Εντάξει .
- Αποδεχτείτε τις προεπιλεγμένες ρυθμίσεις όλων των μηνυμάτων στο Ισχύουν κανόνες για λίστα. Μπορείτε επίσης να αλλάξετε την ανάγνωση σε μη αναγνωσμένα μηνύματα.
- Τέλος, κάντε κλικ στο Τρέξε τώρα κουμπί.
Διαγράψτε έναν κανόνα
Οι κανόνες δημιουργούνται πάντα για να διευκολύνουν την εργασία και την οργάνωση. Ωστόσο, εάν ο κανόνας δεν έχει πλέον νόημα, αξίζει να τον διαγράψετε για να διατηρήσετε την πλάκα σας οργανωμένη.
Για να διαγράψετε έναν κανόνα στο Outlook, ακολουθήστε τα παρακάτω βήματα:
- Ανοιξε το Αρχείο καρτέλα και επιλέξτε Διαχείριση κανόνων και ειδοποιήσεων .
- Στο παράθυρο διαλόγου Κανόνες και ειδοποιήσεις, μεταβείτε στο Κανόνες ηλεκτρονικού ταχυδρομείου και επιλέξτε τον κανόνα που θέλετε να διαγράψετε.
- Κάνε κλικ στο Διαγράφω κουμπί και κάντε κλικ στο Εντάξει .
Τρόπος ρύθμισης εκτός γραφείου στο Outlook
Εκτός γραφείου στέλνει μια αυτόματη απάντηση σε εισερχόμενα μηνύματα ηλεκτρονικού ταχυδρομείου ενώ βρίσκεστε μακριά από τον υπολογιστή σας για μεγάλο χρονικό διάστημα. Με αυτόν τον τρόπο, οι άνθρωποι θα γνωρίζουν πότε να επικοινωνήσουν μαζί σας ή γιατί δεν απαντάτε σε μηνύματα.
πώς να αποθηκεύσετε το φύλλο excel ως εικόνα
- Ανοίξτε το Outlook και κάντε κλικ στο Αρχείο → Αυτόματες απαντήσεις (εκτός γραφείου) .
- Εάν δεν βλέπετε αυτήν την επιλογή, δεν είστε συνδεδεμένοι με λογαριασμό Exchange.
- Επίλεξε το Αποστολή αυτόματων απαντήσεων επιλογή.
- Ορίστε ένα εύρος ημερομηνιών για τις αυτόματες απαντήσεις σας επιλέγοντας το Αποστολή μόνο σε αυτό το χρονικό διάστημα: κουτί. Διαφορετικά, θα πρέπει να τα απενεργοποιήσετε χειροκίνητα.
- Πληκτρολογήστε τις αυτόματες απαντήσεις σας στο Μέσα στον οργανισμό μου και Εκτός του οργανισμού μου καρτέλες. Μπορείτε να αφήσετε μια από τις καρτέλες κενές εάν δεν θέλετε να στέλνετε αυτοματοποιημένα μηνύματα σε άτομα εντός ή εκτός του οργανισμού σας.
- Σημείωση : Για να μην απαντήσετε σε ανεπιθύμητα, συνιστάται να επιλέξετε μόνο τις επαφές μου.
- Κάντε κλικ στο Εντάξει κουμπί για να αποθηκεύσετε τις ρυθμίσεις σας.
Πώς να προγραμματίσετε ένα email στο Outlook
Μερικές φορές δεν θέλετε να στέλνετε μηνύματα αμέσως. Για να προγραμματίσετε ή να καθυστερήσετε ένα email, ακολουθήστε τα παρακάτω βήματα.
- Συνθέστε το μήνυμά σας. Πριν το στείλετε ως email, επιλέξτε το Περισσότερες επιλογές βέλος από το Ετικέτες ομάδα στην κορδέλα.
- Υπό Επιλογές παράδοσης , Κάνε κλικ στο Μην παραδώσετε πριν πλαίσιο ελέγχου. Τώρα, μπορείτε να ορίσετε την ημερομηνία και την ώρα παράδοσης με μη αυτόματο τρόπο.
- Κάντε κλικ Κλείσε .
- Συνεχίστε να γράφετε το μήνυμά σας ή πατήστε Στείλετε . Το Outlook θα αποθηκεύσει αυτόματα αυτό το μήνυμα ηλεκτρονικού ταχυδρομείου και θα το παραδώσει στους παραλήπτες την ημερομηνία και την ώρα που έχετε ορίσει.
Τρόπος αποκλεισμού αποστολέα στο Outlook
Θέλετε να σταματήσετε να λαμβάνετε μηνύματα από κάποιον; Μπορείτε εύκολα να τα προσθέσετε στη λίστα αποκλεισμού σας, εμποδίζοντας τους να επικοινωνήσουν μαζί σας μέσω του Outlook. Τα μηνύματα από αποκλεισμένους αποστολείς θα μετακινηθούν αυτόματα στο γραμματοκιβώτιο ανεπιθύμητης αλληλογραφίας, διατηρώντας τα εστιασμένα εισερχόμενά σας καθαρά.
- Στη λίστα μηνυμάτων, επιλέξτε οποιοδήποτε μήνυμα από τον αποστολέα τον οποίο θέλετε να αποκλείσετε.
- Στο Γραμμή μενού του Outlook , επιλέξτε Μήνυμα → Ανεπιθύμητη αλληλογραφία → Αποκλεισμός αποστολέα .
- Το Outlook αποθηκεύει αυτόματα τη διεύθυνση email του αποστολέα και την προσθέτει στη δική σας λίστα αποκλεισμένων αποστολέων . Λάβετε υπόψη ότι οι αποστολείς αποκλείονται ανά λογαριασμό, πράγμα που σημαίνει ότι επηρεάζεται μόνο ο λογαριασμός που χρησιμοποιείτε αυτήν τη στιγμή.
Τρόπος αντιμετώπισης προβλημάτων του Microsoft Outlook Mobile
Υπάρχουν μερικά βασικά ζητήματα που αντιμετωπίζουν οι χρήστες στο Outlook Mobile. Θα εξετάσουμε μερικές από τις πιο κοινές και τα απαραίτητα βήματα για την επίλυσή τους.
Η εφαρμογή Outlook καταρρέει
- Εάν η εφαρμογή Outlook διακόπτεται κάθε φορά που την ανοίγετε, προσπαθήστε να διαγράψετε το προσωρινή μνήμη προγράμματος περιήγησης στη συσκευή σας:
- Πώς να εκκαθαρίσετε την προσωρινή μνήμη του προγράμματος περιήγησης στο Android (Google)
- Πώς να εκκαθαρίσετε την προσωρινή μνήμη του προγράμματος περιήγησης στο iOS (Μήλο)
- Αφού διαγράψετε πλήρως την προσωρινή μνήμη του προγράμματος περιήγησής σας, καταργήστε την εφαρμογή Outlook από τη συσκευή σας και εγκαταστήστε την ξανά.
Δεν είναι δυνατή η είσοδος στην εφαρμογή Outlook
- Ελέγξτε τη διεύθυνση email και τον κωδικό πρόσβασής σας για να βεβαιωθείτε ότι εισαγάγετε τα διαπιστευτήριά σας σωστά. Προσπάθησε να Επαναφορά του κωδικού πρόσβασής σας αν είναι απαραίτητο.
- Βεβαιωθείτε ότι ο λογαριασμός email σας υποστηρίζεται. Μπορείτε να προσθέσετε λογαριασμούς στο Outlook μόνο από Exchange Online, Exchange Server, Office 365, Outlook.com, Yahoo! Mail, Gmail και iCloud.
- Εάν δεν είστε σίγουροι για τον τύπο ηλεκτρονικού ταχυδρομείου που έχετε, επικοινωνήστε με τον πάροχο email, τον πάροχο υπηρεσιών Διαδικτύου (ISP) ή την ομάδα υποστήριξης στο χώρο εργασίας σας.
- Εάν δεν μπορείτε να συνδεθείτε σε έναν λογαριασμό που έχετε ήδη δημιουργήσει, καταργήστε τον λογαριασμό σας και προσθέστε τον ξανά στην εφαρμογή Outlook.
Δεν είναι δυνατή η εγκατάσταση της εφαρμογής Outlook
Υπάρχουν μερικά πράγματα που πρέπει να κάνετε για να εγκαταστήσετε την εφαρμογή Outlook για κινητά στη συσκευή σας.
- Πρέπει να διαθέτετε μια κινητή συσκευή που να πληροί τις απαιτήσεις της εφαρμογής για εγκατάσταση. Μπορείτε να ελέγξετε αυτές τις απαιτήσεις στη σελίδα εγκατάστασης στο App Store ή στο Google Play Store.
- Πρέπει να έχετε αρκετό διαθέσιμο χώρο αποθήκευσης για να χωράτε και να κρατάτε το μέγεθος της εφαρμογής Outlook.
- Για τη λήψη της εφαρμογής Outlook απαιτείται σύνδεση στο Διαδίκτυο, όπως Wi-Fi ή δεδομένα κινητής τηλεφωνίας.
Οι επαφές και το ημερολόγιο δεν θα συγχρονιστούν
Οι επαφές και το ημερολόγιό σας δεν θα συγχρονιστούν εάν ρυθμίσετε το email σας ως ΚΡΟΤΟΣ ή IMAP λογαριασμός. Σε αυτήν την περίπτωση, θα πρέπει να δημιουργήσετε ένα Ανταλλαγή ActiveSync λογαριασμός. Πρέπει επίσης να ελέγξετε για να βεβαιωθείτε ότι η εφαρμογή email σας έχει άδεια πρόσβασης στο ημερολόγιο και τις επαφές σας.
Εάν το email σας λειτουργεί σωστά σε υπολογιστή, το πρόβλημα πιθανότατα προκαλείται από την εφαρμογή email σας. Εάν το πρόβλημα είναι η εφαρμογή σας, θα πρέπει να επικοινωνήσετε με αυτήν ομάδα υποστήριξης . Για παράδειγμα, εάν αντιμετωπίζετε προβλήματα με το Εφαρμογή αλληλογραφίας iOS , Επικοινωνία Υποστήριξη της Apple να αξιολογήσει και να διορθώσει το πρόβλημα.
Για ευκολότερη πρόσβαση και καλύτερη διαχείριση των επαφών και των ημερολογίων σας, συνιστάται η λήψη και εγκατάσταση του Εφαρμογή Outlook Mobile .