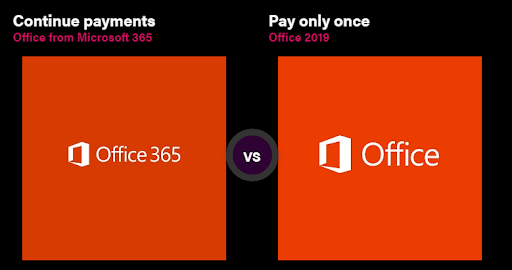Εάν οι εφαρμογές του Office δεν ανοίγουν και εμφανίζονται «Προϊόν χωρίς άδεια ' ή ' Μη εμπορική χρήση / Προϊόν χωρίς άδεια » στη γραμμή τίτλου, αυτό σημαίνει ότι τα προϊόντα του Office έχουν απενεργοποιηθεί. Μόλις συμβεί αυτό, θα χρειαστεί να κάνετε μερικά βήματα για να εντοπίσετε το πρόβλημα και, στη συνέχεια, να το διορθώσετε για να επανενεργοποιήσετε τα προϊόντα σας.
Τρόπος επίλυσης σφαλμάτων ενεργοποίησης προϊόντων χωρίς άδεια
Βήμα 1: Συνδεθείτε στον σωστό λογαριασμό
Προτού μπορέσετε να αποκτήσετε πρόσβαση στοτο γραφείο της Microsoftπροϊόντα, πρέπει να βεβαιωθείτε ότι είστε συνδεδεμένος. Αυτό σημαίνει όχι μόνο τη σύνδεση στον λογαριασμό σας Microsoft αλλά και τη διασφάλιση ότι είναι ο σωστός λογαριασμός στον οποίο αγοράστηκαν τα προϊόντα.
εκτεταμένη οθόνη δεν λειτουργεί παράθυρα 10
Βήμα 2: Ελέγξτε για πολλά αντίγραφα του γραφείου
Εάν υπάρχουν περισσότερα από ένα αντίγραφα του Microsoft Office στη συσκευή σας, δεν θα μπορείτε να το ανοίξετε Εφαρμογές του Office . Θα πρέπει να καταργήσετε οποιοδήποτε επιπλέον αντίγραφο s για να διορθώσετε αυτό το σφάλμα.
Βήμα 3: Ελέγξτε την τρέχουσα κατάσταση της συνδρομής του Microsoft Office 365
Εάν έχετε συνδρομή για το Microsoft Office 365, είναι σημαντικό να επιβεβαιώσετε ότι η συνδρομή σας είναι ενημερωμένη. Εάν δεν είναι, θα πρέπει να το ανανεώσετε.
- Κλείστε όλες τις εφαρμογές του Office.
- Πηγαίνετε στο δικό σας Υπηρεσίες & συνδρομές σελίδα.
- Εάν σας ζητηθεί, επιλέξτε Συνδεθείτε και εισαγάγετε τη διεύθυνση ηλεκτρονικού ταχυδρομείου και τον κωδικό πρόσβασης του λογαριασμού Microsoft που σχετίζονται με τη συνδρομή σας στο Microsoft 365.
- Ελέγξτε τις λεπτομέρειες στην ενότητα Συνδρομές επικεφαλίδα ή Ακυρώθηκαν συνδρομές επικεφαλίδα.
- Εάν η συνδρομή σας έχει λήξει, θα πρέπει να την ελέγξετε.
- Αφού ανανεώσετε τη συνδρομή σας, μπορείτε να κάνετε επανεκκίνηση των εφαρμογών του Office όπως απαιτείται. Εάν το Office εξακολουθεί να μην ενεργοποιείται, συνεχίστε στο επόμενο βήμα.
Βήμα 4: Ενεργοποίηση εργαλείου αντιμετώπισης προβλημάτων γραφείου
Εάν κανένα από τα άλλα βήματα δεν έχει επιλύσει το πρόβλημα, θα πρέπει ενεργοποιήστε το εργαλείο αντιμετώπισης προβλημάτων για επιπλέον βοήθεια.
Συνδεθείτε στον σωστό λογαριασμό σας
Είναι σημαντικό να βεβαιωθείτε ότι δεν είστε μόνο συνδεδεμένοι στο γραφείο, αλλά ότι είναι ο σωστός λογαριασμός εάν έχετε περισσότερα από ένα. Ο λογαριασμός που πρέπει να χρησιμοποιήσετε είναι είτε ο λογαριασμός που χρησιμοποιήθηκε για την αγορά των προϊόντων του Office είτε ο λογαριασμός στον οποίο υπάρχει άδεια.
Δοκιμάστε να αποσυνδεθείτε και να συνδεθείτε ξανά ή να δοκιμάσετε έναν άλλο λογαριασμό εάν έχετε. Μόλις συνδεθείτε, είτε θα έχετε πρόσβαση στις εφαρμογές του Office είτε θα δείτε ένα μήνυμα που λέει Δεν ήταν δυνατή η εύρεση προϊόντων του Office .
Αναζητήστε περισσότερα από ένα αντίγραφα του γραφείου
Αν και μπορεί να μην είναι προφανές, μερικές φορές μπορείτε να έχετε περισσότερα από ένα αντίγραφο γραφείου στη συσκευή σας. Εάν κατεβάσατε κατά λάθος άλλο αντίγραφο του Office ή ξεχάσατε να διαγράψετε το παλιό σας, αυτό θα καταστήσει αδύνατη την πρόσβαση στις εφαρμογές του Office.
Για να το ελέγξετε, θα πρέπει να μπείτε στο Πίνακας Ελέγχου και ελέγξτε πόσα αντίγραφα των παραθύρων έχετε στη συσκευή σας. Μόλις αφαιρεθεί το επιπλέον αντίγραφο, θα πρέπει να έχετε πρόσβαση στα προϊόντα του Office.
- Διαφορετικές εκδόσεις του Microsoft Office απαιτούν διαφορετικά βήματα μετά την πρόσβαση στον Πίνακα Ελέγχου για την αφαίρεση περιττών αντιγράφων.
- Για τα Windows 7 θα πρέπει να έχετε πρόσβαση στο Πίνακας Ελέγχου μέσω του Κουμπί εκκίνησης . Στη συνέχεια, μπορείτε να επιλέξετε Απεγκαταστήστε ένα πρόγραμμα .
- Για Windows 8 ή 8.1 μπορείτε να επιλέξετε το Κουμπί εκκίνησης και κάντε κλικ στο Πίνακας Ελέγχου. Τότε θα πρέπει να επιλέξετε Προγράμματα και χαρακτηριστικά
- Για τα Windows 10 μπορείτε απλά να πληκτρολογήσετε Πίνακας Ελέγχου στη γραμμή εργασιών κουτί αναζήτησης . Αφού υποβάλετε την αναζήτησή σας, μπορείτε να επιλέξετε Πίνακας Ελέγχου και μετά κάντε κλικ στο Προγράμματα και χαρακτηριστικά.
2. Στο Προγράμματα και χαρακτηριστικά παράθυρο, θα έχετε πρόσβαση σε ένα κουτί αναζήτησης. Σε αυτό το πλαίσιο αναζήτησης, πρέπει να εισαγάγετε τις λέξεις το γραφείο της Microsoft και μετά πατήστε enter. Όλα τα αντίγραφα του Microsoft Office στη συσκευή σας θα εμφανίζονται στα αποτελέσματα.
3.Εάν έχετε περισσότερα από ένα αντίγραφα του Microsoft Office στη συσκευή σας, θα πρέπει να επιλέξετε το περιττά αντίγραφα και κάντε δεξί κλικ σε αυτους. Μόλις εμφανιστεί το μενού επιλογής, θα πρέπει να κάνετε κλικ στο Κατάργηση εγκατάστασης.
Τέσσερις.Η διαδικασία του Κατάργηση εγκατάστασης τα άχρηστα αντίγραφα θα ξεκινήσουν. Θα χρειαστεί επανεκκινήστε τον υπολογιστή σας όταν σας ζητηθεί να ολοκληρώσετε τη διαδικασία . Θα χρειαστεί επίσης να ανοίξετε μια εφαρμογή Office και να συνδεθείτε εάν σας ζητήσει.
Βεβαιωθείτε ότι η συνδρομή σας είναι τρέχουσα
Εάν έχετε συνδρομή στο Microsoft Office, είναι σημαντικό να βεβαιωθείτε ότι η συνδρομή παραμένει ενεργός . Εάν αφήσετε τη συνδρομή να λήξει, θα καταργηθεί η δυνατότητα πρόσβασης στα προϊόντα του Office.
Θα δείτε ένα μήνυμα που λέει ' Δεν βρήκαμε κανένα προϊόν του Office εάν η συνδρομή ακυρωθεί. Θα πρέπει να ανανεώσετε το δικό σας Γραφείο 365 συνδρομή για να αποκτήσετε ξανά πρόσβαση.
γιατί δεν κρύβεται αυτόματα η γραμμή εργασιών μου
Εάν θέλετε να δείτε πιο συγκεκριμένες πληροφορίες σχετικά με την κατάσταση της συνδρομής σας, πρέπει να κάνετε τα εξής:
- Εξοδος από τις ανοιχτές εφαρμογές του Office
- Ανοιξε το δικό σου φυλλομετρητής και μεταβείτε στον ιστότοπο της Microsoft
- μεταβείτε στο Σελίδα υπηρεσιών και συνδρομών
- Εάν δεν είστε ήδη συνδεδεμένοι, θα πρέπει να το κάνετε. Βεβαιωθείτε ότι είναι το λογαριασμός που συνδέεται με τη συνδρομή σας 365
- Θα πρέπει να κοιτάξετε κάτω από το Συνδρομές ή ακυρωμένες συνδρομές επικεφαλίδες
- Αυτό θα σας δώσει πληροφορίες σχετικά με το αν η συνδρομή σας είναι ενημερωμένη ή όχι. Εάν δεν είναι, θα πρέπει να την ανανεώσετε ακολουθώντας τις οδηγίες του Renew Office 365.
Χρησιμοποιήστε το εργαλείο αντιμετώπισης προβλημάτων
Αφού έχετε κάνει τα πρώτα τρία βήματα εάν εξακολουθείτε να αντιμετωπίζετε δυσκολίες, θα πρέπει να αποκτήσετε πρόσβαση στο δικό σας λειτουργία αντιμετώπισης προβλημάτων . Μπορείτε να το κάνετε αυτό μεταβαίνοντας στον ιστότοπο της Microsoft και επιλέγοντας Office 365, Office 2019 και Office 2016 ή Office 2013 και επιλέξτε Αντιμετώπιση προβλημάτων.
Για το Office 365:
- Θα πρέπει πρώτα να βρείτε το Βοηθός υποστήριξης και ανάκτησης για το Office 365 και κάντε κλικ στο Κουμπί λήψης
- Στη συνέχεια θα σας δοθεί ένα αναπτυσσόμενο μενού λίστα με προγράμματα περιήγησης ιστού για να επιλέξετε το πρόγραμμα περιήγησης που προτιμάτε
- Θα ανοίξει ένα παράθυρο διαλόγου που λέει Εγκατάσταση εφαρμογής. Θα πρέπει να κάνετε κλικ στο κουμπί Εγκατάσταση
- Θα χρειαστεί συμφωνείτε με τη Σύμβαση παροχής υπηρεσιών της Microsoft και μετά επιλέξτε Ναί για να επιτρέψετε στην εφαρμογή να κάνει αλλαγές στη συσκευή σας.
- Στη συνέχεια, μπορείτε να ακολουθήσετε το t προτροπές αντιμετώπισης προβλημάτων
Για το Office 2019 και το Office 2016:
- Επίλεξε το κουμπί λήψης κάτω από το Α Αντιμετώπιση προβλημάτων ctivation σελίδα για το 2019 και το 2016
- Επιλέξτε την προτίμησή σας φυλλομετρητής στην αναπτυσσόμενη λίστα
- Αυτό θα σας επιτρέψει να εκτελέσετε το Εργαλείο αντιμετώπισης προβλημάτων ενεργοποίησης και αναζητήστε εναλλακτικούς λόγους για τα προβλήματα που αντιμετωπίζετε.
Τρόπος διόρθωσης σφαλμάτων Microsoft Office χωρίς άδεια από εσάς
Εάν δεν χρησιμοποιείτε a 365 συνδρομή αλλά αντ 'αυτού μία φορά αγορά ή δεν καταφέρατε να βρείτε μια λύση με τα παραπάνω βήματα, μπορείτε επίσης να αντιμετωπίσετε προβλήματα με το χέρι.
Ελέγξτε την ώρα, την ημερομηνία και τη ζώνη ώρας του υπολογιστή σας
Εάν οι ρυθμίσεις σας για το ημερομηνία ώρα, και ζώνη ώρας δεν είναι σωστός στον υπολογιστή σας, το Η ενεργοποίηση του λογισμικού του Office ενδέχεται να αποτύχει.
Εάν δεν είστε σίγουροι πώς να ελέγξετε εάν αυτές οι ρυθμίσεις είναι σωστές, μπορείτε να ακολουθήσετε αυτά τα λίγα βήματα παρακάτω για το λειτουργικό σας σύστημα.
Πώς να ρυθμίσετε την ημερομηνία και την ώρα στα Windows 10
- Πρώτα, Κλείσε από όλες τις εφαρμογές γραφείου.
- Από κάτω δεξί χέρι γωνιά σας οθόνη, θα θέλετε να επιλέξετε το ημερομηνία ή ώρα .
- Θα εμφανιστεί ένα μικρό μενού και μπορείτε στη συνέχεια να επιλέξετε ρυθμίσεις ημερομηνίας και ώρας.
- Από το μενού ρυθμίσεων , επιλέξτε ' Σειρά αυτόματα. 'Αν δείτε et ζώνη ώρας αυτόματα, «θέλετε να το επιλέξετε επίσης. Εάν δεν εμφανίζεται η επιλογή αυτόματης ρύθμισης της ζώνης ώρας σας, θέλετε να βεβαιωθείτε ότι η τοπική ζώνη ώρας εμφανίζεται στην περιοχή ζώνης ώρας.
- Αφού το κάνετε αυτό, μπορείτε να επανεκκινήσετε οποιαδήποτε εφαρμογή του Office.
Τρόπος ρύθμισης ημερομηνίας και ώρας στα Windows 8 ήWindows 8.1
- Ξεκινήστε κλείνοντας όλα Εφαρμογές του Office .
- Από την κάτω δεξιά γωνία της οθόνης σας, θα θέλετε να επιλέξετε το ημερομηνία ή ώρα.
- Στο μικρό μενού που εμφανίζεται, επιλέξτε Αλλάξτε τις ρυθμίσεις ημερομηνίας και ώρας.
- Εάν έχετε παρατηρήσει ότι η ημερομηνία ή η ώρα σας είναι λάθος, επιλέξτε Αλλαγή ημερομηνίας και ώρας και διορθώστε τις εσφαλμένες ρυθμίσεις ημερομηνίας και ώρας.
- Εάν η ζώνη ώρας είναι λανθασμένη, επιλέξτε Αλλαγή ζώνης ώρας και επιλέξτε την τοπική ζώνη ώρας.
- Μόλις τελειώσετε, επανεκκίνηση τις εφαρμογές του Office.
Πώς να αλλάξετε την ώρα και την ημερομηνία στοWindows 7
- Ξεκινήστε κλείνοντας όλα Εφαρμογές του Office .
- Μόλις το κάνετε αυτό, στην κάτω δεξιά γωνία της οθόνης σας, θα θέλετε να επιλέξετε το ημερομηνία ή ώρα.
- Στο μικρό μενού που εμφανίζεται, επιλέξτε Αλλάξτε τις ρυθμίσεις ημερομηνίας και ώρας.
- Εάν έχετε παρατηρήσει ότι η ημερομηνία ή η ώρα σας είναι λάθος, επιλέξτε Αλλαγή ημερομηνίας και ώρας και διορθώστε τις εσφαλμένες ρυθμίσεις ημερομηνίας και ώρας.
- Εάν παρατηρήσατε ότι η ζώνη ώρας σας είναι λανθασμένη, επιλέξτε Αλλαγή ζώνης ώρας και επιλέξτε την τοπική ζώνη ώρας.
- Μόλις το κάνετε αυτό, μπορείτε να επανεκκινήσετε οποιαδήποτε εφαρμογή του Office.
Εκτέλεση του Office ως Διαχειριστής
Εάν αντιμετωπίζετε προβλήματα με Ενεργοποίηση γραφείου αποτυχία, ίσως χρειαστεί να εκτελέσετε το λογισμικό ως διαχειριστής για να επιδιορθώσετε τυχόν ζητήματα άδειας. Για να το κάνετε αυτό, ακολουθήστε αυτά τα γρήγορα βήματα παρακάτω για το λειτουργικό σας σύστημα.
το εικονίδιο ηχείου στη γραμμή εργασιών δεν λειτουργεί
Τρόπος εκτέλεσης προγραμμάτων ως διαχειριστής στα Windows 10
- Πρώτα, ξεκινήστε κλείνοντας όλα Εφαρμογές του Office .
- Στην κάτω αριστερή γωνία της οθόνης σας, κάντε κλικ στο Windows S μενού τάρτας

- Στο μπαρα αναζήτησης, πληκτρολογήστε ένα όνομα εφαρμογής, όπως Word ή Excel . Το εικονίδιο προγράμματος θα εμφανιστεί στα αποτελέσματα αναζήτησης.
- Επειτα κάντε δεξί κλικ το εικονίδιο προγράμματος και επιλέξτε την επιλογή Εκτέλεση ως διαχειριστής.
- ΠΡΟΣ ΤΗΝ πλαίσιο διαλόγου θα εμφανιστεί και θα επιλέξετε Ναί για να επιτρέπεται στο Office να εκτελείται με δικαιώματα διαχειριστή.
Τρόπος εκτέλεσης προγραμμάτων ως διαχειριστής στα Windows 8.1 και Windows 8
- Πρώτα, ξεκινήστε κλείνοντας όλα Εφαρμογές του Office.
- Στην κάτω αριστερή γωνία της οθόνης σας, πατήστε το Αρχικο ΜΕΝΟΥ .
- Στη γραμμή αναζήτησης, πληκτρολογήστε ένα όνομα εφαρμογής, όπως Word ή Excel . Το εικονίδιο προγράμματος θα εμφανιστεί στα αποτελέσματα αναζήτησης.
- Επειτα κάντε δεξί κλικ το εικονίδιο προγράμματος και ορίστε την επιλογή Εκτέλεση ως διαχειριστής .
- Θα εμφανιστεί ένα πλαίσιο διαλόγου και θα το επιλέξετε Ναί για να επιτρέπεται στο Office να εκτελείται με δικαιώματα διαχειριστή.
Τρόπος εκτέλεσης προγραμμάτων ως διαχειριστής στα Windows 7
- Πρώτα, ξεκινήστε κλείνοντας όλα Εφαρμογές του Office .
- Στην κάτω αριστερή γωνία της οθόνης σας, πατήστε το Κουμπί εκκίνησης .
- Στη γραμμή αναζήτησης, πληκτρολογήστε ένα όνομα εφαρμογής, όπως Word ή Excel. Το εικονίδιο προγράμματος θα εμφανιστεί στα αποτελέσματα αναζήτησης.
- Επειτα κάντε δεξί κλικ το εικονίδιο προγράμματος και ορίστε την επιλογή Εκτέλεση ως διαχειριστής .
- Θα εμφανιστεί ένα πλαίσιο διαλόγου και θα το επιλέξετε Ναί για να επιτρέπεται στο Office να εκτελείται με δικαιώματα διαχειριστή
Ενημέρωση του Office
Είναι επίσης πιθανό η τελευταία έκδοση του Office που έχετε εγκαταστήσει να περιέχει προβλήματα με την ενεργοποίηση. Για να το διορθώσετε, θα πρέπει να ενημερώσετε την έκδοση του Office που διαθέτετε.
Πώς να επισκευάσετεOffice 2013Αδειοδότηση
Εάν έχετε δοκιμάσει όλες τις άλλες λύσεις, αλλά εξακολουθείτε να αντιμετωπίζετε προβλήματα ενεργοποίηση του Office 2013 , ίσως χρειαστεί να καταργήσετε την εγκατάσταση του κλειδιού προϊόντος και, στη συνέχεια, να συνδεθείτε στον λογαριασμό σας στο ενεργοποιήστε το Office .
- Θα πρέπει να έχετε πρόσβαση στο εύκολη επιδιόρθωση από τον ιστότοπο της Microsoft στο απεγκαταστήστε το κλειδί προϊόντος σας στο Office 2013.
- Μετά τη λήψη αυτής της ενημέρωσης κώδικα, επιλέξτε Άνοιξε.
- Αφού ανοίξει, μπορείτε στη συνέχεια να ανοίξετε οποιοδήποτε Εφαρμογή γραφείου .
- Όταν σας ζητηθεί, τότε θα συνδεθείτε με το email και κωδικός πρόσβασης που σχετίζονται με τον λογαριασμό σας στο Office.
Ελέγξτε το τείχος προστασίας
Εάν ο υπολογιστής σας χρησιμοποιεί τείχος προστασίας από άλλον κατασκευαστή, θα πρέπει να επισκεφθείτε τον ιστότοπο του κατασκευαστή για να βρείτε τις σωστές πληροφορίες σχετικά με τον τρόπο προσωρινή απενεργοποίηση την προστασία τείχους προστασίας.
Εάν έχετε ενεργοποιήσει το Τείχος προστασίας των Windows, μπορείτε να ακολουθήσετε τα παρακάτω βήματα παρακάτω για να το απενεργοποιήσετε.
Πώς να απενεργοποιήσετε προσωρινά το τείχος προστασίας των Windows 8.1 και 7
- Για να απενεργοποιήσετε το Τείχος προστασίας στο λειτουργικό σας σύστημα Windows 8.1 ή 7, κάντε κλικ στο εδώ και μετακινηθείτε προς τα κάτω Ενεργοποιήστε ή απενεργοποιήστε το Τείχος προστασίας των Windows .
Ελέγξτε το λογισμικό προστασίας από ιούς
Για περισσότερες πληροφορίες σχετικά με τον τρόπο απενεργοποίησης του λογισμικό ενάντια στους ιούς , θα πρέπει να ελέγξετε τον ιστότοπο του κατασκευαστή προστασίας από ιούς. Μπορεί επίσης να βοηθήσει απεγκαταστήστε το λογισμικό προστασίας από ιούς σας.
Προφανώς, δεν χρειάζεται να ξεχάσετε να r εγκατάσταση μετά την ολοκλήρωση της εγκατάστασης του Office. Εάν το έχετε απενεργοποιήσει μόνο, θα πρέπει να είστε σίγουροι ότι θα το ενεργοποιήσετε ξανά.
Ελέγξτε τις ρυθμίσεις διακομιστή μεσολάβησης
Εάν η συσκευή που χρησιμοποιείτε είναι η συσκευή που χρησιμοποιείτε τόσο στην εργασία όσο και στο σπίτι, ίσως χρειαστεί να προσπαθήσετε να απενεργοποιήσετε τις ρυθμίσεις διακομιστή μεσολάβησης στο Microsoft Edge πρόγραμμα περιήγησης πριν από την εγκατάσταση του Office.
Microsoft Edge
- Επίλεξε το Κουμπί εκκίνησης στην κάτω αριστερή γωνία της οθόνης σας και επιλέξτε Ρυθμίσεις .
- Τότε θα θέλετε να επιλέξετε Δίκτυο και διαδίκτυο . Κάτω αριστερά, κάντε κλικ στο Πληρεξούσιο .
- Ολίσθηση Αυτόματη ρύθμιση διακομιστή μεσολάβησης σε Ενεργοποίηση ή Απενεργοποίηση - ανάλογα με το πού έχει ρυθμιστεί αυτήν τη στιγμή.
Εάν ψάχνετε για μια εταιρεία λογισμικού που μπορείτε να εμπιστευτείτε για την ακεραιότητα και τις ειλικρινείς επιχειρηματικές πρακτικές της, μην ψάχνετε περισσότερο από το . Είμαστε πιστοποιημένος συνεργάτης της Microsoft και πιστοποιημένη επιχείρηση BBB που ενδιαφέρεται να φέρει στους πελάτες μας μια αξιόπιστη, ικανοποιητική εμπειρία στα προϊόντα λογισμικού που χρειάζονται. Θα είμαστε μαζί σας πριν, κατά τη διάρκεια και μετά από όλες τις πωλήσεις.
Αυτή είναι η εγγύηση λογισμικού 360 μοιρών. Λοιπόν, τι περιμένετε? Καλέστε μας σήμερα στο +1 877 315 1713 ή στείλτε email στο sales@softwarekeep.com. Επίσης, μπορείτε να επικοινωνήσετε μαζί μας μέσω ζωντανής συνομιλίας.