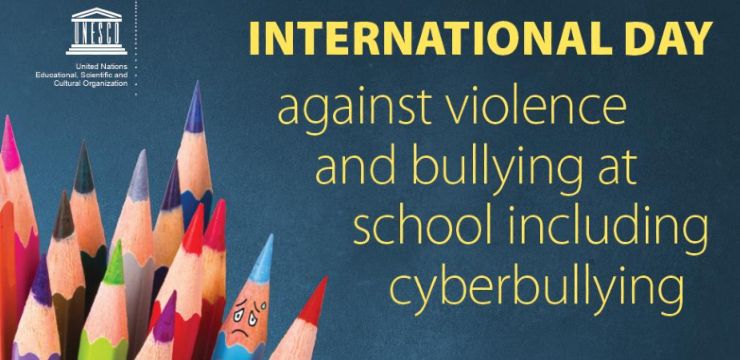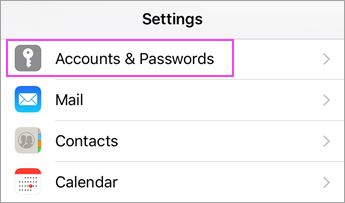Πριν εγκαταστήσετε τον Windows Server 2012, βεβαιωθείτε ότι ο υπολογιστής σας πληροί τις ελάχιστες απαιτήσεις συστήματος.
δεν μπορώ να ξεπεράσω τα παράθυρα της οθόνης σύνδεσης 10
Για τον Windows Server 2012 αυτά είναι:
- Επεξεργαστής: Επεξεργαστής 1,4 GHz 64-bit (ή πιο γρήγορος)
- RAM: τουλάχιστον 512 MB
- Ελεύθερος χώρος στο δίσκο: τουλάχιστον 32 GB
Μόλις επιβεβαιωθεί, είστε πλέον έτοιμοι για εγκατάσταση Windows Server 2012 . Απλώς ακολουθήστε τα παρακάτω βήματα:
Οδηγός βήμα προς βήμα σε Πώς να εγκαταστήσετε τον Windows Server 2012
Βήμα 1: Εάν έχετε το πακέτο εγκατάστασης σε DVD ή USB με δυνατότητα εκκίνησης, θα πρέπει πρώτα να αλλάξετε τη σειρά εκκίνησης του υπολογιστή σας, ώστε να εκτελεί το πακέτο εγκατάστασης κατά την εκκίνηση.
Μπορείτε να αλλάξετε το σειρά εκκίνησης από το βοηθητικό πρόγραμμα εγκατάστασης του BIOS του υπολογιστή σας.
Βήμα 2: Με την αλλαγή της σειράς εκκίνησης, μπορείτε πλέον να εισάγετε το DVD του Windows Server 2012 ή το USB με δυνατότητα εκκίνησης και στη συνέχεια να εκκινήσετε τον υπολογιστή σας.
- Σημείωση: Μπορεί να σας ζητηθεί να ξεκινήσετε από το DVD ή το USB. απλώς ακολουθήστε τις οδηγίες που εμφανίζονται στην οθόνη

Βήμα 3: Η εγκατάσταση θα φορτώσει τώρα όλα τα απαραίτητα αρχεία, κάτι που μπορεί να διαρκέσει μερικά λεπτά
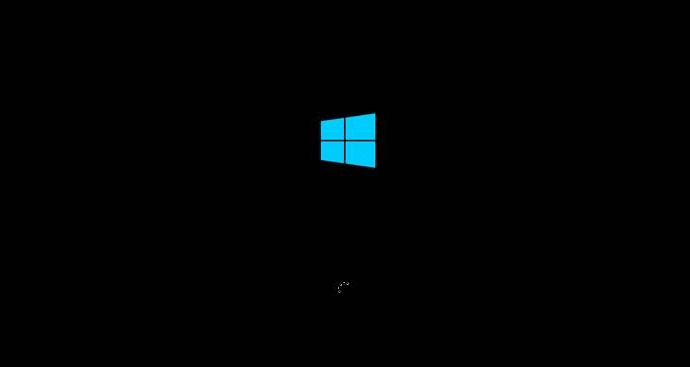
Μόλις ολοκληρωθεί, θα δείτε την παρακάτω οθόνη.
- Σημείωση: μπορείτε είτε να διατηρήσετε τις προεπιλεγμένες τιμές ως έχουν είτε να τις αλλάξετε ανάλογα με τις ανάγκες σας
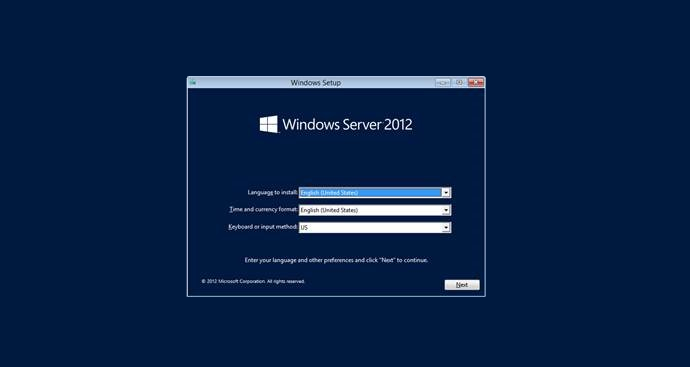
Βήμα 4: Κάντε κλικ στο Επόμενο για να συνεχίσετε με την εγκατάσταση και, στη συνέχεια, κάντε κλικ στην επιλογή Εγκατάσταση τώρα στην επόμενη οθόνη.
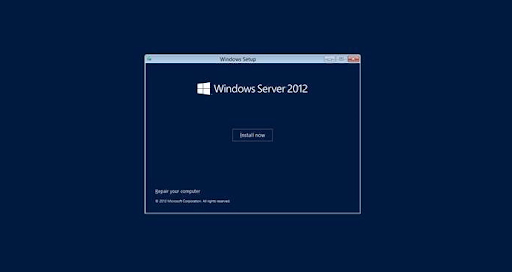
Η εγκατάσταση θα ξεκινήσει να ρυθμίζεται, απλώς περιμένετε να ολοκληρωθεί η φόρτωσή της
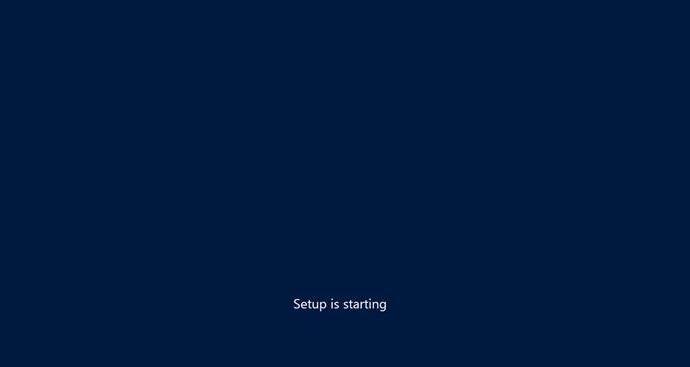
η γραμμή εργασιών δεν κρύβει τα παράθυρα 10
Βήμα 5: Στην επόμενη οθόνη, θα επιλέξετε την έκδοση που θέλετε να εγκαταστήσετε. Εάν εγκαθιστάτε είτε τυπικές εκδόσεις είτε εκδόσεις Datacenter, θα πρέπει επίσης να επιλέξετε εάν θέλετε να εγκαταστήσετε ως Πυρήνα Διακομιστή ή Εμπειρία επιφάνειας εργασίας (με GUI).
- Σημείωση: Ο πυρήνας διακομιστή σάς παρέχει μια απογυμνωμένη έκδοση ενός διακομιστή Windows με μικρότερο αποτύπωμα που καταλαμβάνει λιγότερη CPU και RAM, αλλά έχει σχεδιαστεί για απομακρυσμένη διαχείριση και μπορεί να είναι πιο δύσκολη η τοπική διαχείριση. Το GUI, από την άλλη πλευρά, σας προσφέρει μια φιλική προς το χρήστη εμπειρία που είναι πιο εύκολη στη χρήση με ένα άνετο ταμπλό
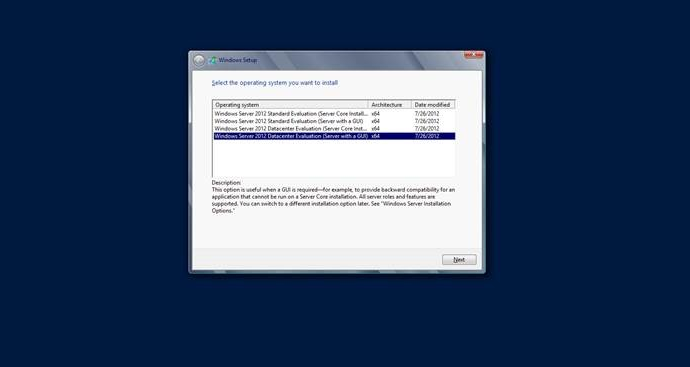
Βήμα 6: Αφού επιλέξετε την επιλογή εγκατάστασης, κάντε κλικ στο Επόμενο και θα εμφανιστούν οι όροι Άδειας Χρήσης. Αφού τα διαβάσετε, επιλέξτε Αποδέχομαι τους όρους άδειας χρήσης και κάντε ξανά κλικ στο Επόμενο
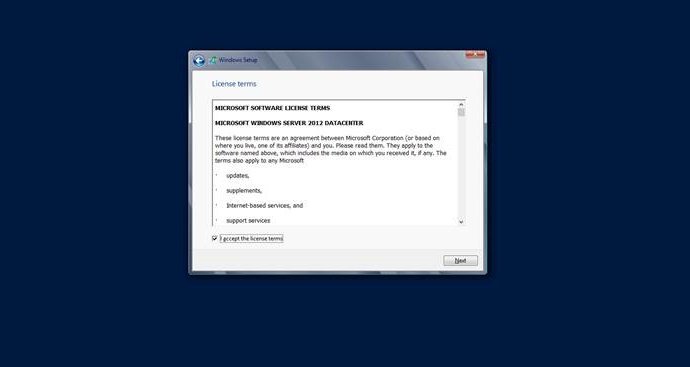
Βήμα 8: Στη συνέχεια, θα ερωτηθείτε πού θέλετε να εγκαταστήσετε τον Windows Server. Μπορείτε είτε να το εγκαταστήσετε σε μία από τις μονάδες δίσκου ή τα διαμερίσματα που εμφανίζονται στη λίστα, είτε μπορείτε να δημιουργήσετε ένα νέο διαμέρισμα, κάνοντας κλικ στις Επιλογές μονάδας δίσκου και, στη συνέχεια, επιλέγοντας Νέο.
- Σημείωση: εάν δεν το έχετε κάνει ήδη, βεβαιωθείτε ότι έχετε δημιουργήσει αντίγραφα ασφαλείας των περιεχομένων του σκληρού σας δίσκου πριν συνεχίσετε, διαφορετικά ενδέχεται να χάσετε τυχόν δεδομένα στην επιλεγμένη μονάδα δίσκου/διαμέρισμα κατά την εγκατάσταση
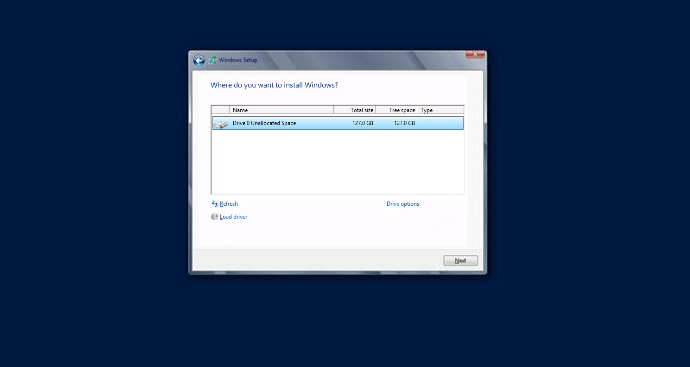
Βήμα 9: Αφού επιλέξετε πού θα εγκαταστήσετε τον Windows Server, κάντε κλικ στο Επόμενο. Αυτό το βήμα μπορεί να διαρκέσει λίγο και ο υπολογιστής σας μπορεί να επανεκκινηθεί κατά τη διαδικασία εγκατάστασης. αυτό είναι φυσιολογικό
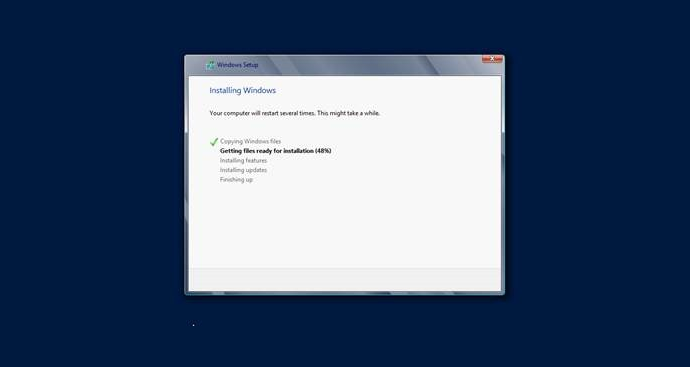
Βήμα 10: Μόλις ολοκληρωθεί η εγκατάσταση, ο υπολογιστής σας θα επανεκκινήσει ξανά και θα ξεκινήσει Windows Server 2012 για πρώτη φορά. Τώρα θα σας ζητηθεί να ορίσετε ένα όνομα χρήστη και έναν κωδικό πρόσβασης. Θυμηθείτε να επιλέξετε έναν ισχυρό κωδικό πρόσβασης και, στη συνέχεια, κάντε κλικ στο Τέλος.
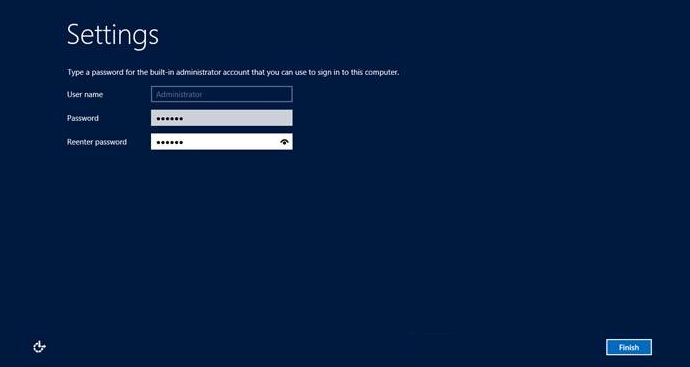
Βήμα 11: Η εγκατάσταση θα οριστικοποιήσει τώρα τις ρυθμίσεις σας. Μόλις τελειώσετε, θα μπορείτε να συνδεθείτε στον Windows Server κάνοντας κλικ Ctrl+Alt+Delete , χρησιμοποιώντας το όνομα χρήστη και τον κωδικό πρόσβασης που δημιουργήσατε παραπάνω
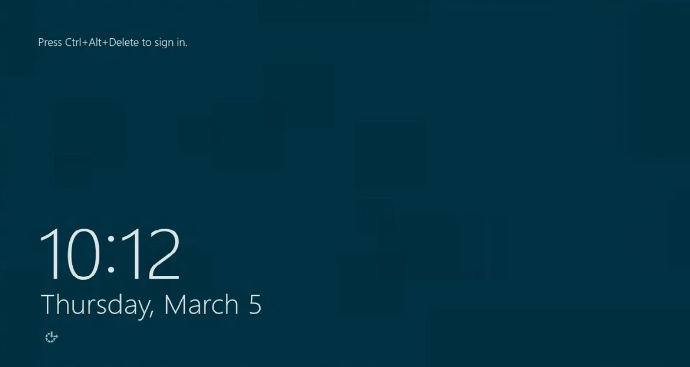
Αφού συνδεθείτε, ο Windows Server θα σας δείξει τη Διαχείριση Διακομιστών
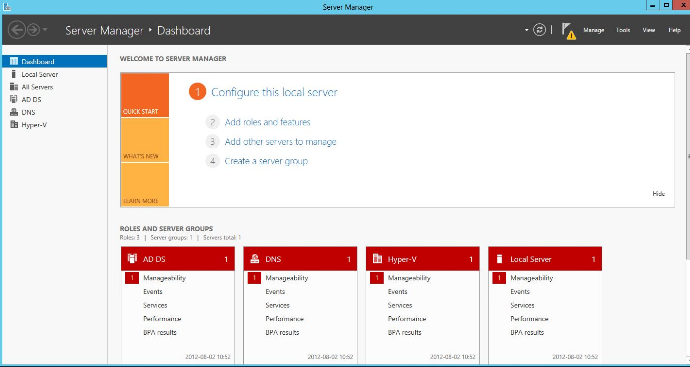
πώς να δείξετε το ποσοστό μπαταρίας στα παράθυρα 10
Αυτό είναι! Έχετε εγκαταστήσει τώρα Windows Server 2012 και είναι έτοιμοι να ξεκινήσουν! Μπορείτε επίσης να διαβάσετε το δικό μας οδηγός εδώ σχετικά με τον τρόπο εγκατάστασης του Windows Server 2012 R2.
Αν ψάχνετε για μια εταιρεία λογισμικού που μπορείτε να εμπιστευτείτε για την ακεραιότητα και τις έντιμες επιχειρηματικές πρακτικές της, μην ψάξετε περισσότερο . Θα είμαστε μαζί σας πριν, κατά τη διάρκεια και μετά από όλες τις εκπτώσεις.
Αυτή είναι η εγγύηση διατήρησης λογισμικού 360 μοιρών. Λοιπόν, τι περιμένεις? Καλέστε μας σήμερα στο +1 877 315 1713 ή στείλτε μας email στο sales@softwareekeep.com. Επίσης, μπορείτε να επικοινωνήσετε μαζί μας μέσω Ζωντανής συνομιλίας.