Είστε νέος ή έμπειρος χρήστης του MS Teams; Μάθετε πώς μπορείτε να διορθώσετε το πρόβλημα που δεν λειτουργούν οι υπερσυνδέσεις στην εφαρμογή Microsoft Teams σε όλες τις πλατφόρμες.

Έχετε δουλέψει ποτέ σε ένα έργο στο Microsoft Teams μόνο για να κάνετε κλικ σε μια υπερ-σύνδεση και να μην συμβεί τίποτα; Είναι μια απογοητευτική εμπειρία, που έγινε ακόμα πιο δύσκολη γιατί δεν υπάρχει προφανής τρόπος να το διορθώσετε. Αλλά μην ανησυχείτε - σας έχουμε καλύψει.
Το Microsoft Teams είναι ένα ισχυρό εργαλείο επικοινωνίας για τις επιχειρήσεις, αλλά μερικές φορές τα πράγματα μπορεί να πάνε στραβά. Πολλοί άνθρωποι αναφέρουν ότι οι υπερσύνδεσμοι δεν λειτουργούν στο Microsoft Teams. Αυτό μπορεί να είναι αρκετά απογοητευτικό όταν προσπαθείτε να κάνετε κλικ σε έναν σύνδεσμο που δεν λειτουργεί.
Αυτή η ανάρτηση ιστολογίου θα σας δείξει πώς να διορθώσετε γρήγορα και εύκολα το πρόβλημα που δεν λειτουργεί η υπερ-σύνδεση στο Microsoft Teams.
7 τρόποι για να διορθώσετε την υπερσύνδεση που δεν λειτουργεί στο Microsoft Teams
Εάν οι υπερσύνδεσμοι δεν λειτουργούν στο Microsoft Teams, ακολουθήστε τα εξής βήματα:
- Επανεκκινήστε τις ομάδες
- Εκκαθαρίστε την προσωρινή μνήμη και τα cookie του προγράμματος περιήγησής σας
- Συνδεθείτε ξανά στον λογαριασμό Teams
- Εκκαθάριση προσωρινής μνήμης ομάδων
- Μεταβείτε στην εφαρμογή Web της Microsoft Teams
- Ανοίξτε το σύνδεσμο σε νέα καρτέλα
- Ενημερώστε το Microsoft Teams
Για να μάθετε περισσότερα σχετικά με αυτά τα βήματα λεπτομερώς, συνεχίστε να διαβάζετε.
η μπάρα μπαταρίας δεν εμφανίζει παράθυρα 10
Τι είναι το Microsoft Teams;
Το Microsoft Teams είναι μια ενοποιημένη πλατφόρμα επικοινωνίας που συνδυάζει συνομιλία σε πραγματικό χρόνο, τηλεδιάσκεψη, κοινή χρήση αρχείων και διαχείριση εργασιών. Σχεδιάστηκε για να βελτιώσει τη συνεργασία εντός των οργανισμών και τώρα χρησιμοποιείται ως αντικατάσταση του Zoom και του Discord από πολλούς χρήστες.
Το Microsoft Teams είναι κατάλληλο τόσο για επαγγελματική όσο και για προσωπική χρήση. Προσφέρει μια σειρά λειτουργιών που το καθιστούν ιδανικό για ομάδες εργασίας, συμπεριλαμβανομένης της δυνατότητας ρύθμισης καναλιών για συγκεκριμένα έργα ή θέματα, διεξαγωγής συναντήσεων ήχου και βίντεο και κοινής χρήσης αρχείων.
Διαθέτει επίσης μια φιλική προς το χρήστη διεπαφή που το καθιστά εύκολο στη χρήση. Το Teams είναι επίσης εξαιρετικά ασφαλές, με κρυπτογράφηση από άκρο σε άκρο για την προστασία των δεδομένων των χρηστών.
Τι είναι οι υπερσύνδεσμοι στο Microsoft Teams;
Στο Microsoft Teams, μια υπερ-σύνδεση είναι ένα κομμάτι κειμένου που, όταν πατηθεί, μεταφέρει τον χρήστη σε άλλη ιστοσελίδα ή έγγραφο. Οι υπερσύνδεσμοι χρησιμοποιούνται συνήθως για τη δημιουργία πλοήγησης μεταξύ διαφορετικών σελίδων σε έναν ιστότοπο ή μέσα σε ένα έγγραφο.
Στο Teams, μπορούν να προστεθούν υπερσύνδεσμοι σε μηνύματα συνομιλίας και συνομιλίες. Για να προσθέσετε μια υπερ-σύνδεση σε ένα μήνυμα συνομιλίας, απλώς πληκτρολογήστε ή επικολλήστε τη διεύθυνση URL στο πλαίσιο μηνύματος. Ο σύνδεσμος θα εμφανιστεί αυτόματα ως κείμενο με δυνατότητα κλικ.
Πολλοί χρήστες και ομάδες βασίζονται σε υπερσυνδέσμους για να ανακατευθύνουν και να κατευθύνουν την επισκεψιμότητα στους πιο σημαντικούς πόρους. Έτσι, όταν οι υπερσύνδεσμοι δεν λειτουργούν στο Teams, μπορεί να είναι πραγματικός πόνος.
Γιατί οι υπερσύνδεσμοι δεν λειτουργούν στο Microsoft Teams;
Το πρώτο πράγμα που πρέπει να κάνετε κατά την αντιμετώπιση προβλημάτων είναι να προσδιορίσετε πού παρουσιάζεται το πρόβλημα.
- Εάν η υπερ-σύνδεση δεν λειτουργεί όταν κάνετε κλικ σε αυτήν στο παράθυρο συνομιλίας, το πρόβλημα είναι πιθανότατα με τη σύνδεσή σας στο Διαδίκτυο.
- Εάν το πρόβλημα παρουσιαστεί όταν κάνετε κλικ σε μια υπερ-σύνδεση σε ένα έγγραφο ή έναν ιστότοπο που είναι κοινόχρηστος στο Microsoft Teams, τότε το πρόβλημα είναι πιθανότατα με τον τρόπο μορφοποίησης του συνδέσμου.
- Εάν ο σύνδεσμος ανοίγει μια ιστοσελίδα αλλά δεν φορτώνει περιεχόμενο, η ίδια η σελίδα μπορεί να μην είναι πλέον διαθέσιμη.
- Εάν το πρόγραμμα περιήγησής σας είναι ξεπερασμένο, μπορεί να προκαλέσει ορισμένα προβλήματα που οδηγούν σε μη λειτουργία υπερσυνδέσμων.
- Οι ομάδες ενδέχεται να εμποδίσουν το άνοιγμα του συνδέσμου, εάν τα δικαιώματα και οι εξουσιοδοτήσεις σας δεν έχουν ρυθμιστεί σωστά.
- Εάν ο σύνδεσμος επισημανθεί ως ύποπτος ή επικίνδυνος, το Teams πιθανότατα θα προσπαθήσει να προστατεύσει τον υπολογιστή σας αποκλείοντας τον σύνδεσμο.
Αυτές είναι μόνο οι πιο συνηθισμένες αιτίες που οι υπερσυνδέσεις δεν λειτουργούν στο Teams. Η περίπτωσή σας μπορεί να σχετίζεται με το σύστημά σας, την εγκατάσταση του Teams ή έναν μοναδικό συνδυασμό παραγόντων.
Πώς να διορθώσετε την υπερσύνδεση που δεν λειτουργεί στο Microsoft Teams
Υπάρχουν μερικά πράγματα που μπορείτε να δοκιμάσετε για να διορθώσετε το πρόβλημα.
Μέθοδος 1. Επανεκκινήστε την εφαρμογή Microsoft Teams
Το πρώτο πράγμα που πρέπει να δοκιμάσετε είναι να επανεκκινήσετε την εφαρμογή Teams. Αυτό μπορεί να βοηθήσει εάν το πρόβλημα προκαλείται από σφάλμα ή σφάλμα στο λογισμικό. Δείτε πώς μπορείτε να επανεκκινήσετε πλήρως την εφαρμογή Teams:
- Κλείστε όλα τα ανοιχτά παράθυρα και τις εφαρμογές του Microsoft Teams στον υπολογιστή σας και, στη συνέχεια, κάντε δεξί κλικ σε έναν κενό χώρο στη γραμμή εργασιών σας και επιλέξτε Διαχειριστής εργασιών .
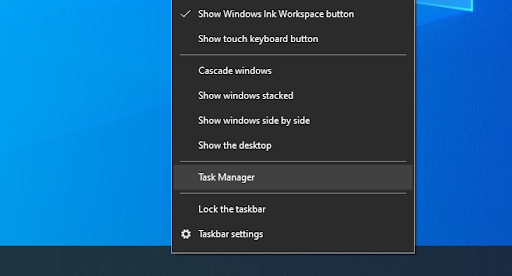
- Εντοπίστε το Ομάδες της Microsoft εφαρμογή στο Διαδικασίες ή Λεπτομέριες καρτέλα του Task Manager. Μόλις το αποκτήσετε, κάντε κλικ πάνω του μία φορά και κάντε κλικ στο Τέλος εργασίας κουμπί.
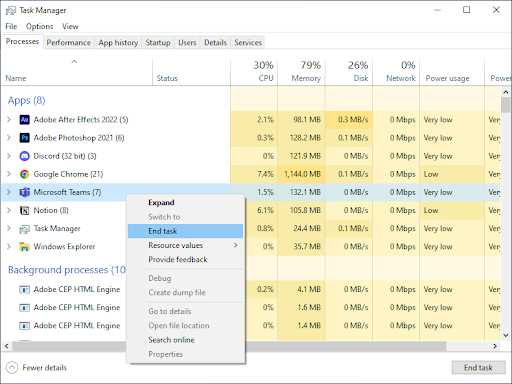
- Περιμένετε μέχρι να τερματιστεί εντελώς η διαδικασία Teams και επανεκκινήστε την εφαρμογή.
Μέθοδος 2. Εκκαθαρίστε την προσωρινή μνήμη του προγράμματος περιήγησής σας
Εάν το πρόβλημα παρουσιαστεί στο πρόγραμμα περιήγησής σας, το ζήτημα μπορεί να σχετίζεται με την προσωρινή μνήμη του προγράμματος περιήγησής σας. Η προσωρινή μνήμη είναι μια προσωρινή τοποθεσία αποθήκευσης που χρησιμοποιείται για την αποθήκευση δεδομένων, ώστε να είναι πιο γρήγορη η πρόσβαση σε αυτά. Με την πάροδο του χρόνου, η προσωρινή μνήμη μπορεί να γεμίσει με παλιά δεδομένα, γεγονός που μπορεί να προκαλέσει προβλήματα.
Για να διαγράψετε την προσωρινή μνήμη του προγράμματος περιήγησής σας, θα χρειαστεί να αποκτήσετε πρόσβαση στις ρυθμίσεις του προγράμματος περιήγησής σας. Η διαδικασία είναι διαφορετική για κάθε πρόγραμμα περιήγησης.
τι συνέβη με το εικονίδιο ελέγχου έντασης ήχου windows 7
Πώς να διαγράψετε τα δεδομένα περιήγησης στο Google Chrome
Εάν χρησιμοποιείτε το Google Chrome για περιήγηση, ακολουθήστε τα παρακάτω βήματα για να διαγράψετε τα δεδομένα περιήγησής σας.
- Κάνε κλικ στο Περισσότερο εικονίδιο (οι τρεις κουκκίδες τοποθετημένες κάθετα δίπλα στο εικονίδιο χρήστη του Chrome) και, στη συνέχεια, τοποθετήστε το δείκτη του ποντικιού από πάνω Περισσότερα εργαλεία . Επιλέγω Εκκαθάριση δεδομένων περιήγησης από το αναπτυσσόμενο μενού.
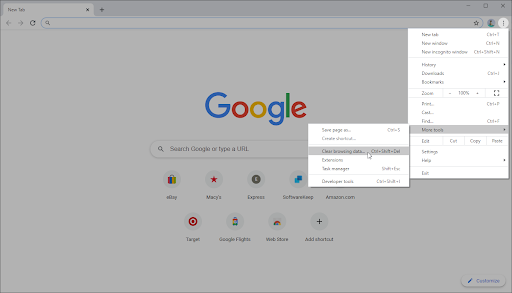
- Βεβαιωθείτε ότι το χρονικό εύρος έχει ρυθμιστεί σε Συνεχώς .
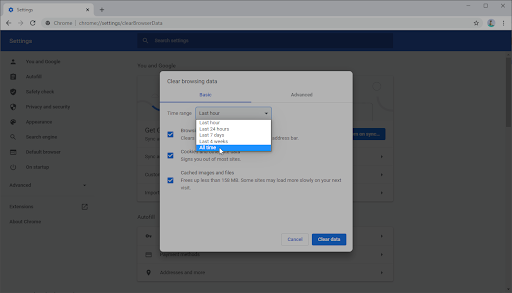
- Ενεργοποιήστε όλες τις παρακάτω επιλογές:
- Ιστορικό περιήγησης
- Cookies και άλλα δεδομένα ιστότοπου
- Αποθηκευμένες εικόνες και αρχεία
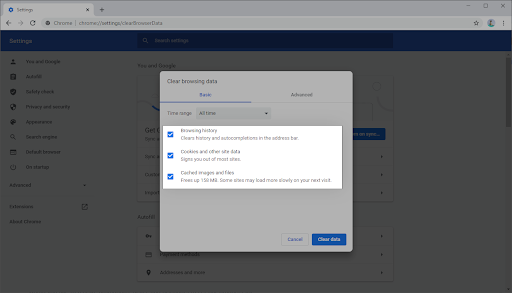
- Κάνε κλικ στο Καθαρισμός δεδομένων κουμπί. Αφού ολοκληρωθεί η διαδικασία, επανεκκινήστε το Google Chrome και ελέγξτε αν αυτό σας βοήθησε να επιλύσετε το πρόβλημα.
Πώς να διαγράψετε τα δεδομένα περιήγησης στον Firefox
Εάν χρησιμοποιείτε Mozilla Firefox για περιήγηση, ακολουθήστε τα παρακάτω βήματα για να διαγράψετε τα δεδομένα περιήγησής σας.
- Τύπος about:preferences#privacy στη γραμμή διευθύνσεων και πατήστε το πλήκτρο Enter στο πληκτρολόγιό σας. Θα ανακατευθυνθείτε στη σελίδα ρυθμίσεων του Firefox.
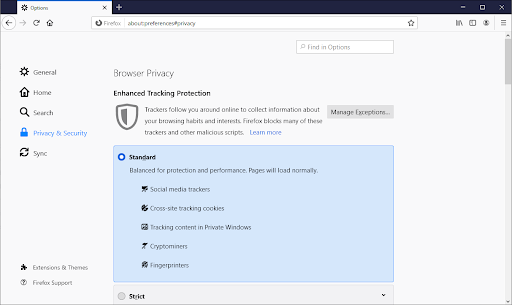
- Κάντε κύλιση προς τα κάτω στο Cookies και δεδομένα ιστότοπου Ενότητα. Εδώ, κάντε κλικ στο Καθαρισμός δεδομένων κουμπί.
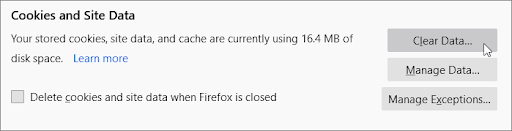
- Επιλέξτε και τα δύο Cookies και δεδομένα ιστότοπου και Αποθηκευμένο περιεχόμενο Ιστού , στη συνέχεια κάντε κλικ στο κουμπί Εκκαθάριση για να προχωρήσετε. Περιμένετε μέχρι ο Firefox να επεξεργαστεί το αίτημά σας και να διαγράψει τα δεδομένα.

- Επανεκκινήστε το πρόγραμμα περιήγησής σας μετά την ολοκλήρωση της εργασίας.
Πώς να διαγράψετε τα δεδομένα περιήγησης στον Microsoft Edge
Εάν χρησιμοποιείτε τον Microsoft Edge για περιήγηση, ακολουθήστε τα παρακάτω βήματα για να διαγράψετε τα δεδομένα περιήγησής σας.
- Κάνε κλικ στο Μενού Edge κουμπί στην επάνω δεξιά γωνία του προγράμματος περιήγησης και, στη συνέχεια, κάντε κλικ στο Ρυθμίσεις από τις διαθέσιμες επιλογές.
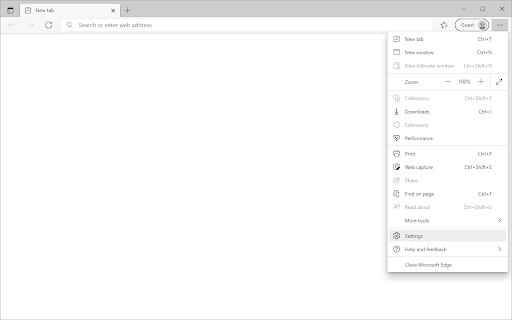
- Εναλλαγή στο Απόρρητο, αναζήτηση και υπηρεσίες καρτέλα χρησιμοποιώντας το παράθυρο στην αριστερή πλευρά. Εδώ, μετακινηθείτε προς τα κάτω μέχρι να δείτε το Επιλέξτε τι να διαγράψετε κουμπί και μετά κάντε κλικ σε αυτό.
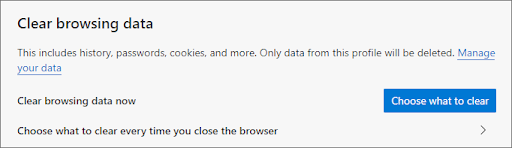
- Βεβαιωθείτε ότι έχετε ορίσει το χρονικό εύρος σε Συνεχώς .
- Επιλέγω Ιστορικό περιήγησης , Ιστορικό λήψης , Cookies, άλλα δεδομένα ιστότοπου , και Αποθηκευμένες εικόνες και αρχεία και, στη συνέχεια, πατήστε το Σαφή τώρα κουμπί.
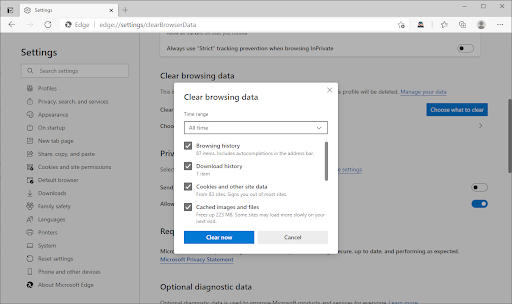
- Περιμένετε να ολοκληρωθεί η διαδικασία και, στη συνέχεια, ελέγξτε εάν εμφανίζεται το ίδιο σφάλμα κατά την περιήγηση με το Edge.
Μέθοδος 3. Συνδεθείτε και αποσυνδεθείτε από τον λογαριασμό σας στο Microsoft Teams
Εάν το πρόβλημα σχετίζεται με τον λογαριασμό σας, ενδέχεται να μπορείτε να το διορθώσετε αποσυνδεόμενοι και, στη συνέχεια, συνδεθείτε ξανά. Αυτό θα ανανεώσει τον λογαριασμό σας και ενδέχεται να διαγράψει τυχόν προβλήματα που προκαλούν τη μη λειτουργία των υπερσυνδέσμων.
- Εκκινήστε το Microsoft Teams και κάντε κλικ στο avatar χρήστη στην επάνω δεξιά γωνία του παραθύρου.
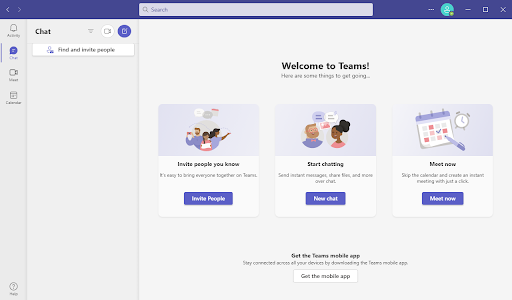
- Κάνε κλικ στο Αποσύνδεση επιλογή από το μενού περιβάλλοντος. Με αυτόν τον τρόπο θα αποσυνδεθείτε από τον τρέχοντα λογαριασμό σας στο Teams.
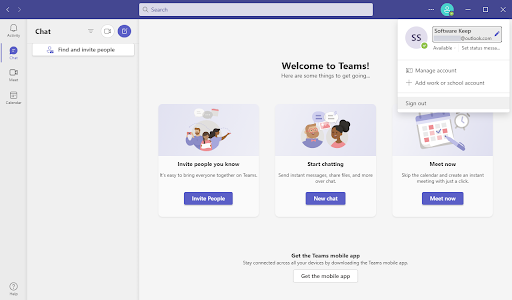
- Αφού αποσυνδεθείτε, εισαγάγετε τα διαπιστευτήρια του λογαριασμού σας και συνδεθείτε ξανά στο Microsoft Teams. Όταν τελειώσετε, ελέγξτε εάν μπορείτε να ανοίξετε σωστά τους υπερσυνδέσμους.
Μέθοδος 4. Εκκαθαρίστε την προσωρινή μνήμη του Microsoft Teams
Εάν το πρόβλημα είναι με την εφαρμογή Teams, τότε το ζήτημα μπορεί να σχετίζεται με την προσωρινή μνήμη. Η κρυφή μνήμη Teams αποθηκεύει δεδομένα ώστε να είναι πιο γρήγορη η πρόσβαση σε αυτά. Τα δεδομένα στην κρυφή μνήμη μπορεί να γίνουν παλιά και άσχετα με την πάροδο του χρόνου, παρόμοια με το πώς τα προγράμματα περιήγησης ιστού γεμίζουν με ξεπερασμένες πληροφορίες και αρχίζουν να προκαλούν προβλήματα.
Η microsoft εντόπισε κάποια ύποπτη δραστηριότητα
- Έξοδος από το Microsoft Teams εντελώς. Ακολουθήστε τα βήματα στη Μέθοδο 1 για να μάθετε πώς να κλείσετε εντελώς την εφαρμογή.
- Τύπος Windows + R πλήκτρα για να εμφανιστεί το παράθυρο διαλόγου Εκτέλεση. Για να ανοίξετε τον σωστό φάκελο στην Εξερεύνηση αρχείων, πληκτρολογήστε ' %AppData%\Microsoft\teams και πατήστε Εισαγω .
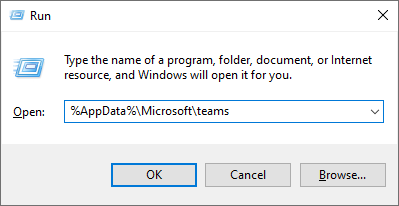
- Πάτα το Ctrl + ΕΝΑ συντόμευση πληκτρολογίου για να επιλέξετε όλους τους φακέλους και τα αρχεία σε αυτόν τον κατάλογο. Εναλλακτικά, μπορείτε να κάνετε κλικ και να σύρετε με το ποντίκι σας ή να επιλέξετε όλους τους φακέλους και τα αρχεία έναν προς έναν.
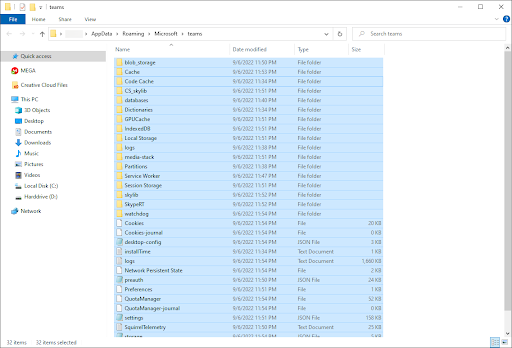
- Πάτα το Του κουμπί στο πληκτρολόγιό σας ή κάντε δεξί κλικ σε οποιοδήποτε από τα επιλεγμένα στοιχεία και επιλέξτε Διαγράφω από το μενού περιβάλλοντος.
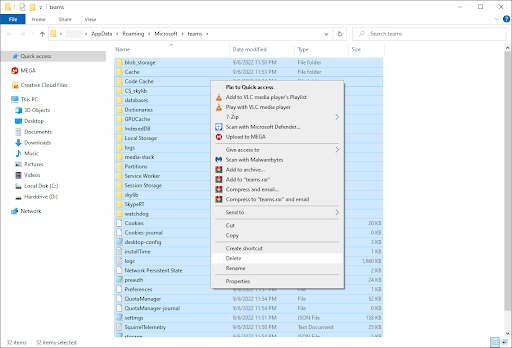
- Εκκινήστε το Microsoft Teams και δείτε εάν λειτουργούν οι υπερσύνδεσμοί σας.
Μέθοδος 5. Μεταβείτε στην εφαρμογή Web της Microsoft Teams
Εάν το πρόβλημα είναι με την εφαρμογή Teams, ίσως μπορείτε να το διορθώσετε μεταβαίνοντας στην έκδοση web του Teams. Μπορείτε να χρησιμοποιήσετε το Teams σε οποιοδήποτε πρόγραμμα περιήγησης της επιλογής σας ανοίγοντας το microsoft.com/en-ww/microsoft-teams/log-in σύνδεσμο στο πρόγραμμα περιήγησής σας.
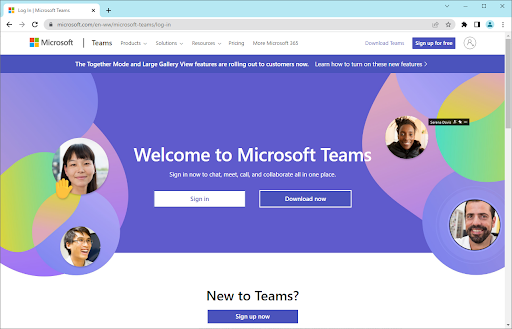
Μέθοδος 6. Ανοίξτε τη σύνδεση σε νέα καρτέλα
Εάν το πρόβλημα έγκειται στον τρόπο διαμόρφωσης του συνδέσμου, τότε ίσως μπορείτε να το διορθώσετε ανοίγοντας τον σύνδεσμο σε μια νέα καρτέλα. Αυτό μπορεί να γίνει κάνοντας δεξί κλικ στον σύνδεσμο και επιλέγοντας ' Άνοιγμα σε νέα καρτέλα .'
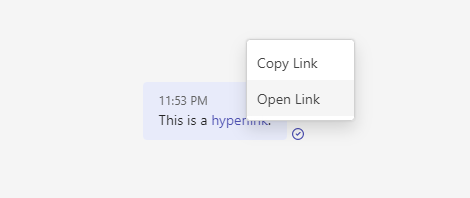
Μέθοδος 7. Ενημερώστε το Microsoft Teams
Εάν καμία από τις άλλες μεθόδους δεν έχει λειτουργήσει, το πρόβλημα μπορεί να σχετίζεται με σφάλμα ή σφάλμα στο λογισμικό Teams. Ο καλύτερος τρόπος για να διορθώσετε τέτοιου είδους προβλήματα είναι να βεβαιωθείτε ότι χρησιμοποιείτε την πιο πρόσφατη έκδοση του Teams.
- Εκκινήστε την εφαρμογή Microsoft Teams και βεβαιωθείτε ότι είστε συνδεδεμένοι στο λογαριασμό σας.
- Κάντε κλικ στις τρεις κουκκίδες δίπλα στην εικόνα του προφίλ σας στην επάνω δεξιά γωνία της εφαρμογής και, στη συνέχεια, επιλέξτε Ελεγχος για ενημερώσεις από το μενού περιβάλλοντος.
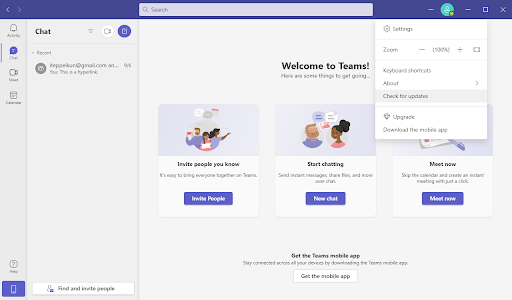
- Περιμένετε έως ότου οι ομάδες βρουν μια νέα ενημέρωση. Εάν κυκλοφορήσει μια ενημέρωση και είναι διαθέσιμη στη συσκευή σας, κάντε λήψη και εγκαταστήστε την.
συμπέρασμα
Ας υποθέσουμε ότι οι υπερσύνδεσμοί σας δεν λειτουργούν στο Microsoft Teams. Σε αυτήν την περίπτωση, μπορείτε να δοκιμάσετε μερικά πράγματα για να διορθώσετε το πρόβλημα—συμπεριλαμβανομένης της επανεκκίνησης του Microsoft Teams, του ελέγχου των ρυθμίσεων του προγράμματος περιήγησής σας, της εκκαθάρισης της προσωρινής μνήμης και των cookie, της ενημέρωσης του Microsoft Teams ή της επικοινωνίας με την υποστήριξη πελατών για βοήθεια. Ας ελπίσουμε ότι μια από αυτές τις λύσεις θα λειτουργήσει για εσάς!
Ευχαριστούμε που το διαβάσατε:)
Ελπίζουμε ότι αυτό το άρθρο ήταν χρήσιμο.
Μη διστάσετε να επικοινωνήσετε μαζί μας εάν έχετε οποιεσδήποτε ερωτήσεις ή χρειάζεστε περαιτέρω βοήθεια.
Αν έχετε ένα επιπλέον λεπτό, κοινοποιήστε αυτό το άρθρο στα socials σας. Κάποιος άλλος μπορεί επίσης να ωφεληθεί.
Ακόμη ένα πράγμα
Εγγραφείτε στο ενημερωτικό μας δελτίο και αποκτήστε πρόσβαση νωρίς στις αναρτήσεις, τις προσφορές και τους εκπτωτικούς κωδικούς του ιστολογίου μας. Επιπλέον, θα είστε οι πρώτοι που θα μάθετε για τους πιο πρόσφατους οδηγούς, προσφορές και άλλες συναρπαστικές ενημερώσεις!
Προτεινόμενα άρθρα
» Πώς να ρυθμίσετε το Microsoft Teams
» Microsoft Teams: Συμβουλές και κόλπα
» Πώς να προσαρμόσετε τη φωτεινότητα της κάμερας Microsoft Teams
» Συμβουλές εργασίας εξ αποστάσεως: Συμβουλές και εργαλεία απομακρυσμένης εργασίας για αρχάριους
Νιώστε ελεύθεροι να φτάνω με ερωτήσεις ή αιτήματα που θα θέλατε να καλύψουμε.


