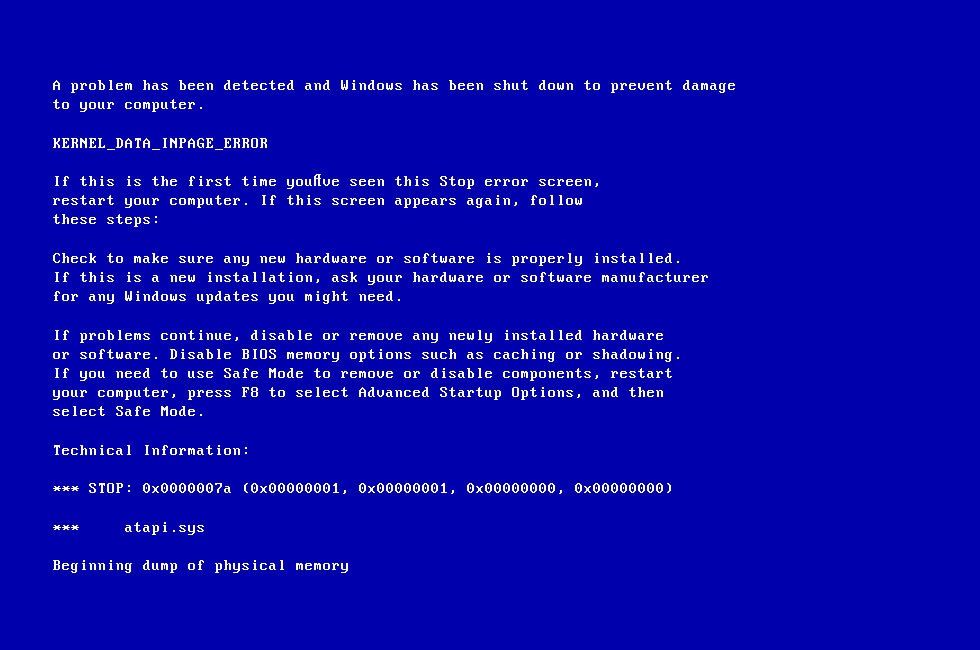Είτε κάνετε μια παρουσίαση είτε απλώς συνομιλείτε μέσω βίντεο με φίλους ή συγγενείς, η προσαρμογή της φωτεινότητας της ομάδας σας μπορεί να κάνει τη διαφορά. Μάθετε περισσότερα εδώ.
Το Microsoft Teams διαθέτει νέες δυνατότητες που επιτρέπουν στους χρήστες να προσαρμόζουν τη φωτεινότητα και την εστίαση. Αυτή η προσαρμογή θα βελτιώσει την ποιότητα εικόνας που καταγράφει η φωτογραφική μηχανή σας σε βιντεοσύσκεψη. Αυτό συμβαίνει ιδιαίτερα όταν ο φωτισμός στο δωμάτιο είναι κακός ενώ. Η εστίαση βοηθά επίσης να προσφέρει ένα απαλυντικό αποτέλεσμα στην εμφάνισή σας.
Έτσι, είτε κάνετε μια παρουσίαση είτε απλώς συνομιλείτε μέσω βίντεο με φίλους, η προσαρμογή της φωτεινότητας της φωτογραφικής μηχανής σας μπορεί να κάνει τη διαφορά.
Σε αυτήν την ανάρτηση ιστολογίου, θα σας δείξουμε πώς να προσαρμόσετε τη φωτεινότητα της κάμεράς σας στο Microsoft Teams. Συνεχίστε να διαβάζετε για οδηγίες βήμα προς βήμα!
Τι είναι το Microsoft Teams; Αξίζει να το χρησιμοποιήσετε;
Ομάδες της Microsoft γίνεται όλο και πιο δημοφιλές ως εργαλείο για εικονικές συναντήσεις. Ενώ το Zoom εξακολουθεί να είναι ο ηγέτης της αγοράς, το Microsoft Teams διαθέτει μερικά βασικά χαρακτηριστικά που αξίζει να ληφθούν υπόψη.
Πρώτον, το Microsoft Teams ενσωματώνεται απρόσκοπτα με το γραφείο της Microsoft , διευκολύνοντας την κοινή χρήση εγγράφων και τη συνεργασία σε έργα.
Δεύτερον, το Microsoft Teams προσφέρει εξαιρετικές δυνατότητες ασφαλείας, συμπεριλαμβανομένης της δυνατότητας κρυπτογράφησης συσκέψεων και ελέγχου του ποιος μπορεί να συμμετάσχει σε μια σύσκεψη.
Τέλος, το Microsoft Teams είναι δωρεάν για χρήση για προσωπικές συναντήσεις, ενώ Ανίπταμαι διαγωνίως χρεώνει ένα μηνιαίο τέλος. Για επιχειρήσεις και ιδιώτες που αναζητούν μια εναλλακτική λύση στο Zoom, το Microsoft Teams αξίζει σίγουρα να το δοκιμάσετε.
Πώς να προσαρμόσετε τη φωτεινότητα στο Microsoft Teams
Θέλω να προσαρμόστε τη φωτεινότητα της κάμερας στο Microsoft Teams ? Δεν είσαι μόνος:
Μια καλά ρυθμισμένη κάμερα είναι σημαντική σε κάθε συνάντηση, αλλά είναι απαραίτητη στις συναντήσεις του Microsoft Teams. Με το Teams, μπορείτε εύκολα να μοιράζεστε έγγραφα και να συνεργάζεστε σε έργα, καθιστώντας το το τέλειο εργαλείο για επαγγελματικές συναντήσεις.
Αλλά ποιο είναι το νόημα να έχετε ένα εξαιρετικό εργαλείο συνεργασίας εάν η κάμερά σας δεν είναι βαθμονομημένη και είναι δύσκολο να δείτε τι συμβαίνει;
Εάν χρησιμοποιείτε το Microsoft Teams και η κάμερά σας είναι πολύ φωτεινή ή δεν είναι αρκετά φωτεινή, δείτε πώς μπορείτε να ρυθμίσετε τη φωτεινότητα:
το εικονίδιο της μπαταρίας έφυγε από τα παράθυρα της γραμμής εργασιών 10
- Ανοίξτε το Microsoft Teams και, στη συνέχεια, κάντε κλικ στο τρεις τελείες δίπλα στο avatar χρήστη στην επάνω δεξιά γωνία του παραθύρου.

- Επιλέγω Ρυθμίσεις από το μενού περιβάλλοντος.
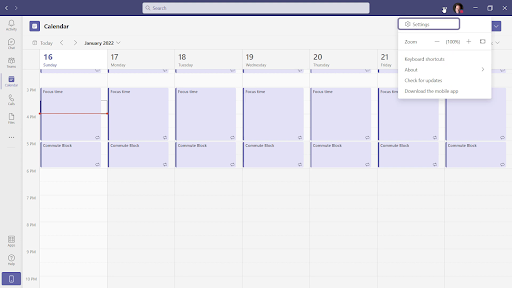
- Θα πρέπει να ανοίξει ένα νέο παράθυρο στην οθόνη. Χρησιμοποιήστε το αριστερό μενού και μεταβείτε στο συσκευές αυτί.
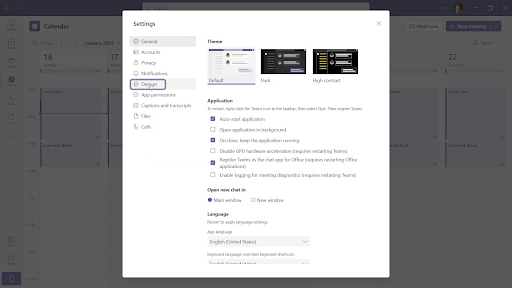
- Εδώ, μετακινηθείτε προς τα κάτω στο κάτω μέρος της σελίδας και κάντε κλικ στο Ανοίξτε τις ρυθμίσεις της κάμερας Σύνδεσμος. Ένα άλλο παράθυρο θα εμφανιστεί στην οθόνη σας.
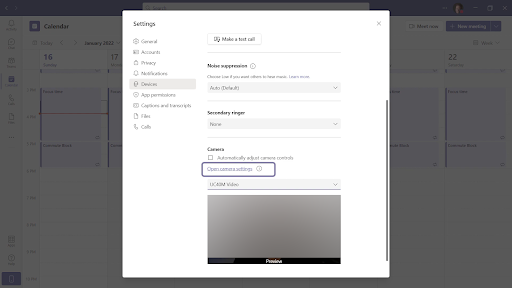
- Προσαρμόστε τα ρυθμιστικά σύμφωνα με τις προτιμήσεις σας και διορθώστε τυχόν προβλήματα φωτεινότητας με την κάμερά σας. Μόλις τελειώσετε, κάντε κλικ στο Εντάξει κουμπί για να οριστικοποιήσετε τις αλλαγές.
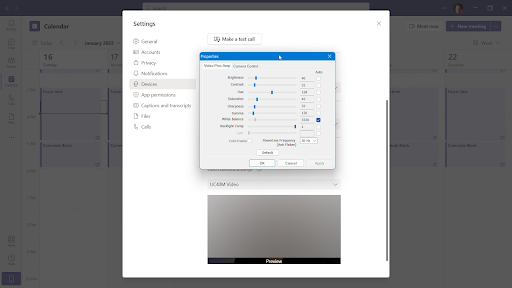
Την επόμενη φορά που θα συμμετάσχετε σε μια σύσκεψη στο Microsoft Teams, η κάμερά σας θα χρησιμοποιήσει αυτές τις ρυθμίσεις. Αυτό είναι περίπου προσαρμογή της φωτεινότητας της κάμερας σε Ομάδες.
Συχνές ερωτήσεις: Περισσότερες συμβουλές της Microsoft Teams
Πώς να αλλάξετε τις ρυθμίσεις της κάμερας στο Microsoft Teams
Για να τροποποιήσετε τις ρυθμίσεις της κάμερας στο Microsoft Teams, εκκινήστε την εφαρμογή και πατήστε το εικονίδιο με το γρανάζι στην επάνω δεξιά γωνία και, στη συνέχεια, επιλέξτε Ρυθμίσεις.
Στην περιοχή 'Κάμερα' στην αριστερή πλευρά του πλαισίου Ρυθμίσεις, μπορείτε να αλλάξετε τη φωτεινότητα, την αντίθεση, τον κορεσμό και την ισορροπία λευκού.
Πώς να ρυθμίσετε τη φωτεινότητα σε μια κάμερα web;
Πολλές κάμερες διαδικτύου διαθέτουν μια εφαρμογή ή ενσωματωμένες ρυθμίσεις που μπορείτε να τροποποιήσετε στον υπολογιστή σας. Συνιστούμε να αναζητήσετε το όνομα της κάμερας web σας ακολουθούμενη από 'ρυθμίσεις φωτεινότητας' για να βρείτε τη σωστή εφαρμογή ή τις ενσωματωμένες ρυθμίσεις.
Εάν δεν μπορείτε να βρείτε μια εφαρμογή ή ρυθμίσεις για την κάμερα web, ενδέχεται να μπορείτε να τροποποιήσετε τη φωτεινότητα στις ρυθμίσεις βίντεο ή οθόνης του υπολογιστή σας.
Πώς να αλλάξετε την ποιότητα βίντεο στο Microsoft Teams;
Η ποιότητα του βίντεο που μπορεί να δημιουργηθεί και να προβληθεί στο Microsoft Teams θα ποικίλλει ανάλογα με την ατομική ρύθμιση υλικού και λογισμικού της συσκευής που χρησιμοποιείται για την πρόσβαση στην ομάδα.
Πώς να βελτιώσετε την ποιότητα της κάμερας στο Microsoft Teams
Το Microsoft Teams χρησιμοποιεί την κάμερα που επιλέγετε. Εάν η κάμερά σας δεν μπορεί να παράγει βίντεο υψηλής ποιότητας κατά τη διάρκεια των κλήσεων, ακολουθούν ορισμένα πράγματα που μπορείτε να δοκιμάσετε για να βελτιώσετε την ποιότητα:
πώς να βρείτε μεγάλα αρχεία στα παράθυρα
- Βεβαιωθείτε ότι ο χώρος που κάθεστε είναι καλά φωτισμένος.
- Προσπαθήστε να καθίσετε με την πηγή φωτός μπροστά σας και όχι πίσω σας.
- Διατηρήστε το φόντο στατικό και απλό. Ένας συμπαγής, μονόχρωμος τοίχος είναι το καλύτερο στοίχημά σας.
- Εάν χρησιμοποιείτε εξωτερική κάμερα web, βεβαιωθείτε ότι είναι σωστά συνδεδεμένη στον υπολογιστή σας.
- Ελέγξτε ότι ο υπολογιστής σας πληροί τις απαιτήσεις συστήματος για το Microsoft Teams.
Αυτές οι συμβουλές θα σας βοηθήσουν να έχετε την καλύτερη δυνατή ποιότητα βίντεο από την κάμερά σας κατά τη διάρκεια κλήσεων στο Microsoft Teams. Εάν εξακολουθείτε να αντιμετωπίζετε προβλήματα, ίσως χρειαστεί να αναβαθμίσετε την κάμερά σας ή να εξετάσετε το ενδεχόμενο να χρησιμοποιήσετε μια διαφορετική εφαρμογή τηλεδιάσκεψης.
FAQ
Γιατί η κάμερα μου είναι τόσο σκοτεινή;
Η φωτεινότητα της κάμεράς σας μπορεί απλώς να έχει ρυθμιστεί πολύ χαμηλή. Δοκιμάστε να προσαρμόσετε τη φωτεινότητα στο μενού ρυθμίσεων του Microsoft Teams. Εάν αυτό δεν λειτουργεί, τότε είναι πιθανό ο αισθητήρας της φωτογραφικής μηχανής σας να είναι βρώμικος ή να έχει υποστεί ζημιά.
Πώς μπορώ να κάνω πιο φωτεινή την κάμερα web;
Υπάρχουν μερικοί διαφορετικοί τρόποι για να κάνετε την κάμερα web να φαίνεται πιο φωτεινή. Ένας τρόπος είναι να προσαρμόσετε τη φωτεινότητα στο μενού ρυθμίσεων του Microsoft Teams. Ένας άλλος τρόπος είναι να αυξήσετε την έκθεση της κάμερας web στην εφαρμογή Κάμερα των Windows 10. Και τέλος, μπορείτε να δοκιμάσετε να καθαρίσετε τον αισθητήρα της κάμερας web ή να φωτίσετε το δωμάτιο στο οποίο βρίσκεστε.
Πώς μπορώ να κάνω πιο καθαρή την κάμερά μου στο Microsoft Teams;
Εάν η κάμερά σας εμφανίζεται θολή στο Microsoft Teams, αυτό πιθανότατα οφείλεται σε μια ρύθμιση χαμηλής ποιότητας βίντεο. Για να το διορθώσετε, μεταβείτε στο μενού Ρυθμίσεις και προσαρμόστε την ποιότητα του βίντεο.
Ποια είναι η καλύτερη ανάλυση βίντεο για το Microsoft Teams;
Σύμφωνα με τη Microsoft, η βέλτιστη ανάλυση βίντεο για το Teams είναι 720p. Αυτή η ανάλυση παρέχει την καλύτερη ισορροπία μεταξύ ποιότητας εικόνας και αποτελεσματικότητας κατά την αποστολή βίντεο μέσω Διαδικτύου.
πώς να εξαφανίσετε τα παράθυρα
Είναι η ποιότητα του Microsoft Teams καλύτερη από το Zoom;
Εξαρτάται από τις ανάγκες σας. Εάν αναζητάτε την καλύτερη δυνατή ποιότητα εικόνας, τότε το Zoom είναι ίσως η καλύτερη επιλογή. Ωστόσο, εάν ενδιαφέρεστε περισσότερο για την ασφάλεια και το απόρρητο, τότε το Microsoft Teams είναι η καλύτερη επιλογή.
συμπέρασμα
Σε αυτό το άρθρο, σας δείξαμε πώς να προσαρμόσετε τη φωτεινότητα της κάμεράς σας στο Microsoft Teams.
Ανάλογα με τις ατομικές ρυθμίσεις υλικού και λογισμικού, ενδέχεται να μπορείτε να βελτιώσετε την ποιότητα των βιντεοκλήσεων σας. Η πραγματοποίηση μερικών απλών προσαρμογών στη φωτεινότητα της κάμερας web είναι πολύ σημαντική!
Εάν εξακολουθείτε να αντιμετωπίζετε προβλήματα με τη λήψη καλής ποιότητας βίντεο από τις κλήσεις σας, σκεφτείτε το ενδεχόμενο να επικοινωνήσετε μαζί μας! Είμαστε πάντα εδώ για να σας βοηθήσουμε με τα τεχνικά σας ερωτήματα.
Ακόμη ένα πράγμα
Ψάχνετε για περισσότερες συμβουλές; Δείτε τους άλλους οδηγούς μας στο δικό μας Ιστολόγιο ή επισκεφθείτε μας Κέντρο βοηθείας για πληθώρα πληροφοριών σχετικά με τον τρόπο αντιμετώπισης διαφόρων προβλημάτων.
Εγγραφείτε στο ενημερωτικό μας δελτίο και αποκτήστε έγκαιρη πρόσβαση στις αναρτήσεις ιστολογίου, τις προσφορές και τους εκπτωτικούς κωδικούς μας. Επιπλέον, θα είστε οι πρώτοι που θα μάθετε για τους πιο πρόσφατους οδηγούς, προσφορές και άλλες συναρπαστικές ενημερώσεις!
Προτεινόμενα άρθρα
» Πώς να ρυθμίσετε το Microsoft Teams
» Microsoft Teams: Συμβουλές και κόλπα
» Πώς να διορθώσετε την κάμερα ζουμ που δεν λειτουργεί κατά τη διάρκεια βιντεοσύσκεψης
Νιώστε ελεύθεροι να φτάνω με ερωτήσεις ή αιτήματα που θα θέλατε να καλύψουμε.