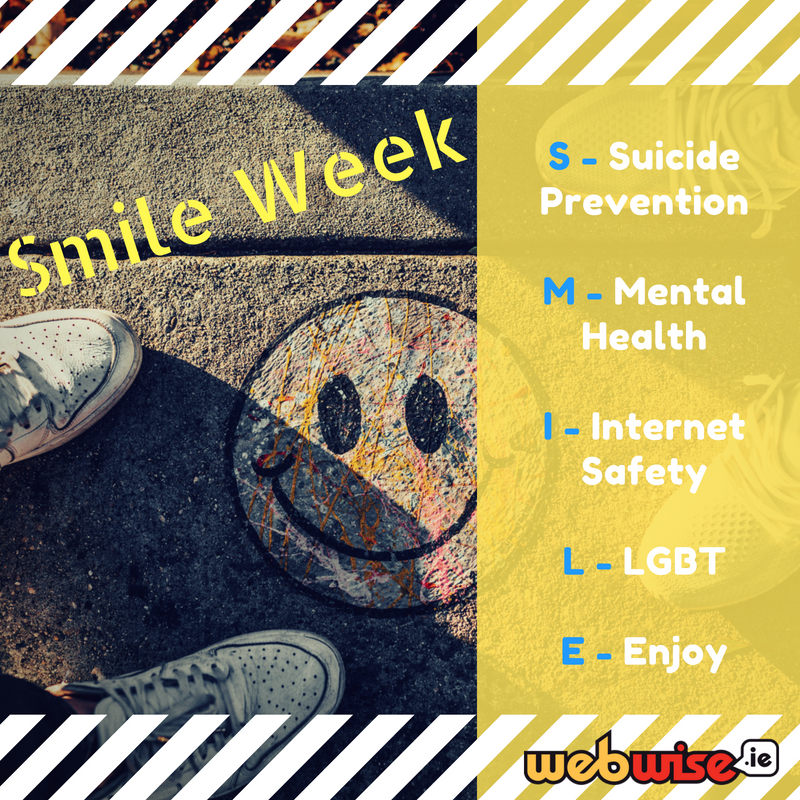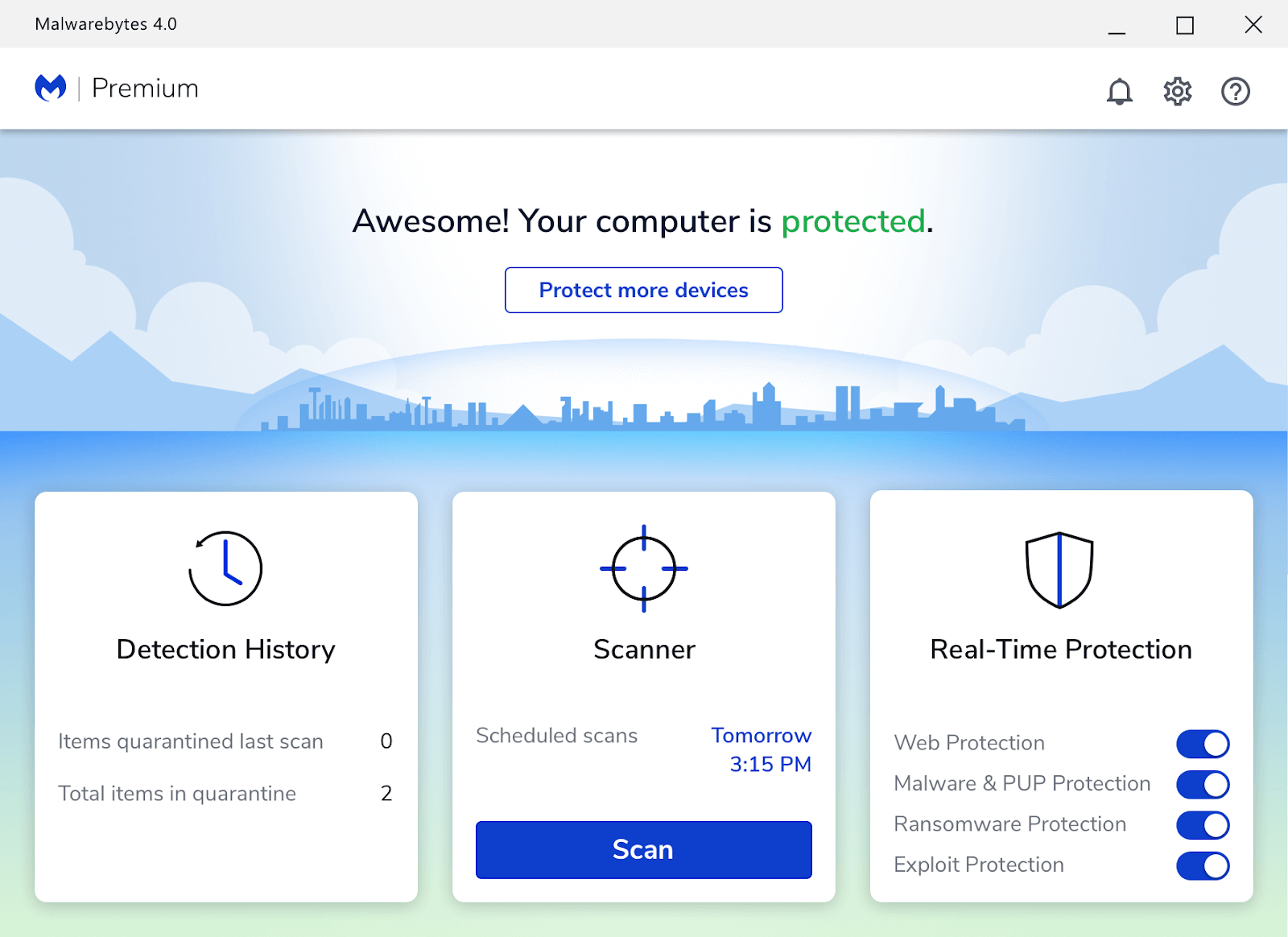Διορθώστε το Discord Screen Share Audio που δεν λειτουργεί
Τι είναι το Discord; Μπορεί να μην το έχετε ακούσει ποτέ, αλλά αυτό δεν σημαίνει κάτι τόσο απλό και μια διασκεδαστική πλατφόρμα επικοινωνίας δεν αξίζει τον χρόνο σας. Φανταστείτε ότι μπορείτε να συνδεθείτε με φίλους που ζουν μακριά ή εργάζονται σε διαφορετικές πόλεις αποτελεσματικά — είναι σαν να έχετε ένα στιγμιαίο chat room για πάρτι στον υπολογιστή σας!
πώς μπορώ να εξαφανίσω τη γραμμή εργασιών μου
Το Discord είναι πλούσιο σε λειτουργίες και η κοινή χρήση οθόνης είναι ένα από τα πιο δημοφιλή σήμερα. Είναι ένας τρόπος μετάδοσης της οθόνης του υπολογιστή σας, ώστε οι άλλοι να μπορούν να παρακολουθούν τι κάνετε σε πραγματικό χρόνο. Θα μπορούσε να χρησιμοποιηθεί για εκπαιδευτικούς σκοπούς, παρουσιάσεις εργασίας ή απλώς για διασκέδαση με φίλους!
Πολλοί χρήστες του Discord αντιμετωπίζουν προβλήματα με τον ήχο στο κοινόχρηστο στοιχείο της οθόνης τους. Για παράδειγμα, ακόμα κι αν ακούτε τον ήχο από την πλευρά σας, είναι πιθανό ο θεατής να μην μπορεί να ακούσει τίποτα. Εάν δυσκολεύεστε επίσης να θέσετε σε λειτουργία τον ήχο κοινής χρήσης οθόνης του Discord, οι παρακάτω συμβουλές θα σας βοηθήσουν να επιλύσετε το πρόβλημα γρήγορα.
Ας αρχίσουμε!
Ο ήχος κοινής χρήσης οθόνης δεν λειτουργεί στο Discord: 5 αιτίες
Ερευνήσαμε διάφορες καταστάσεις και ανακαλύψαμε ότι πολλοί λόγοι θα μπορούσαν να προκαλέσουν το πρόβλημα με τον ήχο κοινής χρήσης οθόνης του Discord. Λάβετε υπόψη ότι κάθε διαμόρφωση υπολογιστή διαφέρει σημαντικά από την επόμενη. καμία από αυτές τις περιπτώσεις δεν μπορεί να ισχύει για εσάς.
- Δυνατότητες beta . Εάν χρησιμοποιείτε το Discord Public Test Build ( Διαφωνία PTB ) ή το λιγότερο γνωστό Discord Canary build, ενδέχεται να έχετε πρώιμη πρόσβαση σε ορισμένες ασταθείς λειτουργίες. Είναι πιθανό μια νέα ενημέρωση να χρειάζεται επιδιόρθωση για να μπορέσετε να μοιραστείτε την οθόνη με ήχο.
- Πρόβλημα με προγράμματα οδήγησης ήχου . Το πρόβλημα μπορεί να είναι τοπικό στον υπολογιστή σας. Εάν τα προγράμματα οδήγησης ήχου είναι παλιά, κατεστραμμένα ή λείπουν, ενδέχεται να μην μπορείτε να κάνετε κοινή χρήση οθόνης με ήχο στο Discord.
- Διοικητικές άδειες . Σε ορισμένους υπολογιστές, πρέπει να εκκινήσετε το Discord με ανύψωση διαχειριστή για να χρησιμοποιήσετε την κοινή χρήση οθόνης με ήχο.
- Κακές ρυθμίσεις . Για κοινή χρήση ήχου, οι ρυθμίσεις ήχου του Discord πρέπει να ρυθμιστούν σωστά όταν ξεκινάτε την κοινή χρήση οθόνης. Ελέγξτε ξανά για να βεβαιωθείτε ότι οι ρυθμίσεις σας είναι σωστές!
- Πρόβλημα συμβατότητας . Ορισμένες εφαρμογές έχουν προβλήματα συμβατότητας με το Discord, κάτι που μπορεί να οδηγήσει σε προβλήματα κατά την κοινή χρήση της οθόνης σας. Εάν δεν μπορείτε να μεταφέρετε τον ήχο μιας συγκεκριμένης εφαρμογής, είναι πιθανό η εν λόγω εφαρμογή να μην είναι ακόμη συμβατή με τη δυνατότητα κοινής χρήσης οθόνης του Discord.
Επιλύθηκε: Discord κοινή χρήση οθόνης χωρίς ήχο
Πριν ξεκινήσουμε, βεβαιωθείτε ότι έχετε τα διαπιστευτήριά σας στο Discord που απαιτούνται για τη σύνδεση. Μπορεί να σας ζητηθεί να συνδεθείτε και να αποσυνδεθείτε από την εφαρμογή για να λειτουργήσουν ορισμένες λύσεις.
Γρήγορο φτιάξιμο
Βεβαιωθείτε ότι επιλέγετε να μοιραστείτε τον ήχο σας κατά τη ρύθμιση της κοινής χρήσης οθόνης στο Discord. Πολλοί άνθρωποι ρίχνουν μια ματιά σε αυτήν την επιλογή και υποθέτουν ότι κάτι έχει χαλάσει — πρέπει να το ενεργοποιήσετε για να ενεργοποιήσετε την κοινή χρήση ήχου!
ορίστε τη διεύθυνση κατοικίας στους χάρτες google
Ο ήχος ενδέχεται να μην είναι διαθέσιμος όταν μοιράζεστε μια οθόνη στη συσκευή σας.
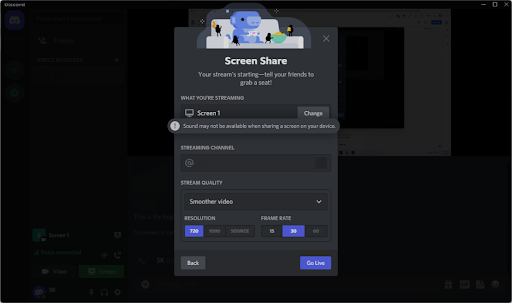
Οι νεότερες εκδόσεις του Discord ενδέχεται να μην σας επιτρέπουν πλέον να επιλέγετε μη αυτόματα κοινή χρήση ήχου, καθώς είναι η προεπιλεγμένη μέθοδος. Ωστόσο, εάν προσπαθείτε να κάνετε κοινή χρήση της οθόνης σας, ενδέχεται να δείτε μια προειδοποίηση που να δείχνει ότι παρουσιάζονται προβλήματα ήχου. Λάβετε υπόψη αυτό και επιλέξτε μια οθόνη ή μια εφαρμογή χωρίς προειδοποίηση.
Μέθοδος 1. Ανοίξτε το Discord ως διαχειριστής
Όταν δεν μπορείτε να μοιραστείτε τον ήχο σας με τη λειτουργία κοινής χρήσης οθόνης του Discord, το πρώτο πράγμα που πρέπει να δοκιμάσετε είναι να ανοίξετε το Discord ως τοπικός διαχειριστής. Η δυνατότητα κοινής χρήσης οθόνης ενδέχεται να μην λειτουργεί σωστά εάν ένας τυπικός χρήστης εκτελεί το Discord.
Εδώ είναι τι πρέπει να κάνετε:
- Βγείτε εντελώς από το Discord κλείνοντας την εφαρμογή. Ανοίξτε το μενού του δίσκου στη γραμμή εργασιών και κάντε δεξί κλικ στο εικονίδιο Discord. επιλέξτε ' Κλείστε τη διχόνοια ' για να σταματήσει η εκτέλεση του προγράμματος στο παρασκήνιο.
- Βρείτε τον εκκινητή Discord σας. Κάντε δεξί κλικ πάνω του μία φορά και μετά επιλέξτε Εκτελέστε ως διαχειριστής από το μενού περιβάλλοντος.
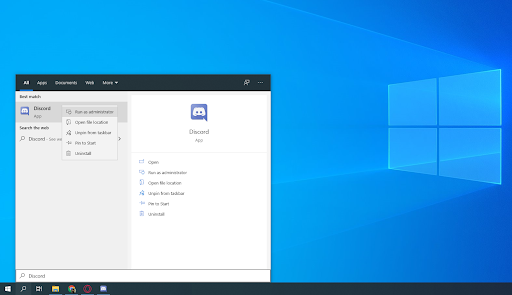
- Κάντε κλικ ' Ναί ' εάν σας ζητηθεί από την οθόνη Έλεγχος λογαριασμού χρήστη (UAC). Αυτό θα επιτρέψει στο Discord να εκτελείται με αυξημένα δικαιώματα, τα οποία μπορεί να απαιτούνται για κοινή χρήση οθόνης.
- Μπορεί να σας ζητηθεί να εισαγάγετε τον κωδικό πρόσβασης διαχειριστή του υπολογιστή. Εάν δεν το γνωρίζετε, απευθυνθείτε στο άτομο που έχει τον υπολογιστή ή μάθετε πώς να το κάνετε μετατρέψτε τον λογαριασμό χρήστη σας σε έναν λογαριασμό διαχειριστή.
- Ελέγξτε εάν μπορείτε να μοιραστείτε την οθόνη με ήχο.
Μέθοδος 2. Επανεκκινήστε τον υπολογιστή σας
Ακολουθεί μια γρήγορη λύση για τα πιο συνηθισμένα προβλήματα υπολογιστή: απλά επανεκκινήστε το σύστημά σας. Μια επανεκκίνηση θα ξεπλύνει πολλά προσωρινά αρχεία και θα επιτρέψει σε κάθε εφαρμογή να εκκινήσει με μια καθαρή σελίδα, συμπεριλαμβανομένου του Discord. Ακολουθούν απλά βήματα για το πώς να το κάνετε αυτό στα Windows 10:
- Κάνε κλικ στο Windows στο κάτω αριστερό μέρος της οθόνης σας για να εμφανιστεί το μενού Έναρξη.
- Κάνε κλικ στο Εξουσία επιλογή και μετά επιλέξτε Επανεκκίνηση . Αυτό θα κλείσει όλες τις ανοιχτές εφαρμογές σας και θα επανεκκινήσει πλήρως τον υπολογιστή σας.
- Μετά την επανεκκίνηση του υπολογιστή σας, εκκινήστε το Discord (κατά προτίμηση με δικαιώματα διαχειριστή) και δείτε εάν μπορείτε να κάνετε κοινή χρήση οθόνης με ήχο.
Μέθοδος 3. Εναλλαγή πειραματικής ρύθμισης
Υπάρχουν μερικές πειραματικές ρυθμίσεις με τις οποίες μπορείτε να παίξετε ακόμα και στη σταθερή έκδοση του Discord. Ένα από αυτά είναι ο ήχος κατά την κοινή χρήση οθόνης. Ναι, ακόμη και τον Οκτώβριο του 2021, η λειτουργία είναι ακόμα σε beta (κάτι που εξηγεί γιατί είναι τόσο buggy!) και αυτή τη στιγμή βρίσκεται υπό ανάπτυξη από την ομάδα Discord.
Μερικοί χρήστες έχουν κοινοποιήσει αυτήν την απενεργοποίηση της δυνατότητας κοινής χρήσης οθόνης ήχου και, στη συνέχεια, την επανενεργοποιούν λίγο μετά τη διόρθωση των προβλημάτων με τον ήχο να μην περνάει στην άλλη πλευρά. Δείτε πώς μπορείτε να βρείτε την πειραματική ρύθμιση κοινής χρήσης οθόνης ήχου στο Discord:
- Ανοίξτε το Discord.
- Κάνε κλικ στο Ρυθμίσεις χρήστη εικονίδιο, το οποίο βρίσκεται στο κάτω αριστερό μέρος της διεπαφής, ακριβώς δίπλα στο avatar και το όνομα χρήστη σας.
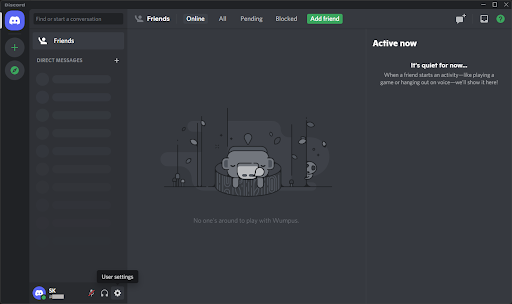
- Επιλέγω Βίντεο & Ήχος από την κατηγορία Ρυθμίσεις εφαρμογής για να μεταβείτε στην καθορισμένη καρτέλα στις ρυθμίσεις. Κάντε κύλιση προς τα κάτω μέχρι να βρείτε την ενότητα Κοινή χρήση οθόνης και, στη συνέχεια, κάντε εναλλαγή του ' Χρησιμοποιήστε μια πειραματική μέθοδο για να καταγράψετε ήχο από εφαρμογές «ξεκινώντας και ξανά ανάβοντας.
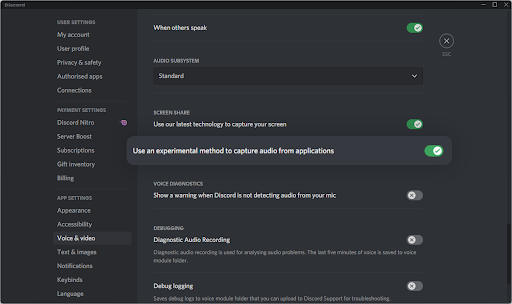
- Τύπος esc ή κλείστε τις ρυθμίσεις με το Χ κουμπί στην επάνω δεξιά γωνία και δοκιμάστε ξανά την κοινή χρήση οθόνης με ήχο. Εάν εξακολουθείτε να αντιμετωπίζετε προβλήματα, η παρακάτω μέθοδος μπορεί να σας βοηθήσει να τα επιλύσετε!
Μέθοδος 4. Επαναφέρετε τις ρυθμίσεις φωνής Discord
Ίσως θελήσετε να εξετάσετε το ενδεχόμενο επαναφοράς των ρυθμίσεων ήχου Discord, εάν αντιμετωπίζετε προβλήματα με τον ήχο κοινής χρήσης οθόνης. Βεβαιωθείτε ότι έχετε σημειώσει την τρέχουσα διαμόρφωσή σας σε περίπτωση που χρειαστεί να διαμορφώσετε εκ νέου τον τρόπο λειτουργίας του Discord στη συνέχεια.
- Ανοίξτε το Discord και μεταβείτε στο Ρυθμίσεις χρήστη > Φωνή & ήχος .
- Κάντε κύλιση προς τα κάτω στο κάτω μέρος της σελίδας και κάντε κλικ στο κόκκινο Επαναφορά ρυθμίσεων φωνής κουμπί.
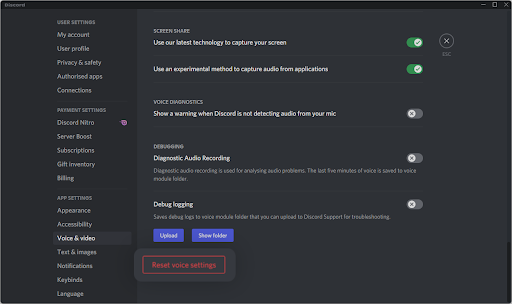
- Μόλις διαβάσετε το αναδυόμενο παράθυρο προειδοποίησης, κάντε κλικ Εντάξει εάν επιθυμείτε να προχωρήσετε στην επέμβαση. Για να βεβαιωθείτε ότι οι ρυθμίσεις φωνής σας δεν θα χαθούν, σημειώστε τυχόν σημαντικές ρυθμίσεις πριν συνεχίσετε!
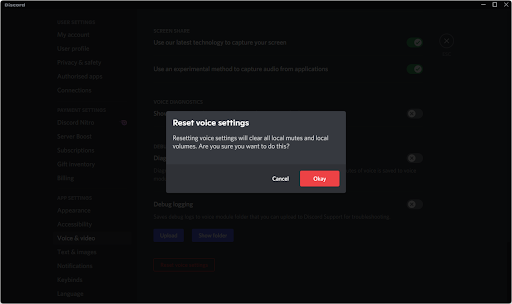
- Μετά την επαναφορά των ρυθμίσεων φωνής στις προεπιλογές, το κοινόχρηστο στοιχείο οθόνης του Discord ενδέχεται να μπορεί να μοιραστεί τον ήχο σας. Δοκιμάστε τη λειτουργία με τις προεπιλεγμένες ρυθμίσεις προτού επαναδιαμορφώσετε τις ρυθμίσεις φωνής.
Μέθοδος 5. Χρησιμοποιήστε το υποσύστημα ήχου παλαιού τύπου
Το Discord είναι μια αρκετά απλή εφαρμογή, αλλά υπάρχουν πολλά πράγματα κάτω από την κουκούλα που μπορείτε να προσαρμόσετε. Γνωρίζατε ότι μπορείτε να επιλέξετε ποιο υποσύστημα ήχου θέλετε να χρησιμοποιήσετε κατά τη διάρκεια μιας φωνητικής συνομιλίας; Αν δεν το κάνατε, ήρθε η ώρα να μάθετε κάτι νέο σήμερα!
πώς να διορθώσετε το σφάλμα werfault.exe στα Windows 10
Διάφοροι χρήστες που αναζητούν λύσεις για το τρομακτικό πρόβλημα κοινής χρήσης οθόνης ήχου έχουν διαπιστώσει ότι το υποσύστημα ήχου παλαιού τύπου είναι το λιγότερο πιθανό να αντιμετωπίσει αυτό το πρόβλημα. Έτσι, για να μεγιστοποιήσετε τις πιθανότητές σας για επιτυχή κοινή χρήση ήχου σε κοινόχρηστο στοιχείο οθόνης Discord, σας συμβουλεύουμε να μεταβείτε σε αυτήν τη ρύθμιση.
- Ανοίξτε το Discord και μεταβείτε στο Ρυθμίσεις χρήστη > Φωνή & ήχος .
- Κάντε κύλιση προς τα κάτω μέχρι να δείτε το Υποσύστημα ήχου κατηγορία. Εδώ, ανοίξτε το αναπτυσσόμενο μενού και επιλέξτε Κληρονομιά από τη λίστα επιλογών.
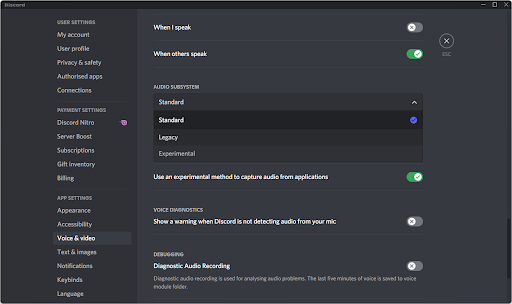
- Θα εμφανιστεί μια αναδυόμενη προειδοποίηση στην οθόνη σας. Διαβάστε το μήνυμα και κάντε κλικ Εντάξει εάν θέλετε να προχωρήσετε με τα βήματα.
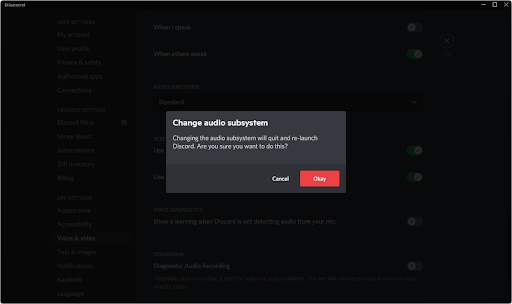
- Αφού αλλάξετε το υποσύστημα ήχου, δοκιμάστε να κάνετε κοινή χρήση οθόνης με ήχο για να δείτε εάν αυτή η μέθοδος έλυσε το πρόβλημά σας. Αν όχι, έχουμε πολλά περισσότερα πράγματα να δοκιμάσουμε!
Μέθοδος 6. Προσθέστε την εφαρμογή στην Κατάσταση δραστηριότητάς σας
Ορισμένες εφαρμογές (ειδικά εκείνες που δεν είναι βιντεοπαιχνίδια) δεν λαμβάνονται αυτόματα από το Discord. Εάν προσπαθείτε να μοιραστείτε ήχο από μια συγκεκριμένη εφαρμογή, ίσως χρειαστεί να τον προσθέσετε μη αυτόματα στην Κατάσταση δραστηριότητάς σας.
- Ανοίξτε το Discord και κάντε κλικ στο Ρυθμίσεις χρήστη .
- Κάντε κύλιση προς τα κάτω στο μενού στην αριστερή πλευρά της περιοχής Ρυθμίσεις και, στη συνέχεια, κάντε κλικ στο Ρυθμίσεις δραστηριότητας αυτί. Εδώ, κάντε κλικ στο Προσθέστε το! Σύνδεσμος κάτω από το πλαίσιο 'Δεν εντοπίστηκε παιχνίδι'.
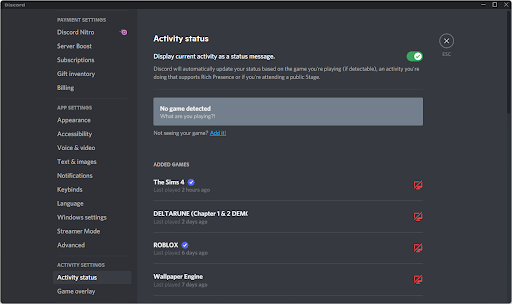
- Θα πρέπει να δείτε μια λίστα με ανοιχτές εφαρμογές. Επιλέξτε αυτό που θέλετε να κάνετε κοινή χρήση οθόνης με ήχο και κάντε κλικ στο Προσθήκη παιχνιδιού κουμπί.
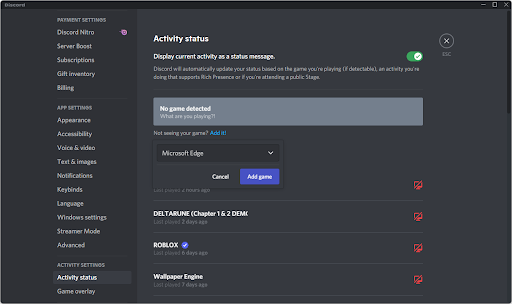
- Θα πρέπει να δείτε την εφαρμογή να εμφανίζεται έτσι. Τώρα, μπορείτε να ελέγξετε εάν η κοινή χρήση οθόνης θα μοιραστεί ή όχι τον ήχο της.
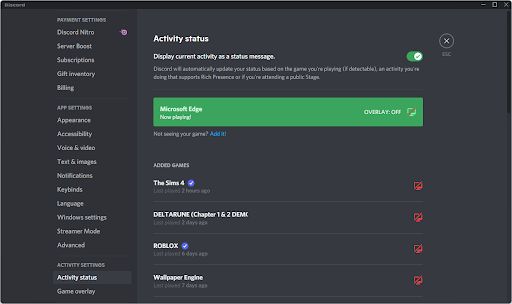
Μέθοδος 7. Διαγράψτε τα δεδομένα περιαγωγής του Discord
Το Discord έχει πολλά προσωρινά αρχεία που μπορεί να προκαλέσουν σφάλματα στην εγκατάστασή σας. Μπορείτε εύκολα να διαγράψετε αυτόν τον φάκελο και να αντικαταστήσετε τα αρχεία ακολουθώντας αυτήν τη μέθοδο.
- Πλοηγηθείτε στο δικό σας Δεδομένα εφαρμογής ντοσιέ:
- Πάτα το Windows + R πλήκτρα στο πληκτρολόγιό σας για να εμφανίσετε το βοηθητικό πρόγραμμα Run. Πληκτρολογήστε ' C:\Users\Το όνομα χρήστη σας\AppData ' χωρίς τα εισαγωγικά και πατήστε Enter. Φροντίστε να αντικαταστήσετε το 'Το όνομα χρήστη σας' με το όνομα του τοπικού σας λογαριασμού.
- Εναλλακτικά, ανοίξτε το Εξερεύνηση αρχείων με το Windows + ΚΑΙ συντόμευση πληκτρολογίου και, στη συνέχεια, μεταβείτε σε Αυτό το PC > ΝΤΟ: > Χρήστες > Το όνομα χρήστη σας > Δεδομένα εφαρμογής .
- Ανοιξε το Περιαγωγή ντοσιέ.
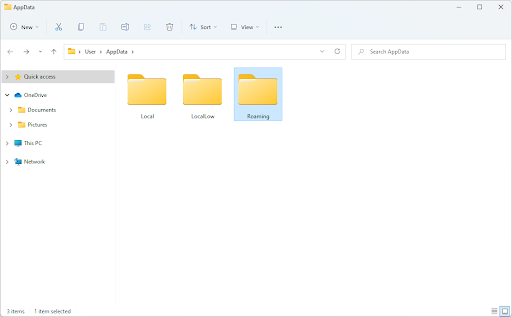
- Κάντε κύλιση προς τα κάτω μέχρι να δείτε έναν φάκελο με όνομα όπως η εγκατάσταση του Discord και, στη συνέχεια, επιλέξτε τον. Για παράδειγμα, εάν χρησιμοποιείτε την έκδοση Discord Canary, θα επιλέξετε το φάκελο με το όνομα ' διχόνοια .' Διαφορετικά, επιλέξτε την προεπιλογή ' διχόνοια ' ντοσιέ.
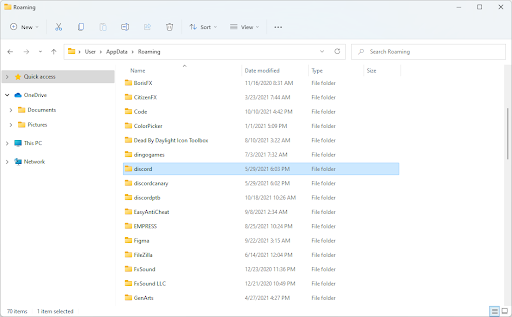
- Κάντε δεξί κλικ στο φάκελο και επιλέξτε Διαγράφω από το μενού περιβάλλοντος. Μπορείτε επίσης να πατήσετε το κουμπί Del στο πληκτρολόγιό σας για να κάνετε τη λειτουργία πιο γρήγορα!
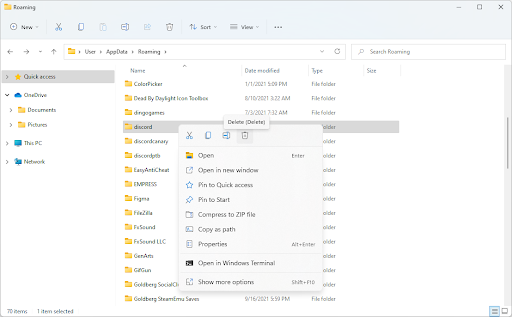
- Μετά την επιτυχή διαγραφή του φακέλου, επανεκκινήστε το σύστημά σας. Εκκινήστε μόλις το σύστημα έχει επανεκκινηθεί και ελέγξτε αν μπορείτε να ακούσετε ήχο από την οθόνη σας ενώ τον μοιράζεστε.
Λάβετε υπόψη ότι μετά την εκτέλεση αυτής της μεθόδου, η εκκίνηση του Discord ενδέχεται να διαρκέσει περισσότερο από το συνηθισμένο. Αυτό είναι προσωρινό, καθώς χρειάζεται να κατεβάσετε ξανά ορισμένα σημαντικά αρχεία! Η επόμενη εκτόξευση θα είναι εξίσου γρήγορη όσο ποτέ — αν όχι πιο γρήγορη!
Μέθοδος 8. Ενημερώστε τα προγράμματα οδήγησης ήχου
Ένας δοκιμασμένος και αληθινός τρόπος επίλυσης προβλημάτων ήχου σε οποιονδήποτε υπολογιστή είναι απλώς η ενημέρωση των προγραμμάτων οδήγησης ήχου. Ακόμα κι αν πιστεύετε ότι είναι ενημερωμένα, μπορεί να έχει κυκλοφορήσει πρόσφατα μια νέα ενημέρωση ή τα αρχεία του προγράμματος οδήγησης να έχουν καταστραφεί από την τελευταία φορά που τα εγκαταστήσατε.
πώς να φτιάξετε ένα διαχωριστικό γράφημα στο Excel
Η ενημέρωση των προγραμμάτων οδήγησης ήχου στον υπολογιστή σας είναι απλή και θα μπορείτε να δοκιμάσετε το κοινόχρηστο στοιχείο οθόνης Discord με ήχο αφού αποκτήσετε την πιο πρόσφατη έκδοση:
- Πάτα το Windows + Χ πλήκτρα στο πληκτρολόγιό σας ταυτόχρονα και, στη συνέχεια, κάντε κλικ στη Διαχείριση Συσκευών.
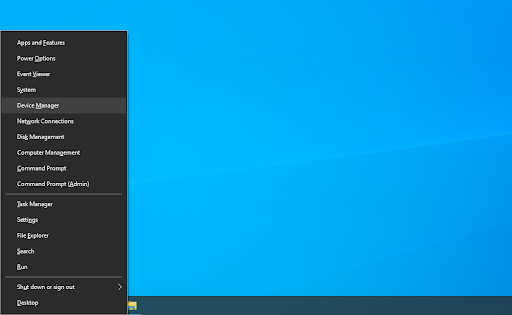
- Αναπτύξτε το Ελεγκτές ήχου, βίντεο και παιχνιδιών ενότητα κάνοντας κλικ στο εικονίδιο με το βέλος μπροστά του. Κάντε δεξί κλικ στη συσκευή ήχου που χρησιμοποιείτε (για παράδειγμα, Realtek, Intel, κ.λπ.) και επιλέξτε Ενημέρωση προγράμματος οδήγησης .
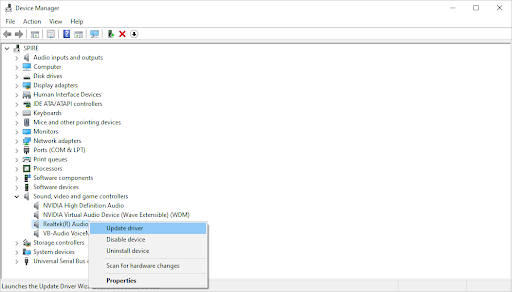
- Επίλεξε το ' Αναζητήστε αυτόματα για ενημερωμένο λογισμικό προγραμμάτων οδήγησης ' για να επιτρέψετε στα Windows να αναζητούν τα πιο πρόσφατα προγράμματα οδήγησης που είναι συμβατά με τη συσκευή σας. Λάβετε υπόψη ότι θα χρειαστείτε σύνδεση στο διαδίκτυο για να εκτελέσετε αυτό το βήμα.
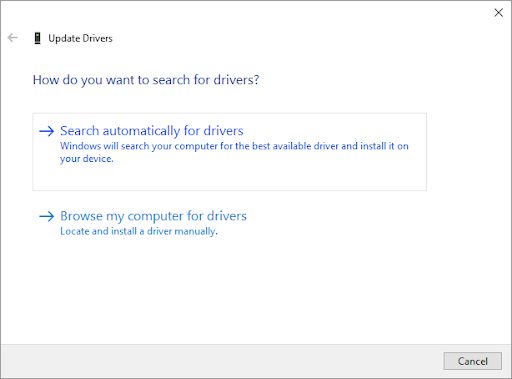
- Μόλις γίνει λήψη και εγκατάσταση του νέου προγράμματος οδήγησης, επανεκκινήστε τον υπολογιστή σας. Ελέγξτε εάν το πρόβλημά σας με το κοινόχρηστο στοιχείο οθόνης Discord που δεν έχει ήχο έχει επιλυθεί μετά την εγκατάσταση των νέων προγραμμάτων οδήγησης.
Μέθοδος 9. Επανεγκαταστήστε το Discord
Εάν ο ήχος σας κατά την κοινή χρήση οθόνης δεν έχει βελτιωθεί μετά την ολοκλήρωση της παραπάνω μεθόδου, το τελευταίο πράγμα που προτείνουμε είναι να επανεγκαταστήσετε το Discord. Μπορείτε να δοκιμάσετε να χρησιμοποιήσετε τον ίδιο πελάτη Discord που χρησιμοποιείτε αυτήν τη στιγμή ή να μεταβείτε σε άλλο.
- Αρχικά, θα πρέπει να απεγκαταστήσετε την έκδοση Discord. Ανοιξε το Ρυθμίσεις εφαρμογή χρησιμοποιώντας το Windows + Εγώ συντόμευση πληκτρολογίου ή το εικονίδιο με το γρανάζι από το μενού Έναρξη.
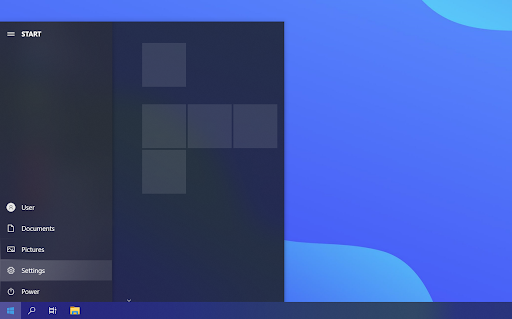
- Κάνε κλικ στο Εφαρμογές αυτί.
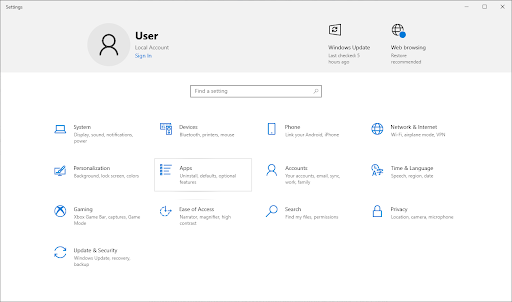
- Βρείτε την έκδοση Discord από τη λίστα προγραμμάτων. Κάντε κλικ Απεγκατάσταση > Απεγκατάσταση για να επιτρέψετε στα Windows να αφαιρέσουν το Discord από τη συσκευή σας. Τώρα, πρέπει να διαγράψετε τα υπόλοιπα αρχεία στο φάκελο δεδομένων της εφαρμογής σας.
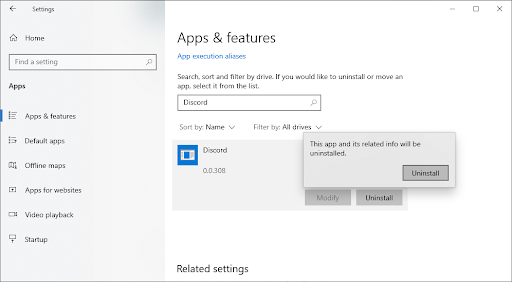
- Πάτα το Windows + R πλήκτρα στο πληκτρολόγιό σας. Αυτό θα εμφανίσει το βοηθητικό πρόγραμμα Run. Πληκτρολογήστε ' %δεδομένα εφαρμογής% ' χωρίς τα εισαγωγικά και κάντε κλικ στο OK. Αυτό θα σας ανακατευθύνει αμέσως στο Φάκελος AppData στην Εξερεύνηση αρχείων.
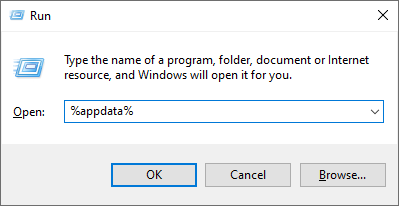
ΑΝΑΓΝΩΣΗ : Τι είναι ο φάκελος AppData ('%appdata%') στα Windows 10;
- Εντοπίστε το Διχόνοια φάκελο με το όνομα της προηγούμενης εγκατάστασης και, στη συνέχεια, κάντε δεξί κλικ πάνω του και επιλέξτε Διαγράφω . Αυτό θα αφαιρέσει τυχόν υπολειμματικά αρχεία που έχουν απομείνει μετά την ολοκλήρωση της απεγκατάστασης.
- Επιλέξτε ποια έκδοση του Discord θέλετε να κατεβάσετε και εγκαταστήστε την πιο πρόσφατη έκδοση για να απολαύσετε την πιο ευχάριστη εμπειρία:
- Διχόνοια
- Discord Public Test Build (Discord PTB)
- Discord Canary
Αφού κάνετε λήψη του προγράμματος εγκατάστασης για Windows, ακολουθήστε τις οδηγίες στον οδηγό εγκατάστασης και περιμένετε να εγκατασταθεί το Discord στον υπολογιστή σας. Αφού ολοκληρωθεί, εκκινήστε το και δοκιμάστε εάν η κοινή χρήση οθόνης λειτουργεί με ήχο.
Πριν φύγεις...
Το κοινόχρηστο στοιχείο οθόνης Discord κανένα πρόβλημα ήχου μπορεί να είναι απογοητευτικό, αλλά ελπίζουμε ότι το άρθρο μας σας βοήθησε να αντιμετωπίσετε και να διορθώσετε το πρόβλημά σας. Όπως πάντα, εάν υπάρχει κάτι που χρειάζεται διευκρίνιση ή βοηθά με ένα διαφορετικό σφάλμα Discord, μη διστάσετε να επικοινωνήσετε μαζί μας! Είμαστε στην ευχάριστη θέση να παρέχουμε οποιαδήποτε συμβουλή μπορούμε.
Εάν αυτό βοήθησε στην επίλυση των προβλημάτων σας με το πρόβλημα κοινής χρήσης οθόνης του Discord χωρίς ήχο, ανατρέξτε σε μερικά από τα άλλα άρθρα μας σχετικά με τον τρόπο χρήσης του Discord ή λάβετε περισσότερες πληροφορίες σχετικά με το τι είναι το Discord:
μπορεί να σου αρέσει επίσης
» Πώς να διορθώσετε την αποκοπή ήχου Discord κατά τη διάρκεια μιας φωνητικής κλήσης
» Πώς να διορθώσετε το σφάλμα Discord Update Failed [Ενημέρωση]
» Το Discord κόλλησε και δεν ανοίγει στα Windows; Δείτε πώς μπορείτε να το διορθώσετε
Εγγραφείτε στο ενημερωτικό μας δελτίο παρακάτω εάν θέλετε να αποκτήσετε έγκαιρη πρόσβαση στις πιο πρόσφατες αναρτήσεις ιστολογίου, προσφορές και εκπτωτικούς κωδικούς! Θα έχετε την καλύτερη τιμή για όλα τα προϊόντα που προσφέρουμε .
Αυτά για σήμερα. Ευχαριστούμε που διαβάσατε το σημερινό άρθρο — τα λέμε την επόμενη φορά!