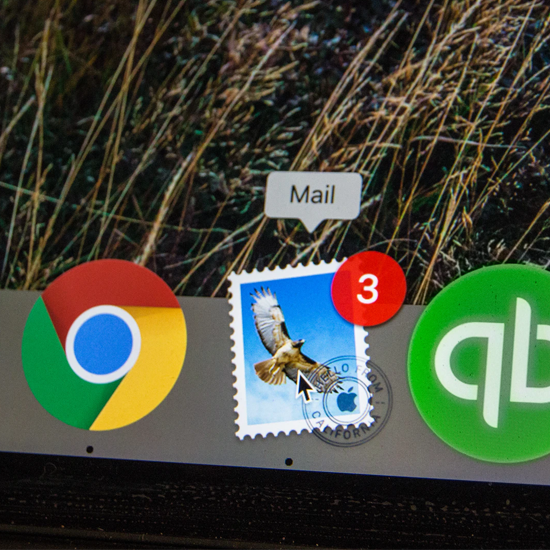Μια γραμμή καλύτερης προσαρμογής, γνωστή και ως γραμμή τάσης ή γραμμή καλύτερης προσαρμογής, είναι μια ευθεία γραμμή που χρησιμοποιείται για να αναπαραστήσει ένα μοτίβο τάσεων σε ένα γράφημα διασποράς. Για να φτιάξετε αυτή τη γραμμή με το χέρι, θα πρέπει να χρησιμοποιήσετε μια σύνθετη φόρμουλα. Ευτυχώς, Microsoft Excel έχει μια αξιόπιστη μέθοδο εύρεσης και αναπαράστασης μιας γραμμής τάσης κάνοντας τους υπολογισμούς για εσάς.

Οι γραμμές καλύτερης προσαρμογής έχουν πολλούς σκοπούς και μπορεί να σας βοηθήσουν σημαντικά στην οπτική αναπαράσταση των δεδομένων σας.
Προσθέστε μια γραμμή τάσης που ταιριάζει καλύτερα Excel 2013 και άνω
Σε νεότερες εκδόσεις λογισμικού, όπως π.χ Excel 2019 , η διαδικασία προσθήκης της καλύτερης γραμμής προσαρμογής στα γραφήματα σας είναι αρκετά απλή. Η διαδικασία απαιτεί να δημιουργήσετε πρώτα ένα γράφημα και, στη συνέχεια, να προσθέσετε και να προσαρμόσετε τη γραμμή για να αναλύσετε σωστά τα δεδομένα σας. Αυτό θα δημιουργήσει μια γραμμή καλύτερης εφαρμογής.
- Ανοίξτε το έγγραφο του Excel στο οποίο θέλετε να προσθέσετε τη γραμμή που ταιριάζει καλύτερα. Βεβαιωθείτε ότι υπάρχουν ήδη δεδομένα στο βιβλίο εργασίας.
- Αποκορύφωμα τα δεδομένα που θέλετε να αναλύσετε με τη γραμμή της καλύτερης προσαρμογής. Τα επιλεγμένα δεδομένα θα χρησιμοποιηθούν για τη δημιουργία γραφήματος.
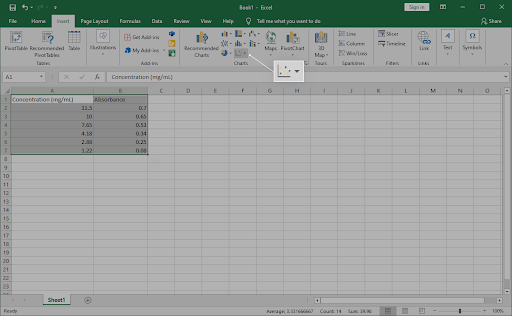
- Χρησιμοποιήστε τη διεπαφή Ribbon και μεταβείτε στο Εισάγετε αυτί. Στον πίνακα Διαγράμματα, κάντε κλικ στο Εισαγάγετε Scatter (X, Y) ή Bubble Chart εικονίδιο όπως φαίνεται στην παρακάτω εικόνα.
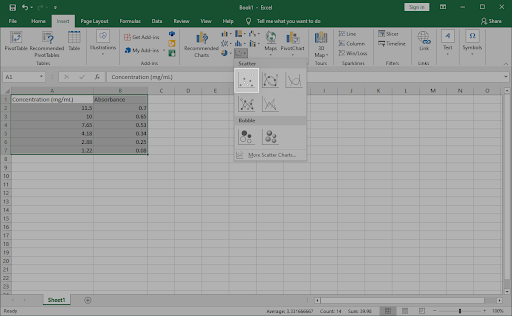
- Επιλέξτε το πρώτο Διάγραμμα διασποράς επιλογή, για άλλη μια φορά ορατή στην παρακάτω εικόνα. Αυτό πρόκειται να εισαγάγει ένα γράφημα Scatter στο έγγραφό σας, χρησιμοποιώντας τα δεδομένα που είχατε επισημάνει προηγουμένως.
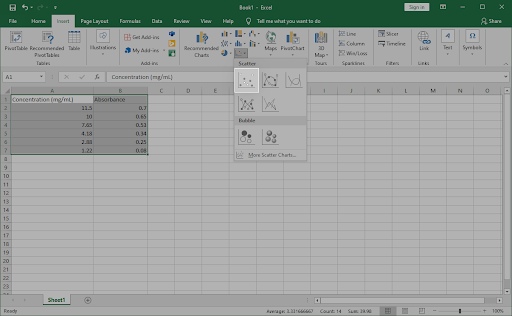
- Μόλις εισαχθεί το γράφημα στο βιβλίο εργασίας σας, κάντε δεξί κλικ σε οποιοδήποτε από τα σημεία δεδομένων. Επίλεξε το Προσθήκη γραμμής τάσης επιλογή από το μενού περιβάλλοντος.
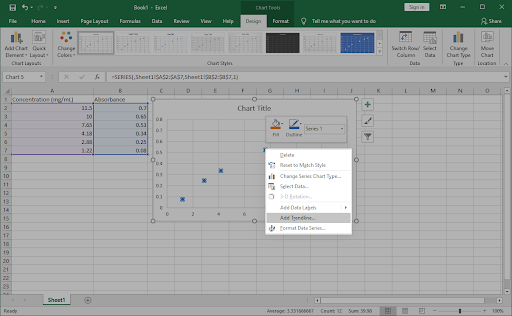
- Θα πρέπει να δείτε ένα παράθυρο ανοιχτό στη δεξιά πλευρά του παραθύρου, που ονομάζεται Μορφοποίηση Trendline . Εδώ, αναζητήστε το Επιλογές γραμμής τάσης καρτέλα και, στη συνέχεια, επιλέξτε Γραμμική από τις διαθέσιμες επιλογές.
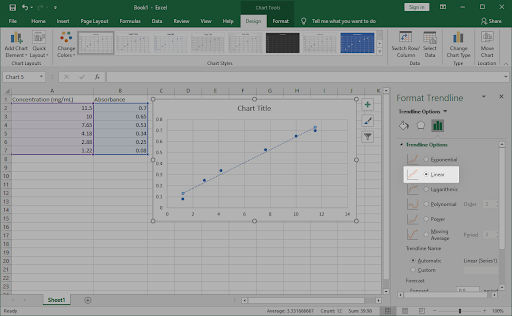
- Στο κάτω μέρος της ενότητας Επιλογές γραμμής τάσης, βεβαιωθείτε ότι το πλαίσιο ελέγχου δίπλα Εμφάνιση εξίσωσης στο γράφημα είναι ενεργοποιημένο. Αυτό εμφανίζει τους μαθηματικούς υπολογισμούς που χρησιμοποιούνται για τη δημιουργία της καλύτερης γραμμής προσαρμογής. (Προαιρετικός)
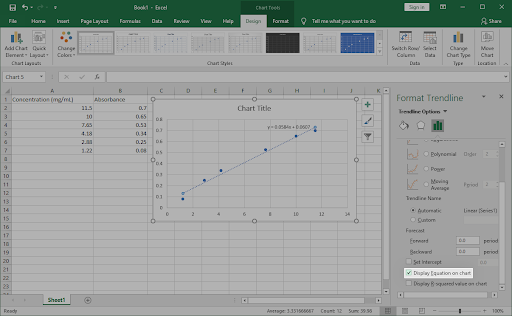
- Για να προσαρμόσετε τον τρόπο εμφάνισης της γραμμής καλύτερης προσαρμογής στο γράφημα, μεταβείτε στο Συμπλήρωση & Γραμμή και Υπάρχοντα καρτέλες στο παράθυρο Μορφοποίηση γραμμής τάσης. Μπορείτε να προσαρμόσετε πλήρως την εμφάνιση της γραμμής, επιτρέποντάς σας να τη διαφοροποιήσετε εύκολα από το υπόλοιπο γράφημα.
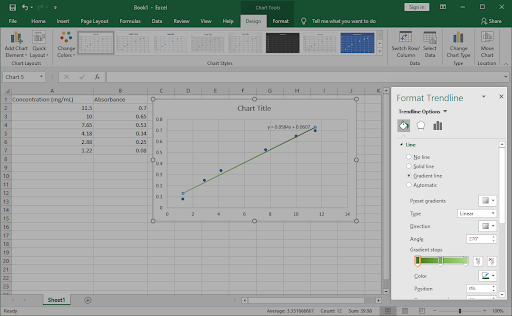
- Κάντε κλικ στο Χ στην επάνω δεξιά γωνία του πίνακα Μορφοποίηση γραμμής τάσης για έξοδο από αυτό. Θα πρέπει να είστε σε θέση να εργαστείτε με τη γραμμή καλύτερης προσαρμογής που έχει εισαχθεί στο γράφημα.
Υπόδειξη : Όταν επιλεγεί το γράφημά σας, προσαρμόστε το στυλ και τα χρώματα χρησιμοποιώντας το Σχέδιο αυτί. Μπορείτε να δημιουργήσετε μοναδικά γραφήματα μορφοποιημένα ακριβώς όπως τα θέλετε. Συνδυάστε το με τις επιλογές προσαρμογής γραμμής τάσης για να εξατομικεύσετε πλήρως τα γραφήματα σας.
Προσθέστε μια σειρά από γραμμή τάσης που ταιριάζει καλύτερα στο Excel 2010 και παλαιότερες εκδόσεις
Για παλαιότερες εκδόσεις του Excel, όπως π.χ Excel 2010 και παρακάτω, η διαδικασία είναι ελαφρώς διαφορετική. Μην ανησυχείτε - τα παρακάτω βήματα θα σας καθοδηγήσουν στη δημιουργία αυτής της γραμμής γραφήματος.
πώς να βρείτε μονάδες δίσκου στα Windows 10
- Ανοίξτε το έγγραφο του Excel στο οποίο θέλετε να προσθέσετε τη γραμμή που ταιριάζει καλύτερα. Βεβαιωθείτε ότι υπάρχουν ήδη δεδομένα στο βιβλίο εργασίας.
- Αποκορύφωμα τα δεδομένα που θέλετε να αναλύσετε με τη γραμμή της καλύτερης προσαρμογής. Τα επιλεγμένα δεδομένα θα χρησιμοποιηθούν για τη δημιουργία γραφήματος.
- Εναλλαγή στο Εισάγετε αυτί. Κάντε κλικ στο Scatter στην κατηγορία των γραφημάτων και, στη συνέχεια, επιλέξτε το πρώτο γράφημα scatter στη λίστα. (Δείτε την παρακάτω εικόνα)
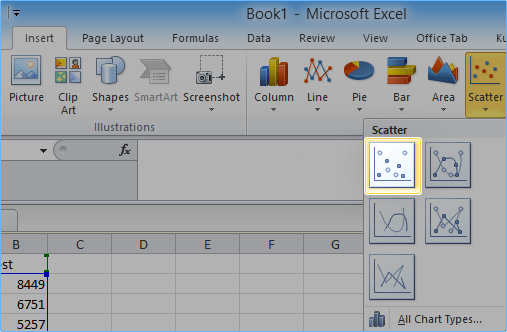
- Επιλέξτε το γράφημα που δημιουργήθηκε πρόσφατα και, στη συνέχεια, μεταβείτε στο Διάταξη καρτέλα στην ενότητα Εργαλεία γραφήματος. Εδώ, επεκτείνετε το Γραμμή τάσης ενότητα και κάντε κλικ στο Περισσότερες επιλογές τάσης .
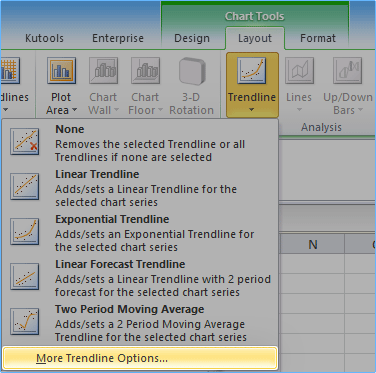
- Το παράθυρο Format Trendline θα εμφανιστεί στην οθόνη. Πρώτα, επιλέξτε Πολυώνυμος από την ενότητα Τάση/Τύπος παλινδρόμησης. Στη συνέχεια, βεβαιωθείτε ότι το πλαίσιο ελέγχου δίπλα στο Εμφάνιση εξίσωσης στο γράφημα είναι ενεργοποιημένο.
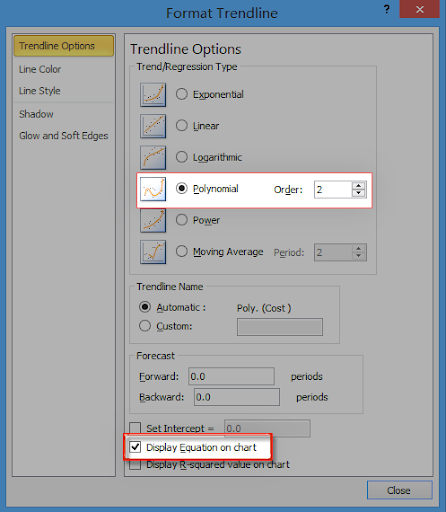
- Κάντε κλικ στο κουμπί Κλείσιμο και, στη συνέχεια, ελέγξτε το γράφημά σας. Η γραμμή της καλύτερης εφαρμογής θα πρέπει να είναι ορατή τώρα.
Τελικές σκέψεις
Εάν χρειάζεστε περαιτέρω βοήθεια με το Excel, μη διστάσετε να απευθυνθείτε στην ομάδα εξυπηρέτησης πελατών μας, διαθέσιμη 24/7 για να σας βοηθήσει. Επιστρέψτε σε εμάς για περισσότερα ενημερωτικά άρθρα που σχετίζονται με την παραγωγικότητα και τη σύγχρονη τεχνολογία!
Θα θέλατε να λαμβάνετε προσφορές, προσφορές και εκπτώσεις για να αποκτήσετε τα προϊόντα μας στην καλύτερη τιμή; Μην ξεχάσετε να εγγραφείτε στο ενημερωτικό μας δελτίο εισάγοντας τη διεύθυνση email σας παρακάτω! Λάβετε τα τελευταία νέα τεχνολογίας στα εισερχόμενά σας και διαβάστε πρώτοι τις συμβουλές μας για να γίνετε πιο παραγωγικοί.
μπορεί να σου αρέσει επίσης
» Πώς να χωρίσετε τη στήλη στο Excel
» Πώς να προσθέσετε και να αφαιρέσετε τα κύρια μηδενικά στο Excel
» 14 κόλπα του Excel που θα εντυπωσιάσουν το αφεντικό σας