Το Microsoft Word είναι ένα από τα βασικά στοιχεία των γραφείων του σύγχρονου κόσμου. Μπορείτε να το βρείτε σχεδόν σε οποιονδήποτε υπάρχοντα κλάδο εκεί έξω ως ένα από τα κύρια προγράμματά τους για χρήση για επεξεργασία κειμένου και τεκμηρίωση.
Για να το θέσουμε σε προοπτική, μόνο στις Ηνωμένες Πολιτείες, περίπου 731.000 εταιρείες χρησιμοποιούν το Microsoft Office , ένα πακέτο που περιλαμβάνει το Microsoft Word μαζί με άλλα προϊόντα της Microsoft.

Το Microsoft Word ήταν πάντα ένα οικείο θέαμα και για καλό λόγο. Φαινομενικά ενημερώνεται συνεχώς, με την τελευταία του επανάληψη να περιλαμβάνεται Microsoft Office 2021 με νέες δυνατότητες και ενημερώσεις που έρχονται για εκκίνηση.
Με όλες αυτές τις νέες δυνατότητες και ενημερώσεις, είναι συχνά δύσκολο να γνωρίζουμε όλες τις γωνίες και τις ρωγμές που παρέχει ολόκληρο το λογισμικό, επομένως σε αυτό το άρθρο, θα συζητήσουμε 20 μυστικές λειτουργίες που μπορείτε να χρησιμοποιήσετε για να αυξήσετε την παραγωγικότητά σας και να μεγιστοποιήσετε τη χρήση της Microsoft Λέξη.
Από αρχάριους έως μεσαίου επιπέδου συμβουλές μέχρι και κρυφές λειτουργίες που ίσως δεν είχατε την παραμικρή ιδέα ότι υπήρχαν. Υπάρχουν επίσης παραδείγματα που παρουσιάζονται για ορισμένες από τις λειτουργίες για να κατανοήσετε καλύτερα ποιες είναι οι χρήσεις τους.
Συμβουλές για αρχάριους -
Αυτές οι συμβουλές είναι αρκετά χρήσιμες γενικά και εύκολες. Τα περισσότερα από αυτά περιλαμβάνονται ήδη στις κύριες καρτέλες του Microsoft Word, επομένως δεν θα χρειαστεί να κάνετε κύκλους γύρω από επιλογές μόνο για να λειτουργήσουν.
Γρήγορο ζουμ μέσω Ctrl + Scroll
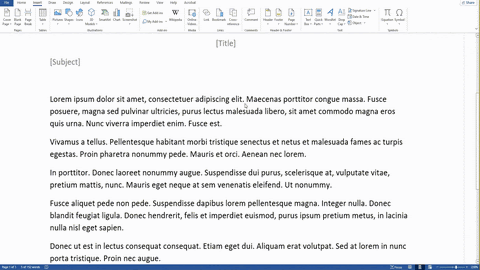
Η πρώτη συμβουλή για αρχάριους είναι μια απλή λειτουργία zoom-in και zoom-out. Πατώντας και κρατώντας πατημένο το πλήκτρο CTRL + κύλιση του τροχού του ποντικιού σας, θα κάνετε άμεσα μεγέθυνση ή σμίκρυνση του εγγράφου σας.
Δεν θα χρειαστεί να ταλαιπωρηθείτε με το μη αυτόματο κλικ στις επιλογές ζουμ στην κάτω αριστερή γωνία, αλλά μπορείτε να τα κάνετε όλα κρατώντας απλώς ένα πλήκτρο και κάνοντας όλα τα άλλα με το ποντίκι σας.
Ωστόσο, εάν θέλετε έναν ακριβή υπολογισμό του πόσο θέλετε να κάνετε μεγέθυνση, είναι καλύτερο να προσαρμόσετε χειροκίνητα τον αριθμό στη γραμμή ζουμ, καθώς η λειτουργία τροχού κύλισης είναι απλώς ένας γενικός γρήγορος τρόπος χρήσης των λειτουργιών ζουμ σε έγγραφα.
Διαδικασία :
Κρατώντας πατημένο το CTRL + Scrolling Mouse
γιατί εμφανίζεται η γραμμή εργασιών μου σε παράθυρα πλήρους οθόνης 10
Ασφάλιση του εγγράφου σας μέσω κωδικών πρόσβασης
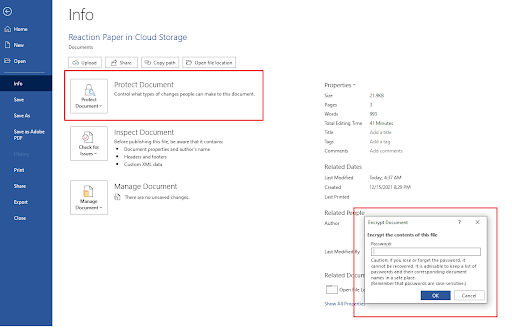
Ίσως μια από τις πιο σημαντικές λειτουργίες αρχαρίων που δεν έχουν πολλοί άνθρωποι στο μυαλό είναι προστασία των εγγράφων και των δεδομένων τους μέσω της ενσωματωμένης δυνατότητας κρυπτογράφησης κωδικού πρόσβασης της Microsoft.
Πόσο ασφαλής είναι η κρυπτογράφηση που ζητάτε; Λοιπόν, χρησιμοποιεί AES (Advanced Encryption Standard) με κλειδιά 256-bit, που σημαίνει ότι χρησιμοποιεί ένα αρκετά αξιόπιστο σύστημα κρυπτογράφησης που είναι γνωστό στη βιομηχανία.
Αυτή η κρυπτογράφηση εξαλείφει ήδη εύκολα πολλά άτομα από το να ανοίξουν και να διαβάσουν κατά λάθος ή απλά εύκολα τα περιεχόμενα του αρχείου σας.
Ωστόσο, όσοι είναι αφοσιωμένοι στην ανάγνωση του περιεχομένου μπορούν ακόμα να το κάνουν, αλλά η προσπάθεια που απαιτείται είναι πραγματικά κουραστική και περιττή. Χρησιμοποιήστε αυτό το σύστημα για να προστατεύσετε τα προσωπικά σας αρχεία ή τις επιχειρηματικές σας συναλλαγές.
Εάν διαχειρίζεστε μια επιχείρηση ηλεκτρονικού εμπορίου όπως αυτές ενός Amazon FBA ή ακόμα και μια αγορά που περιλαμβάνει σημαντικά δεδομένα πελατών και λογιστικά όπως Τι είναι καλό τότε αυτό σίγουρα θα προστατεύσει τα αρχεία σας από το να πέσουν σε λάθος χέρια.
Απλώς βεβαιωθείτε ότι θυμάστε τον κωδικό πρόσβασής σας!
Διαδικασία:
Ανοίξτε Αρχείο > Καρτέλα Πληροφορίες > Προστασία εγγράφου > Κρυπτογράφηση εγγράφου > Εισαγωγή κωδικού πρόσβασης > Εντάξει
Χρησιμοποιώντας την Έξυπνη Αναζήτηση στο Microsoft Word
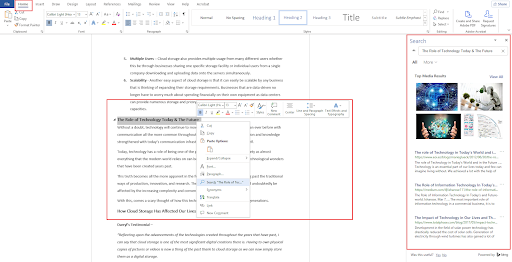
Ένα από τα πιο ισχυρά και βολικά χαρακτηριστικά του Microsoft Word είναι η Έξυπνη Αναζήτηση. Είναι λίγο πολύ απλώς η ενσωμάτωση μιας μηχανής αναζήτησης μέσα στο πρόγραμμα επεξεργασίας, οπότε κάθε φορά που έχετε κάτι στο έγγραφό σας που πρέπει να αναζητήσετε, απλώς το επισημαίνετε και κάνετε κλικ στην έξυπνη αναζήτηση για να δείτε αμέσως τα πιο ακριβή αποτελέσματα σχετικά με το στοιχείο.
Αυτή η δυνατότητα είναι πολύ ισχυρή για τους συγγραφείς, καθώς μπορούν εύκολα να αναζητήσουν όρους με τους οποίους δεν είναι εξοικειωμένοι, ας το θέσουμε σε ένα παράδειγμα.
Στην περίπτωση μιας επιχείρησης που επικεντρώνεται στην αποκατάσταση για τον εθισμό, χρησιμοποιούν προγνωστικά dialers για την προσέγγιση των πιθανών πελατών, αλλά τι είναι προγνωστικό dialer πρώτα πρώτα? Λοιπόν, μπορείτε εύκολα να το αναζητήσετε στη μηχανή αναζήτησης με την Έξυπνη αναζήτηση.
Θα λάβετε αποτελέσματα απευθείας από το Bing, αλλά μπορείτε επίσης να το αλλάξετε σε Google, όποιο προτιμάτε.
Διαδικασίες :
Επισήμανση κειμένου > Κάντε δεξί κλικ στο επισημασμένο κείμενο > Κάντε κλικ στην Αναζήτηση 'Όνομα κειμένου'
Διπλό κλικ στο έγγραφο = Δωρεάν γραφή
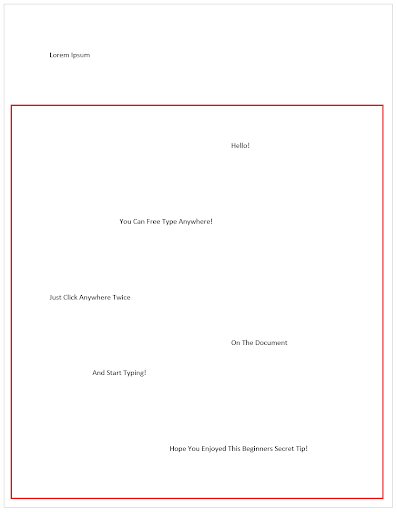
Αυτή η συμβουλή είναι τόσο απλή όσο μπορεί και μερικοί άνθρωποι φαινομενικά δεν παρατηρούν καν ότι υπάρχει αυτή η δυνατότητα, αλλά μπορεί να βοηθήσει πολύ στην εξοικονόμηση πολύτιμου χρόνου στην επεξεργασία και τη σύνταξη κειμένου αμέσως χωρίς να χρειάζεται να ενοχλούνται από τη μορφοποίηση.
Εάν θέλετε να προχωρήσετε και απλώς πληκτρολογήστε οπουδήποτε θέλετε ή θέλετε να επεξεργαστείτε σε ένα συγκεκριμένο μέρος που είναι εκτός ορίων από το συνηθισμένο έγγραφό σας, απλώς κάντε διπλό κλικ σε αυτό το συγκεκριμένο σημείο και ξεκινήστε να πληκτρολογείτε! Δεν χρειάζεται να κάνετε χειροκίνητα κλικ στο space ή στην καρτέλα πολλές φορές για να το φτάσετε.
Διαδικασία:
Εύρεση Περιοχής > Διπλό κλικ > Πληκτρολογήστε!
Πρότυπα & σχέδια MS Word
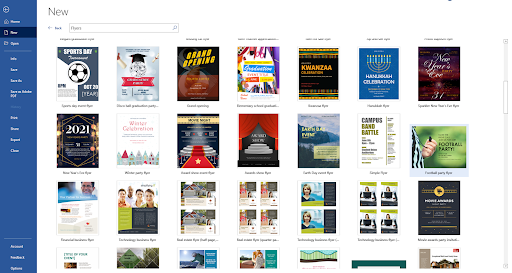
Είναι δεδομένο ότι το Microsoft Word προσφέρει μια μακρά λίστα ισχυρών λειτουργιών και προσαρμογών που μπορείτε να κάνετε πολλά όσον αφορά τη δημιουργία των δικών σας σχεδίων. Αλλά, τι γίνεται αν δεν έχετε τον χρόνο να κάνετε όλη τη δημιουργική εργασία εξαρχής; Τι γίνεται αν δεν έχετε τις απαραίτητες δεξιότητες ή εμπειρία για να χρησιμοποιήσετε αυτά τα ισχυρά και μακρά λίστα εργαλείων και δεν έχετε τον χρόνο να κάνετε και τα δύο;
Ευτυχώς, το Microsoft Word διαθέτει επίσης μια εκτενή λίστα με έτοιμα σχέδια με τα πρότυπά τους! Μπορείτε να πάρετε οτιδήποτε εδώ και να τα προσαρμόσετε για δική σας χρήση.
Αυτά τα πρότυπα μπορούν να χρησιμοποιηθούν για σχεδόν οτιδήποτε. Αν είναι Απόκριες και φτιάχνετε αφίσες ή φτιάχνετε τις δικές σας παιδικές μάσκες και θέλουν να τα προωθήσουν στη συνέχεια ότι όλα μπορούν να γίνουν στο Microsoft Word με τα πρότυπα που έχουν. Λίγη μόνο επεξεργασία κειμένου και είστε έτοιμοι!
Διαδικασία :
Αρχείο > Νέο > Αναζήτηση για ηλεκτρονικά πρότυπα > Επιλέξτε πρότυπο > Δημιουργία > Προσαρμογή
Εργαλείο εύρεσης & αντικατάστασης
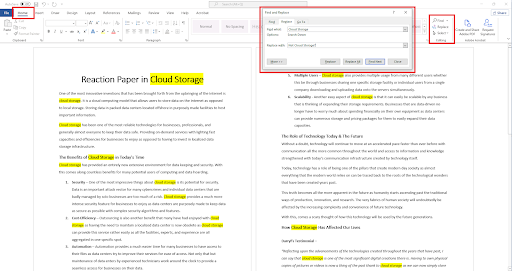
Το εργαλείο Εύρεση και αντικατάσταση είναι μια άλλη δυνατότητα που διαθέτει το Microsoft Word, η οποία μπορεί εύκολα και άνετα να εντοπίσει όλες τις παρόμοιες λέξεις που προσπαθείτε να βρείτε στο έγγραφο.
Αυτό τονίζει αυτές τις λέξεις, οι οποίες μπορούν να παρέχουν ευκολότερο χρόνο στον εντοπισμό τυχόν σφαλμάτων με το συγκεκριμένο σύνολο λέξεων και, επίσης, διευκολύνει την εύρεση συγκεκριμένων λέξεων-κλειδιών που θέλετε να αλλάξετε.
Όχι μόνο αυτό, αλλά μπορείτε επίσης να αντικαταστήσετε αυτές τις λέξεις με μια άλλη, καθιστώντας εύκολη την αλλαγή μιας συγκεκριμένης λέξης εάν κάνατε λάθος με την ορθογραφία ή τη χρήση της από την αρχή.
Διαδικασία:
Καρτέλα Αρχική > Εύρεση > Αντικατάσταση > Διαλέξτε μια επιλογή
Ο ενσωματωμένος μεταφραστής γλώσσας του Microsoft Word

Πέρασαν οι μέρες που έπρεπε να βρείτε χειροκίνητα μια άλλη εφαρμογή για να μεταφράσετε το κείμενό σας για εσάς, καθώς το Microsoft Word περιλαμβάνει επίσης μια συγκεκριμένη λειτουργία που σας επιτρέπει να μεταφράζετε λέξεις μέσα στο πρόγραμμα.
Με τον ενσωματωμένο μεταφραστή του Microsoft Word, μπορείτε να επισημάνετε συγκεκριμένο κείμενο για το οποίο χρειάζεστε μετάφραση και να λάβετε τα αποτελέσματα με ακρίβεια και με αστραπιαία ταχύτητα. Έχετε πρόσβαση σε περίπου 103 γλώσσες για μετάφραση, καθιστώντας το εξαιρετικά βολικό στη χρήση, ενώ μένετε σε ένα μόνο λογισμικό.
Διαδικασία:
Επισήμανση κειμένου > Κάντε δεξί κλικ στο Επισημασμένο κείμενο > Μετάφραση > Επιλέξτε γλώσσα > Εισαγωγή
Κρατώντας το Ctrl στην επιλογή ολόκληρων προτάσεων
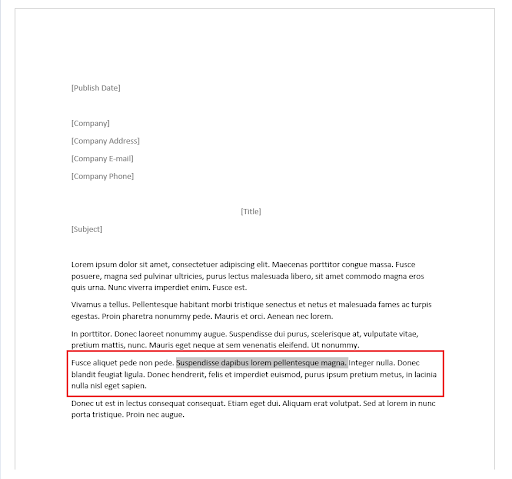
Συχνά, πρέπει απλώς να κόψετε προτάσεις που είτε δεν ταιριάζουν είτε μπορεί να έχετε υπερβεί τον αριθμό των λέξεων σε αυτό το χαρτί που εργάζεστε. Η μη αυτόματη επιλογή κάθε μεμονωμένου κειμένου μπορεί να είναι δύσκολη, αλλά πραγματικά δεν χρειάζεται να το κάνετε αυτό.
Κρατώντας πατημένο το CTRL ενώ επιλέγετε ένα μεμονωμένο κείμενο μέσα σε μια πρόταση, μπορείτε αυτόματα να επισημάνετε ολόκληρη την πρόταση χωρίς να χρειάζεται να βρείτε την αρχή και το τέλος της. Απλώς κάντε κλικ, διαγράψτε ή επεξεργαστείτε αμέσως.
Διαδικασία:
Κρατήστε πατημένο το CTRL > Επιλέξτε προτάσεις
Χρήση της λειτουργίας εστίασης
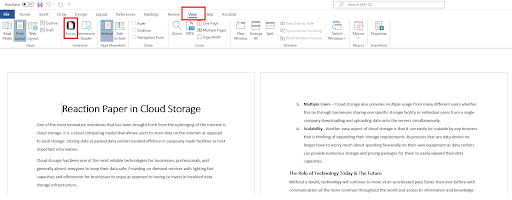
Για αυτό το παράδειγμα, ας χρησιμοποιήσουμε ένα email εγκατάλειψης καλαθιού στρατηγική ως τρόπο όπου αυτό το χαρακτηριστικό θα αποδεικνυόταν χρήσιμο και ωφέλιμο.
Η λειτουργία εστίασης είναι μια δυνατότητα στο Microsoft Word που σας επιτρέπει να προβάλετε ολόκληρο το έγγραφο χωρίς να ενοχλείτε όλες τις περιττές διεπαφές χρήστη για τον καθαρισμό σας. Αυτό είναι ιδιαίτερα αποτελεσματικό κάθε φορά που έχετε να κάνετε με μεγάλο όγκο δεδομένων που μπορεί να είναι δύσκολο να προβληθούν.
Για λόγους διόρθωσης στο α επιτυχημένο email marketing καμπάνιας, θα πρέπει να εξετάσετε με μη αυτόματο τρόπο κάθε όνομα, διεύθυνση και όλες τις άλλες λεπτομέρειες για να βεβαιωθείτε ότι δεν υπάρχουν σφάλματα και ότι η λειτουργία εστίασης μπορεί σίγουρα να σας βοηθήσει να αποκτήσετε μια πιο ξεκάθαρη εικόνα των λεπτομερειών.
Μπορείτε ακόμα να επεξεργαστείτε στη λειτουργία εστίασης, απλώς κάντε κλικ στις τρεις ορατές κουκκίδες παραπάνω και θα σας καλωσορίσει με τη διεπαφή και θα έχετε πίσω όλα τα απαραίτητα εργαλεία για να επεξεργαστείτε το έγγραφο και να επιστρέψετε κατευθείαν στη διόρθωση.
Διαδικασία :
πρέπει να πατήσετε fn για πλήκτρα λειτουργίας
Προβολή > Εστίαση > Κύλιση
Έλεγχος αναγνωσιμότητας εγγράφων
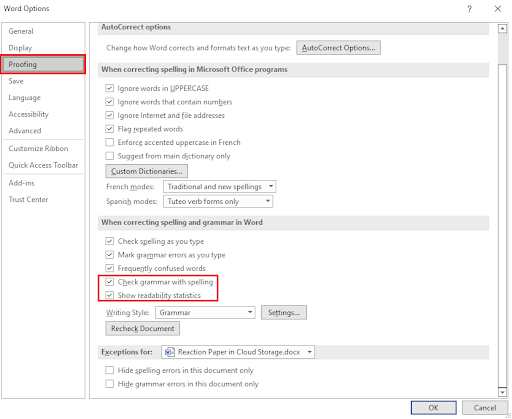
Αν αναρωτηθήκατε ποτέ πώς βαθμολογείται ή λαμβάνεται υπόψη η ποιότητα ολόκληρης της εγγραφής σας, τότε πιθανότατα θα περάσατε καλά γνωρίζοντας ότι υπάρχει μια δυνατότητα στο Microsoft Word που σας παρέχει στατιστικά στοιχεία αναγνωσιμότητας.
Αυτό μπορεί να συμπληρώσει τους υπάρχοντες γραμματικούς και ορθογραφικούς ελέγχους που σας προσφέρει ήδη το Microsoft Word από προεπιλογή, αλλά για την αναγνωσιμότητα εγγράφου, θα πρέπει πρώτα να το σημειώσετε και να το ενεργοποιήσετε πριν προχωρήσετε στη λήψη των λεπτομερειών που θέλετε.
Μόλις το κάνετε αυτό, ωστόσο, οι αναφορές κατάστασης αναγνωσιμότητας θα περιλαμβάνονται επίσης κάθε φορά που εκτελείτε μια γραμματική και ορθογραφικός έλεγχος για το έγγραφό σας.
Διαδικασία:
Αρχείο > Επιλογές > Έλεγχος > Σημειώστε ' Ελέγξτε τη γραμματική με το ορθογραφικό ζ' & ' Εμφάνιση στατιστικών αναγνωσιμότητας ” Εντάξει > Επιστροφή στο έγγραφο > Αναθεώρηση > Ορθογραφία και γραμματική
Ενδιάμεσες συναρτήσεις -
Οι ενδιάμεσες συναρτήσεις είναι λίγο διαφορετικές. Αυτό συχνά απαιτεί να κάνετε πρώτα κάποια διαδικασία πριν μπορέσετε να εκτελέσετε με ακρίβεια αυτές τις δυνατότητες. Ωστόσο, αξίζουν ακόμα τον χρόνο και τον κόπο να γίνουν.
Δημιουργία των Προσωπικών Προσαρμοσμένων Προτύπων σας
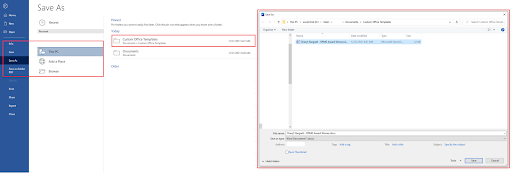
Αναφέρθηκε ήδη προηγουμένως ότι μπορείτε να λάβετε προκατασκευασμένα πρότυπα που παρέχονται από τη Microsoft, αλλά τι γίνεται με τα δικά σας προσαρμοσμένα πρότυπα; Μπορείτε να το κάνετε και αυτό!
Εάν έχετε ήδη δημιουργήσει το δικό σας σχέδιο και προσαρμοσμένα πρότυπα που ταιριάζουν στο κοινό σας, τότε μπορείτε εύκολα να ενσωματώσετε αυτά τα πρότυπα στο Microsoft Word.
Διαδικασία :
Αρχείο > Αποθήκευση ως > Σε φάκελο (Χρήστες/Χρήστης/Έγγραφα/Πρότυπα Custom Office) > Αποθήκευση
Αυτοματοποίηση μεταγραφής αρχείων ήχου
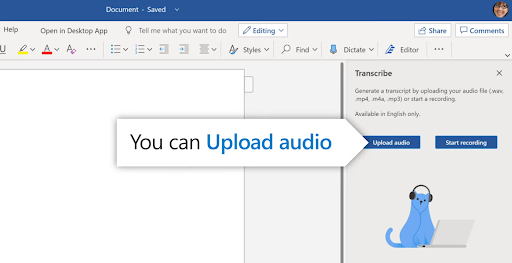
Αυτή η δυνατότητα λάμπει πραγματικά καλύτερα αν είστε επιρρεπείς στη χρήση βίντεο και ήχου για το έγγραφό σας. Εάν είστε δημιουργός περιεχομένου που εμπλέκεται σε πλατφόρμες κοινής χρήσης βίντεο όπως το Youtube, τότε αυτό θα βοηθούσε πολύ για τις μεταγραφές.
πώς να διορθώσετε χρειάζεστε άδεια για να εκτελέσετε αυτήν την ενέργεια
Ωστόσο, υπάρχει ένα πρόβλημα όσον αφορά τη μετάφραση σε τεχνικές λεπτομέρειες.
Ας υποθέσουμε ότι θέλετε να δημιουργήσετε ένα βίντεο σχετικά με σταθεροποιητές κάμερας και συχνά θα έπρεπε να εμβαθύνουμε σε λεπτομέρειες με τεχνικές λέξεις και μάρκες. Αυτά θα δημιουργούσαν ορισμένα ζητήματα σχετικά με τον τρόπο μεταγραφής του λογισμικού, επομένως θα ήταν καλύτερο να κοιτάξετε και να ελέγξετε το κείμενο στη συνέχεια.
Αν και είναι πολύ ισχυρό χαρακτηριστικό στο Microsoft Word, αυτό περιορίζεται μόνο στις μεταγραφές στα αγγλικά, αλλά εξακολουθεί να είναι πολύ καλύτερο να το έχετε ως χαρακτηριστικό. Έχετε δύο επιλογές για αυτό είτε πρόκειται να ηχογραφήσετε ζωντανά τον ήχο σας είτε να ανεβάσετε ένα ήδη εγγεγραμμένο αρχείο ήχου.
Διαδικασία:
Αρχική > Υπαγόρευση > Μεταγραφή > Μεταφόρτωση / Έναρξη εγγραφής
Ευκολία στα Γρήγορα Ανταλλακτικά
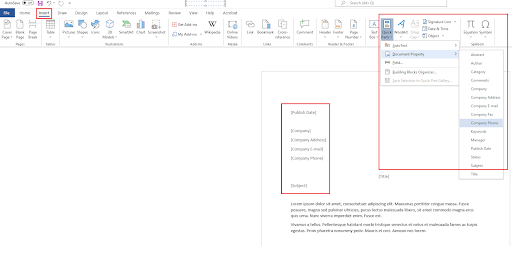
Τα Quick Parts είναι μια άλλη δυνατότητα για το Microsoft Word που σας επιτρέπει να εισάγετε 'πρότυπα' στο έγγραφό σας όπου το κείμενο εκχωρείται αυτόματα. Αυτή η δυνατότητα είναι ιδιαίτερα αποτελεσματική για εταιρικά email για προσεγγίσεις.
Μόλις εφαρμόσετε το όνομα της εταιρείας στην καρτέλα, τα Quick Parts θα το εντοπίσουν αυτόματα και θα εισαγάγουν το όνομα σε όλα τα πρότυπα Quick Part που έχετε εφαρμόσει στο έγγραφό σας.
Αυτό σας διευκολύνει να μην προσθέσετε μη αυτόματα το όνομα για κάθε έγγραφο. Αυτό γίνεται ακόμη πιο σημαντικό εάν έχετε να κάνετε και με πολλά ονόματα ή διευθύνσεις εταιρειών.
Διαδικασία:
Εισαγωγή > Γρήγορα μέρη > Ιδιότητα εγγράφου > Επιλέξτε ποια πρότυπα > Εφαρμογή στο έγγραφο
Άμεση αποθήκευση εγγράφου στο Google Drive
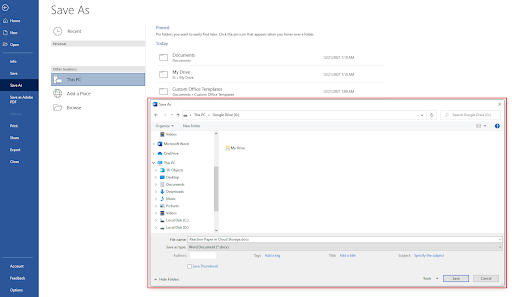
Αυτό είναι λίγο πιο δύσκολο να το κάνετε, καθώς απαιτεί την εγκατάσταση μιας άλλης πλατφόρμας, αλλά εάν χρησιμοποιείτε μια υπηρεσία αποθήκευσης cloud όπως το Google Drive, θα αξίζει τον κόπο να ενσωματώσετε την εφαρμογή στο Microsoft Word.
Από προεπιλογή, δεν θα μπορείτε να αποθηκεύετε αυτόματα αρχεία Word στο Google Drive κατά την εκκίνηση, αλλά εάν έχετε εγκαταστήσει το Google Drive στον υπολογιστή σας, τότε θα συμπεριληφθεί ως μία από τις περιοχές για την πιθανή αποθήκευση των εγγράφων σας που κάνει τα πράγματα τόσο πιο εύκολο.
Διαδικασία:
Εγκαθιστώ Google Drive > Επανεκκινήστε το Microsoft Word > Αρχείο > Αποθήκευση ως > Google Drive
Για χειροκίνητη αποθήκευση:
Εγκαθιστώ Google Drive > Επανεκκινήστε το Microsoft Word > Αρχείο > Αποθήκευση ως > Εξερεύνηση αρχείων > Google Drive
Ο Επιθεωρητής Εγγράφων
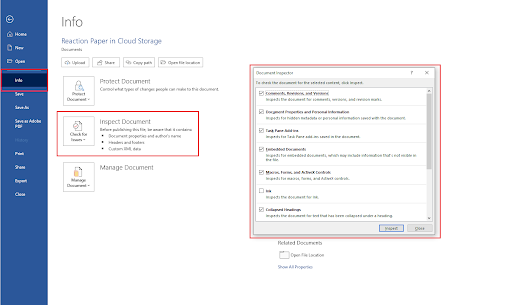
Το Document Inspector μοιάζει πολύ με το εργαλείο Find & Replace, αλλά αυτό είναι κατασκευασμένο για τη στόχευση συγκεκριμένων δεδομένων στο έγγραφο. Για παράδειγμα, αυτό μπορεί να περιλαμβάνει κρυφό κείμενο, σχόλια αόρατου περιεχομένου, προσωπικές πληροφορίες, προσαρμοσμένες ιδιότητες και πολλά άλλα.
Μπορείτε να ελέγχετε εύκολα έγγραφα με αυτό το εργαλείο σε αντίθεση με τον μη αυτόματο έλεγχο του ποια να αναζητήσετε στο Εργαλείο Εύρεσης & Αντικατάστασης, καθώς μπορείτε απλώς να επιλέξετε τα πλαίσια στο εργαλείο Επιθεώρηση εγγράφου για να βρείτε άμεσα τα δεδομένα που χρειάζεστε.
Διαδικασία:
Αρχείο > Πληροφορίες > Έλεγχος για προβλήματα > Επιθεώρηση εγγράφου
Σούπερ μυστικά χαρακτηριστικά -
Δεν είναι πραγματικά εξαιρετικά μυστικό, αλλά αυτά είναι χαρακτηριστικά που πιθανότατα δεν θα γνωρίζετε καν ότι υπάρχουν στο Microsoft Word απλώς και μόνο επειδή δεν έχουν συζητηθεί αρκετά. Ωστόσο, μπορούν να είναι εξίσου χρήσιμα αν θέλετε και σε συγκεκριμένες καταστάσεις, μπορεί να είναι απλώς τα εργαλεία που χρειάζεστε.
Δημιουργία τυχαίου κειμένου πλήρωσης
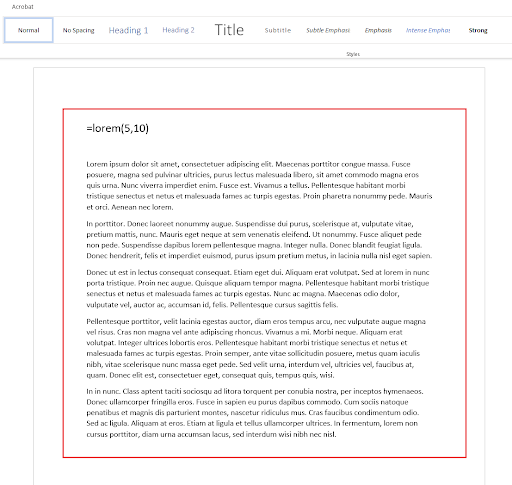
Όποτε χρειάζεται να δημιουργήσετε κείμενο συμπλήρωσης για το έγγραφό σας, δεν χρειάζεται να κάνετε αναζήτηση για τυχαίο κείμενο στο διαδίκτυο ή να προσπαθήσετε να δημιουργήσετε το δικό σας, αλλά μπορείτε να το κάνετε αυτό στο Microsoft Word με το Lorem Ipsum.
Επίσης, ακολουθεί όλη τη μορφοποίηση και το στυλ που χρειάζεστε, επομένως είναι πολύ πιο βολικό από το να χρειάζεται να λαμβάνετε τυχαίο κείμενο από εξωτερικές πηγές.
Διαδικασία:
Πληκτρολογήστε '=lorem(a,b)' στο έγγραφό σας όπου 'A' είναι ο αριθμός των παραγράφων που θέλετε και
Το 'B' είναι ο αριθμός των προτάσεων που θέλετε σε κάθε παράγραφο
Αυτόματη προσαρμογή ημερομηνίας και ώρας
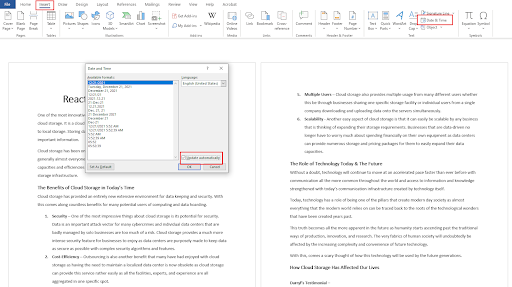
Κάθε φορά που εργάζεστε σε αρχεία και ενημερώνετε συνεχώς κάθε έγγραφο, θα πρέπει να προσθέτετε μη αυτόματα τις ημερομηνίες κάθε διαφορετική ώρα που εργάζεστε σε αυτά. Αυτό μπορεί συχνά να είναι ένας άβολος τρόπος για να κάνετε πράγματα, ειδικά εάν εργάζεστε σε αυτό με πολλά άλλα αρχεία.
Αυτό λειτουργεί καλύτερα για έγγραφα που περιλαμβάνουν πολλούς αριθμούς, όπως για Υπηρεσίες Cloud Accounting . Η ύπαρξη αυτόματης ημερομηνίας και ώρας μπορεί να κάνει θαύματα στη μείωση του χρόνου που πρέπει να εργαστείτε σε κάθε συγκεκριμένο αριθμό.
Διαδικασία:
Εισαγάγετε > Ημερομηνία και ώρα > Σημειώστε 'Αυτόματη ενημέρωση'
Τα Windows 10 δεν μπορούν να συνδεθούν με λογαριασμό Microsoft
Ανάκτηση κατεστραμμένων αρχείων MS Word
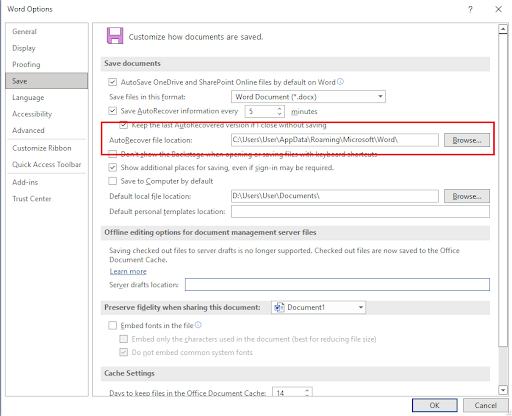
Μία από τις πιο τραγικές καταστάσεις που μπορεί να συμβεί κατά την εργασία σε ένα έγγραφο είναι να έχετε απροσδόκητα ατυχήματα ή καταστάσεις όπως σφάλματα, κολλήματα, BSOD και πολλά άλλα.
Το ακόμη χειρότερο είναι ότι σε αυτές τις απροσδόκητες καταστάσεις, μπορεί να μην έχετε αποθηκεύσει ακόμη το έγγραφό σας, το οποίο είναι το χειρότερο σενάριο που μπορεί να συμβεί. Ευτυχώς, δεν χάθηκαν όλα.
Το Microsoft Word έχει μια συγκεκριμένη δυνατότητα που αποθηκεύει αυτόματα τα έγγραφά σας με συνέπεια κατά τη διάρκεια της προόδου σας. Το Microsoft Word χαρακτηρίζει αυτή τη δυνατότητα ως 'AutoRecover'. Κανονικά, την επόμενη φορά που θα ανοίξετε το Microsoft Word θα εμφανιστεί ένα μήνυμα που θα σας λέει να ξεκινήσετε από την πλησιέστερη αποθήκευση ανάκτησης, αλλά τι γίνεται αν δεν εμφανιστεί;
Μπορείτε να περάσετε με μη αυτόματο τρόπο από τον ίδιο τον κατάλογο αρχείων και να ελέγξετε για τυχόν ανακτήσεις που έχει κάνει το Microsoft Word κατά τη διάρκεια του εγγράφου σας και πιθανότατα όλα να έχουν αποθηκευτεί ή το μεγαλύτερο μέρος του περιεχομένου να είναι ακόμα εκεί.
Διαδικασία :
Αρχείο > Επιλογές > Αποθήκευση > Αυτόματη ανάκτηση τοποθεσίας αρχείου > Αναζήτηση
Μετατροπή εγγράφων PDF & HTML
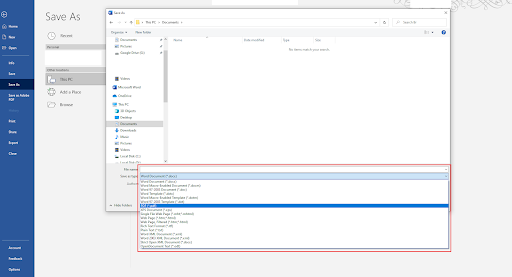
Ένα άλλο χαρακτηριστικό που πιθανότατα δεν έχετε συνειδητοποιήσει είναι ότι μπορείτε να μετατρέψετε τα έγγραφα του Word σε αρχεία PDF και HTML. Αυτό λειτουργεί επίσης εάν είστε α προγραμματιστής Ιστού όπως στην περίπτωση του Πληρωμή και χρειάζεστε μια πλατφόρμα για τους προγραμματιστές λογισμικού για να δουν κάποιο κώδικα HTML ή να δημιουργήσουν έναν μέσω MS word, αν και αυτό δεν είναι πραγματικά μια βολική ιδέα από μόνη της, αλλά εξακολουθεί να είναι μια διαθέσιμη επιλογή.
Μόλις τα αποθηκεύσετε ως αυτούς τους τύπους αρχείων, θα λειτουργούν παρόμοια με αρχεία HTML που έχετε κωδικοποιήσει ή αρχεία PDF που έχετε δημιουργήσει. Το ίδιο ισχύει και το αντίστροφο.
Διαδικασία:
Αρχείο > Αποθήκευση ως > Αποθήκευση ως τύπος
Εύρεση κρυμμένων χαρακτήρων
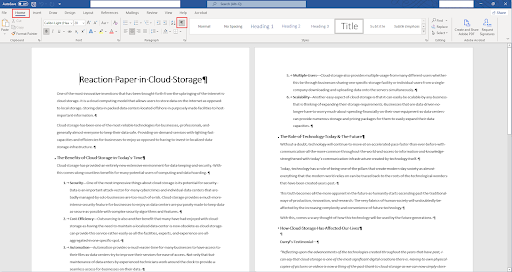
Εάν δημιουργείτε ή εξετάζετε ένα έγγραφο, θέλετε να είστε προσεκτικοί καθώς το κάνετε και η πιθανότητα να υπάρχει κάποιο κρυφό περιεχόμενο στο έγγραφο μπορεί να είναι δυνατή, ειδικά εάν έχετε συναδέλφους και εταιρική κουλτούρα που θέλει να κάνει αστεία την Πρωταπριλιά.
Εάν θέλετε να διαγράψετε αυτήν την ευκαιρία και να γελάσετε, ανοίξτε το εργαλείο κρυφών χαρακτήρων για το έγγραφό σας για να δείτε όλα όσα συμβαίνουν.
Διαδικασία:
Αρχική > Εμφάνιση/Απόκρυψη ή (CTRL + Shift + 8)
συμπέρασμα
Υπάρχουν ακόμα πολλές δυνατότητες που προσφέρει το Microsoft Word και αυτή είναι μόνο η κορυφή του παγόβουνου. Το να γνωρίζετε τα πάντα θα χρειαστεί λίγο χρόνο και εμπειρία, αλλά εάν θέλετε να μεγιστοποιήσετε τη χρήση της πλατφόρμας, τότε η εκμάθηση της πλατφόρμας θα αξίζει τον κόπο και αναμφίβολα θα θεωρηθεί ακόμη και ως ανάπτυξη hacking στρατηγική για την παραγωγικότητα.
Εάν ενδιαφέρεστε για περισσότερες λεπτομέρειες σχετικά με το Microsoft Word. Ρίξτε μια ματιά σε αυτό το άρθρο ως προς το τι μπορείτε να περιμένετε από Microsoft Office 2021 καθώς είναι η πιο πρόσφατη ενημέρωση της Microsoft στο πακέτο λογισμικού της.
Σχετικά Άρθρα
>> 7 παραβιάσεις του Microsoft Word που πρέπει να γνωρίζετε το 2022
>> Κορυφαία 14 κόλπα και συμβουλές του Microsoft Word που πρέπει να γνωρίζετε
>> Οδηγός σύγκρισης εκδόσεων Microsoft Word-2010 vs. 2013 vs. 2016 vs. 2019
>> Φύλλο εξαπάτησης του Microsoft Office Word
Λάβετε περισσότερα άρθρα και συμβουλές για το κέντρο βοήθειας, εγγραφείτε στο παρακάτω ενημερωτικό δελτίο!


