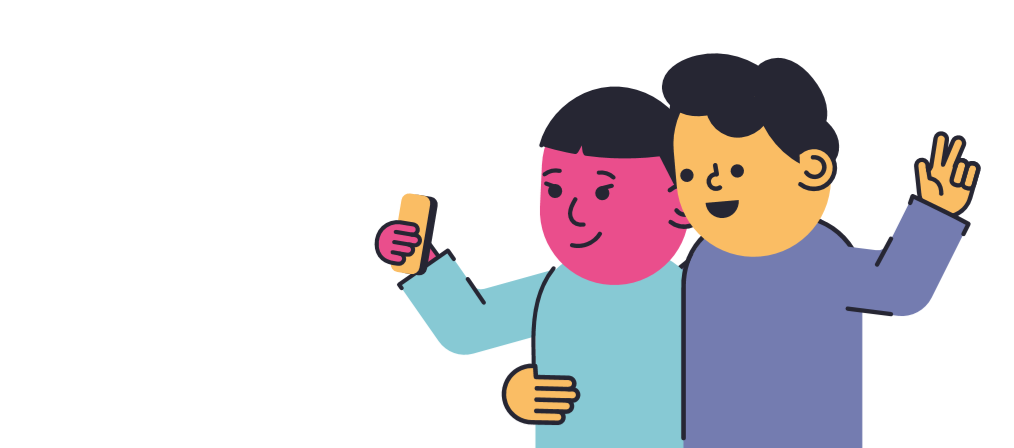Το Discord είναι μια εφαρμογή ανταλλαγής μηνυμάτων που χρησιμοποιείται από εκατομμύρια ανθρώπους σε καθημερινή βάση. Πολλοί χρήστες επικοινωνούν αποκλειστικά μέσω Discord και μοιράζονται άφθονο διαδικτυακό περιεχόμενο μέσω συνδέσμων. Ωστόσο, πολλοί χρήστες έχουν παρατηρήσει ότι το Discord τους ανοίγει συνδέσμους σε λάθος εφαρμογή προγράμματος περιήγησης. Αυτό μπορεί εύκολα να διορθωθεί.
![Discord Opening Links in Wrong Browser [Επιδιόρθωση]](http://gloryittechnologies.com/img/help-center/65/discord-opening-links-wrong-browser.png)
Οι χρήστες αναφέρουν προβλήματα με τους συνδέσμους ανοίγματος Discord χρησιμοποιώντας ένα μη προεπιλεγμένο πρόγραμμα περιήγησης. Αυτό το ζήτημα μπορεί να είναι εξαιρετικά απογοητευτικό, ειδικά εάν έχετε ήδη ρυθμίσει και λειτουργεί το προεπιλεγμένο πρόγραμμα περιήγησής σας. Ευτυχώς, μπορείτε να μάθετε τι να κάνετε τώρα.
Επιδιόρθωση Discord Opening Links σε λάθος πρόγραμμα περιήγησης
Σε αυτό το άρθρο, θα εξετάσουμε τις 5 γνωστές μεθόδους διόρθωσης συνδέσμων ανοίγματος Discord σε λάθος πρόγραμμα περιήγησης. Οι οδηγίες βήμα προς βήμα θα σας καθοδηγήσουν για να επιλύσετε αυτό το ζήτημα και να επιστρέψετε στη χρήση του Discord με τον τρόπο που σας αρέσει.
Μέθοδος 1. Επιλέξτε το κατάλληλο πρόγραμμα περιήγησης
Την πρώτη φορά που θα ανοίξετε έναν σύνδεσμο χρησιμοποιώντας την εφαρμογή Discord, θα μπορείτε να επιλέξετε ποιο πρόγραμμα περιήγησης στη συσκευή σας θέλετε να χρησιμοποιήσετε για το άνοιγμα συνδέσμων στο μέλλον. Λάβετε υπόψη ότι αυτή η επιλογή λειτουργεί μόνο εάν ανοίγετε έναν σύνδεσμο για πρώτη φορά!
υπήρχε πρόβλημα κατά την αποστολή της εντολής
- Κάντε κλικ σε οποιονδήποτε σύνδεσμο που σας έχει αποσταλεί στο Discord.
- Επιλέξτε την εφαρμογή που θέλετε να χρησιμοποιήσετε για το άνοιγμα συνδέσμων από το Discord.
- Εάν η εφαρμογή που θέλετε να χρησιμοποιήσετε δεν υπάρχει στη λίστα, κάντε κύλιση προς τα κάτω και επιλέξτε Περισσότερες εφαρμογές.
- Μεταβείτε στο αρχείο .exe του προγράμματος περιήγησης που θέλετε να χρησιμοποιήσετε. Για παράδειγμα, εάν θέλετε το Discord να χρησιμοποιεί το Google Chrome, επιλέξτε το chrome.exe το αρχείο βρέθηκε στο C: Program Files (x86) Google Chrome Application .
- Βεβαιωθείτε ότι έχετε επιλέξει Χρησιμοποιείτε πάντα αυτήν την εφαρμογή επιλογή.
- Κάντε κλικ Εντάξει .
Οι σύνδεσμοι που ανοίγετε από την εφαρμογή Discord θα είναι προεπιλεγμένοι σε αυτό το πρόγραμμα περιήγησης στο μέλλον.
Μέθοδος 2. Ελέγξτε το προεπιλεγμένο πρόγραμμα περιήγησής σας στα Windows 10
Οι Discord επιβεβαίωσαν ότι η εφαρμογή χρησιμοποιεί την προεπιλεγμένη εφαρμογή του συστήματός σας για το άνοιγμα συνδέσμων. Αυτές οι πληροφορίες δημοσιοποιήθηκαν σε ένα νήμα Twitter, ως απάντηση σε χρήστες που αντιμετωπίζουν προβλήματα με το χειρισμό συνδέσμων της εφαρμογής.
Το καλύτερο βήμα που πρέπει να κάνετε είναι να επιβεβαιώσετε ότι το προεπιλεγμένο πρόγραμμα περιήγησης των Windows 10 ταιριάζει με το πρόγραμμα περιήγησης που θέλετε.

- Ανοιξε το Ρυθμίσεις εφαρμογή κάνοντας κλικ στο εικονίδιο με το γρανάζι στο μενού Έναρξη. Εναλλακτικά, μπορείτε να ανοίξετε την εφαρμογή πατώντας προς τα κάτω το Παράθυρα και Εγώ πλήκτρα στο πληκτρολόγιό σας.

- Κάνε κλικ στο Εφαρμογές πλακάκι.

- Χρησιμοποιώντας το παράθυρο στην αριστερή πλευρά του παραθύρου, μεταβείτε στο Προεπιλεγμένες εφαρμογές αυτί.

- Κάντε κύλιση προς τα κάτω μέχρι να δείτε το φυλλομετρητής Ενότητα. Εδώ, κάντε κλικ στο τρέχον επιλεγμένο πρόγραμμα περιήγησης για να ανοίξετε μια λίστα επιλογών.

- Επιλέξτε το πρόγραμμα περιήγησης που θέλετε να χρησιμοποιήσετε ως προεπιλογή για το άνοιγμα συνδέσμων στο Discord. Εάν το πρόγραμμα περιήγησης που θέλετε να επιλέξετε δεν περιλαμβάνεται στη λίστα, κάντε κλικ στο Αναζητήστε μια εφαρμογή στο Microsoft Store επιλογή.
- Το Discord θα αρχίσει να ανοίγει συνδέσμους στην εφαρμογή που ορίζετε ως προεπιλεγμένο πρόγραμμα περιήγησης ιστού.
Μέθοδος 3. Εκτελέστε Discord από το πρόγραμμα περιήγησής σας
Εάν η εφαρμογή επιτραπέζιου υπολογιστή σας δυσκολεύει με συνδέσμους, δοκιμάστε να μεταβείτε στην έκδοση Discord που βασίζεται στον ιστό.
- Ανοίξτε οποιοδήποτε πρόγραμμα περιήγησης ιστού εγκατεστημένο στον υπολογιστή σας.
- Στη γραμμή διευθύνσεων, πληκτρολογήστε https://discord.com και μεταβείτε στον επίσημο ιστότοπο Discord πατώντας Enter.

- Κάνε κλικ στο Ανοίξτε το Discord στο πρόγραμμα περιήγησής σας κουμπί.
- Εάν έχετε ήδη λογαριασμό, κάντε κλικ στο Σύνδεση στην επάνω δεξιά γωνία της σελίδας. Διαφορετικά, μπορείτε να εγγραφείτε ακολουθώντας τις οδηγίες στην οθόνη και εισάγοντας ένα όνομα χρήστη.

- Εισαγάγετε τα διαπιστευτήρια σύνδεσης και κάντε κλικ στο Σύνδεση κουμπί.
- Όταν χρησιμοποιείτε την έκδοση ιστού, κάθε σύνδεσμος που ανοίγετε θα χρησιμοποιεί αυτόματα το πρόγραμμα περιήγησης στο οποίο βλέπετε αυτήν τη στιγμή το Discord.
Μέθοδος 4. Εκκίνηση του Discord ως διαχειριστής
Σε σπάνιες περιπτώσεις, η εκκίνηση του Discord ως διαχειριστή μπορεί να διορθώσει προβλήματα με το άνοιγμα συνδέσμων σε λάθος πρόγραμμα περιήγησης.
- Χρησιμοποιήστε το μπαρα αναζήτησης στη γραμμή εργασιών σας (ή απλά πατήστε το Παράθυρα + μικρό συντόμευση πληκτρολογίου) και αναζητήστε Διχόνοια .
- Κάντε δεξί κλικ στην εφαρμογή Discord από τα αποτελέσματα αναζήτησης.

- Επίλεξε το Εκτέλεση ως διαχειριστής επιλογή από το μενού περιβάλλοντος. Εάν σας ζητηθεί από το στοιχείο ελέγχου λογαριασμού χρήστη (UAC), κάντε κλικ στο Ναί για να επιτρέπεται στην εφαρμογή να εκκινείται με δικαιώματα διαχειριστή.
- Χρειάζεστε βοήθεια? Ρίξτε μια ματιά στο δικό μας Πώς να κάνετε έναν τοπικό χρήστη διαχειριστή στα Windows 10 οδηγός.
- Ελέγξτε εάν το Discord ανοίγει σωστά συνδέσμους χρησιμοποιώντας το προεπιλεγμένο πρόγραμμα περιήγησής σας.
Μέθοδος 5. Ορίστε το προεπιλεγμένο πρόγραμμα περιήγησης στο Discord mobile
Τυχερός για χρήστες κινητών συσκευών Discord, η διαδικασία ορισμού του προεπιλεγμένου προγράμματος περιήγησής σας περιλαμβάνεται εγγενώς στην εφαρμογή Discord για κινητά τόσο για Android όσο και για iOS.
- Εκκινήστε την εφαρμογή Discord στο τηλέφωνό σας.

- Πατήστε στο εικόνα προφίλ στην κάτω δεξιά γωνία της οθόνης για να εμφανιστεί το Ρυθμίσεις χρήστη αυτί.

- Κάντε κύλιση προς τα κάτω και πατήστε Φυλλομετρητής , βρέθηκε κάτω από το Ρυθμίσεις εφαρμογής Ενότητα.

- Επιλέξτε ποιο πρόγραμμα περιήγησης θέλετε να χρησιμοποιήσετε κατά το άνοιγμα συνδέσμων στο Discord.
Τελικές σκέψεις
Εάν χρειάζεστε περαιτέρω βοήθεια με το Discord και άλλες εφαρμογές των Windows 10, μην διστάσετε να επικοινωνήσετε με την ομάδα εξυπηρέτησης πελατών μας, διαθέσιμη 24/7 για να σας βοηθήσει. Επιστρέψτε σε μας για πιο ενημερωτικά άρθρα που σχετίζονται με την παραγωγικότητα και τη σύγχρονη τεχνολογία!
Θέλετε να λαμβάνετε προσφορές, προσφορές και εκπτώσεις για να λάβετε τα προϊόντα μας στην καλύτερη τιμή; Μην ξεχάσετε να εγγραφείτε στο ενημερωτικό μας δελτίο εισάγοντας τη διεύθυνση email σας παρακάτω! Λάβετε τα τελευταία νέα της τεχνολογίας στα εισερχόμενά σας και γίνετε οι πρώτοι που θα διαβάσετε τις συμβουλές μας για να γίνετε πιο παραγωγικοί.
Μπορεί να σου αρέσει επίσης
> Discord Stuck και δεν θα ανοίξει στα Windows; Εδώ είναι πώς να το διορθώσετε
> Δεν μπορώ να ακούσω τους ανθρώπους σε διαφωνία [Διορθώθηκε]
πώς να αφαιρέσετε την αλλαγή σελίδας google docs
> Πώς να επιδιορθώσετε το σφάλμα Discord Failed Failed [Ενημερώθηκε]