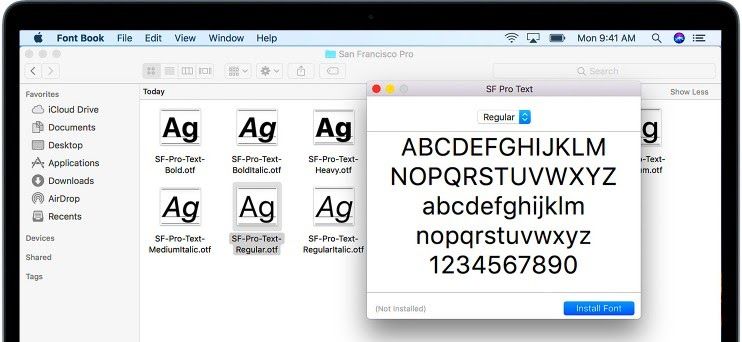Αφού τελειώσετε με την εργασία σας και ακόμη και κατά τη διάρκεια της εργασίας σας, είναι σημαντικό να το κάνετε σώσει το έγγραφό σας, ώστε να μην χαθεί. Η αποθήκευση ανοίγει επίσης νέες ευκαιρίες για κοινή χρήση του εγγράφου σας με άλλους, για παράδειγμα, εκτύπωση ή επισύναψη αρχείου σε email.
Η εξοικονόμηση σάς επιτρέπει να περιορίσετε και τον χρόνο εργασίας σας. Εάν ξεκινήσατε ένα έγγραφο αλλά θέλετε να το ολοκληρώσετε αργότερα χωρίς να χάσετε την πρόοδο, απλώς αποθηκεύστε το αρχείο και επιστρέψτε σε αυτό όταν είστε έτοιμοι.

Μπορείτε να αποθηκεύσετε ένα έγγραφο ανά πάσα στιγμή, ακόμα και όταν πληκτρολογείτε. Συνιστούμε να αποθηκεύετε ένα αρχείο συχνά, τουλάχιστον κάθε 5 έως 10 λεπτά. Ακόμα κι αν σκοπεύετε να συνεχίσετε να εργάζεστε, είναι καλύτερο να εξοικονομείτε συχνά παρά να μην αποθηκεύετε καθόλου. Τα απροσδόκητα προβλήματα μπορούν πάντα να καταστρέψουν τη σκληρή σας δουλειά φανταστείτε πόσο απογοητευτικό θα ήταν να χάσετε την πρόοδό σας σε διακοπή ρεύματος. Μην διακινδυνεύετε να σπαταλήσετε χρόνο και προσπάθεια και απλά μάθετε πώς να αποθηκεύετε αποτελεσματικά τα αρχεία σας πριν από την καταστροφή.
η εφαρμογή microsoft word δεν αποκρίνεται mac
Αυτός ο οδηγός εστιάζει στην παρουσίαση του τρόπου με τον οποίο μπορείτε να αποθηκεύσετε το έγγραφό σας σε διαρκείς εκδόσεις του Word, καθώς και στο Word για το Office 365. Εάν γνωρίζετε κάποιον που χρειάζεται βοήθεια με τα βασικά του Word, μην ντρέπεστε και μοιραστείτε τα άρθρα μας για να διαδώσετε τις γνώσεις!
Πράγματα που θα χρειαστείτε
- Μια συσκευή με εγκατεστημένο και ενεργοποιημένο το Microsoft Word
- ( Προαιρετικός ) Μια ενεργή συνδρομή στο Office 365
Είστε έτοιμοι να ξεκινήσετε; Ας μάθουμε πώς να αποθηκεύουμε ένα έγγραφο στο Microsoft Word.
Μέθοδος 1:
- Εάν δεν το έχετε κάνει ακόμα, ξεκινήστε το έγγραφό σας πληκτρολογώντας πρώτα κάποιο κείμενο ή εισάγοντας ένα στοιχείο. Αυτό το βήμα δεν είναι απαραίτητο, ωστόσο, είναι καλύτερο να το δοκιμάσετε αποθήκευση αρχείων με ένα έγγραφο που περιέχει κάποιο περιεχόμενο σε αυτό.
- Κάντε κλικ στο Αρχείο από τη διασύνδεση Ribbon στο πάνω μέρος της οθόνης σας.

- Από το μενού στην αριστερή πλευρά, κάντε κλικ στο Σώσει κουμπί. Αυτό θα ανοίξει μια σελίδα γεμάτη επιλογές για την αποθήκευση του αρχείου σας.

- Μπορείτε είτε να επιλέξετε ένα από τα δικά σας Πρόσφατος φακέλους ή κάντε κλικ στο Ξεφυλλίζω κουμπί για να βρείτε ένα μέρος στον υπολογιστή σας όπου θα αποθηκεύσετε το αρχείο σας. Απλώς μεταβείτε στο φάκελο που θέλετε να χρησιμοποιήσετε.

- Το Word θα δώσει αυτόματα στο έγγραφό σας ένα όνομα βάσει των πρώτων λέξεων που πληκτρολογήσατε. Εάν δεν είστε ικανοποιημένοι με αυτό το όνομα, μπορείτε να το αλλάξετε κάνοντας κλικ στο πλαίσιο δίπλα Ονομα αρχείου και πληκτρολογώντας το επιθυμητό όνομα. Σας συνιστούμε να δώσετε στο έγγραφό σας ένα σύντομο αλλά αναγνωρίσιμο όνομα.

- Μπορείτε επίσης να δείτε ένα πλαίσιο κάτω από το όνομα του αρχείου σας που ονομάζεται Αποθήκευση ως τύπου . Αυτό σας επιτρέπει να αλλάξετε τον τύπο αρχείου του αρχείου σας, ωστόσο, σπάνια θα πρέπει να χρησιμοποιείται καθώς τα έγγραφα του Word μπορούν να ανοιχτούν εύκολα σε οποιονδήποτε υπολογιστή, ακόμα κι αν το ίδιο το Word δεν υπάρχει σε αυτό.
- Όταν είστε ικανοποιημένοι με το φάκελο προορισμού, το όνομα αρχείου και τον τύπο αρχείου, κάντε κλικ στο Σώσει κουμπί.

- Τώρα, όποτε αποθηκεύετε το έγγραφό σας, αυτό το πλαίσιο διαλόγου θα παραβλέπεται, καθώς το Word έχει ήδη τη θέση και το όνομα του αρχείου σας για να το αποθηκεύσετε γρήγορα όσες φορές θέλετε.
Εάν σας αρέσει να χρησιμοποιείτε συντομεύσεις για να επιταχύνετε την εργασία σας, λάβετε υπόψη ότι μπορείτε να αποκτήσετε γρήγορη πρόσβαση στη σελίδα Αποθήκευση πατώντας Ctrl + S . Αυτή είναι μια καθολική συντόμευση στο Microsoft Office, οπότε φροντίστε να την απομνημονεύσετε καλά!
Μέθοδος 2:
Μπορείτε να χρησιμοποιήσετε αυτήν τη μέθοδο όταν έχετε ήδη αποθηκεύσει ένα αρχείο, αλλά θέλετε να αποθηκεύσετε το ίδιο έγγραφο του Word σε διαφορετικό αρχείο. Αυτό είναι πολύ χρήσιμο κατά τη δημιουργία αντιγράφων ασφαλείας χωρίς να χρειάζεται να αντιγράψετε και να επικολλήσετε το περιεχόμενο του αρχικού εγγράφου πολλές φορές καθώς γίνονται αλλαγές.
- Κάντε κλικ στο Αρχείο από τη διασύνδεση Ribbon στο πάνω μέρος της οθόνης σας.
- Από το μενού στην αριστερή πλευρά, κάντε κλικ στο Αποθήκευση ως κουμπί. Αυτό θα ανοίξει μια σελίδα γεμάτη επιλογές για την αποθήκευση του αρχείου σας.
- Μπορείτε είτε να επιλέξετε ένα από τα δικά σας Πρόσφατος φακέλους ή κάντε κλικ στο Ξεφυλλίζω κουμπί για να βρείτε ένα μέρος στον υπολογιστή σας όπου θα αποθηκεύσετε το αρχείο σας. Απλώς μεταβείτε στο φάκελο που θέλετε να χρησιμοποιήσετε.
- Το Word θα κάνει αυτόματα το όνομα του εγγράφου να ταιριάζει με το αρχικό όνομα, αλλά μπορείτε πάντα να το αλλάξετε κάνοντας κλικ στο πεδίο δίπλα Ονομα αρχείου και πληκτρολογώντας το επιθυμητό όνομα.
- Μπορείτε επίσης να δείτε ένα πλαίσιο κάτω από το όνομα του αρχείου σας που ονομάζεται Αποθήκευση ως τύπου . Αυτό σας επιτρέπει να αλλάξετε τον τύπο αρχείου του αρχείου σας, ωστόσο, σπάνια θα πρέπει να χρησιμοποιείται καθώς τα έγγραφα του Word μπορούν να ανοιχτούν εύκολα σε οποιονδήποτε υπολογιστή, ακόμα κι αν το ίδιο το Word δεν υπάρχει σε αυτό.
- Όταν είστε ικανοποιημένοι με το φάκελο προορισμού, το όνομα αρχείου και τον τύπο αρχείου, κάντε κλικ στο Σώσει κουμπί.
- Τώρα, μπορείτε να δημιουργήσετε ατελείωτα αντίγραφα ενός αρχείου χωρίς να χρειάζεται να αντιγράψετε τίποτα.
Είστε γκουρού συντόμευσης; Μπορείτε να ανοίξετε το μενού Αποθήκευση ως πιο γρήγορα πατώντας το F12 πλήκτρο στο πληκτρολόγιό σας. Τόσο απλό! Αυτή η συντόμευση είναι καθολική μεταξύ όλων των προϊόντων του Microsoft Office, οπότε φροντίστε να την σημειώσετε κάπου μέχρι να την απομνημονεύσετε για μια ζωή.
Ελπίζουμε ότι αυτό το άρθρο ήταν σε θέση να σας καθοδηγήσει σε όλα όσα πρέπει να γνωρίζετε για την αποθήκευση των εγγράφων σας στο Word. Μην ξεχάσετε να μοιραστείτε αυτό το άρθρο με φίλους, συμμαθητές, συναδέλφους ή υπαλλήλους που χρειάζονται βοήθεια για να ξεκινήσετε με το Word. Εάν θέλετε να μάθετε περισσότερα σχετικά με το Word ή άλλες εφαρμογές σουίτας του Microsoft Office, μη διστάσετε να περιηγηθείτε στη σελίδα μας ενότητα οδηγών .
Εάν ψάχνετε για μια εταιρεία λογισμικού που μπορείτε να εμπιστευτείτε για την ακεραιότητα και τις ειλικρινείς επιχειρηματικές πρακτικές της, μην ψάχνετε περισσότερο από το . Είμαστε πιστοποιημένος συνεργάτης της Microsoft και πιστοποιημένη επιχείρηση BBB που ενδιαφέρεται να φέρει στους πελάτες μας μια αξιόπιστη, ικανοποιητική εμπειρία στα προϊόντα λογισμικού που χρειάζονται. Θα είμαστε μαζί σας πριν, κατά τη διάρκεια και μετά από όλες τις πωλήσεις.
Αυτή είναι η εγγύηση λογισμικού 360 μοιρών. Λοιπόν, τι περιμένετε? Καλέστε μας σήμερα στο +1 877 315 1713 ή στείλτε email στο sales@softwarekeep.com. Επίσης, μπορείτε να επικοινωνήσετε μαζί μας μέσω ζωντανής συνομιλίας.