Το BSoD (μπλε οθόνη θανάτου) είναι ένα από τα πιο τρομακτικά σφάλματα στα Windows και μπορεί να συμβεί για πολλούς λόγους. Ένα τέτοιο σφάλμα BSoD που εμφανίζεται τελευταία με αυξανόμενη συχνότητα είναι το APC Index Mismatch, το οποίο εμφανίζεται ως κωδικός APC_INDEX_MISMATCH μόλις παρουσιαστεί το σφάλμα.

Αυτό το σφάλμα μπλε οθόνης προκαλεί τη συντριβή του υπολογιστή σας φαινομενικά από το πουθενά και μένετε χωρίς πρόσβαση σε οτιδήποτε στη συσκευή σας. Μπορεί να χάσετε μέρος της εργασίας σας και είναι πιθανό να υπάρχει ένα βαθύτερο πρόβλημα στο σύστημά σας που επαναλαμβάνει το σφάλμα ξανά και ξανά.
Τα καλά νέα? Υπάρχουν μερικά απλά πράγματα που μπορείτε να κάνετε για να διορθώσετε αυτό το πρόβλημα και να αποτρέψετε την επανεμφάνισή του στο μέλλον!
Τι είναι η αναντιστοιχία δείκτη APC;
Το Asynchronous Procedure Call (APC) είναι συντομογραφία για μια συνάρτηση που λειτουργεί εκτός του κύριου προγράμματος όταν πληρούνται συγκεκριμένες προϋποθέσεις. Πολλά σφάλματα μπλε οθόνης από προεπιλογή δείχνουν προς μια αναντιστοιχία ευρετηρίου APC όταν κάτι πάει στραβά στον υπολογιστή σας, γι' αυτό υπάρχουν τόσες πολλές διαφορετικές αιτίες για αυτό το σφάλμα.
Το σφάλμα APC Index Mismatch συνήθως υποδεικνύει ότι υπάρχει ασυνέπεια με τον αριθμό των διεργασιών που εισήλθαν και εξήλθαν από μια περιοχή λειτουργιών όπου λειτουργεί ένα πρόγραμμα. Ως αποτέλεσμα, το σύστημά σας αντιμετωπίζει συντριβή BSOD. Αυτό είναι ουσιαστικά το λειτουργικό σύστημα που σας προειδοποιεί ότι δεν είναι σε θέση να εκτελέσει λογισμικό χωρίς κίνδυνο πρόκλησης βλάβης στο μηχάνημα.
Εάν αντιμετωπίζετε προβλήματα με τα σφάλματα BSOD Mismatch Index APC, οι ακόλουθες διορθώσεις μπορεί να σας βοηθήσουν. Ακολουθούν ορισμένες μέθοδοι που έχουν χρησιμοποιήσει άλλοι χρήστες σε παρόμοια κατάσταση για να επιλύσουν το πρόβλημα από την πλευρά τους. Ακολουθήστε κάθε μέθοδο μέχρι να αντιμετωπίσετε μια που λειτουργεί για το συγκεκριμένο πρόβλημά σας.
Πώς να διορθώσετε την αναντιστοιχία ευρετηρίου APC στα Windows 10
Μέθοδος 1. Εξετάστε τη μνήμη RAM σας
Μια δυσλειτουργία υλικού μπορεί να προκαλέσει το σφάλμα APC Index Mismatch, ακόμα κι αν δεν το υποπτεύεστε. Εάν υπερχρονίσετε τις συχνότητες της CPU, της GPU ή της μνήμης RAM και αντιμετωπίσετε τη συντριβή BSOD, επιστρέψτε στις προεπιλεγμένες συχνότητες και δείτε εάν αυτό διορθώνει τη σταθερότητα του συστήματος.
Εάν το πρόβλημά σας λυθεί, το πρόβλημα μπορεί να οφείλεται σε υπερβολικό overclocking. Προσπαθήστε να αυξήσετε ξανά αργά τις συχνότητες, αλλά όχι περισσότερο από μερικά τοις εκατό κάθε φορά.
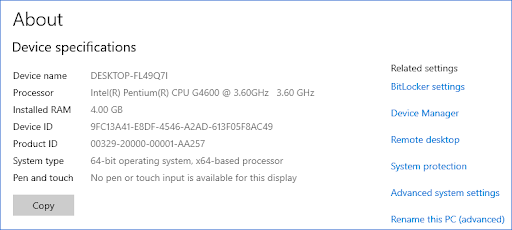
Σημειώστε ότι εάν δεν είστε βέβαιοι εάν το σύστημά σας είναι υπερχρονισμένο, πιθανότατα δεν είναι και αυτό μπορεί να είναι πρόβλημα με ένα ή περισσότερα κομμάτια στα εσωτερικά στοιχεία του υπολογιστή σας. Μπορείτε να δοκιμάσετε να αντικαταστήσετε τη μνήμη RAM, CPU ή GPU. Αλλά μην πηδήξετε το όπλο! Υπάρχει επίσης μια πιθανότητα να είναι ένα απλό σφάλμα λογισμικού, όπως ένα ελαττωματικό πρόγραμμα οδήγησης ή ορισμένα κατεστραμμένα αρχεία συστήματος.
Πριν αγοράσετε ένα νέο στοιχείο υπολογιστή, δοκιμάστε τις ακόλουθες μεθόδους για να δείτε εάν μπορείτε να επιλύσετε το σφάλμα APC Index Mismatch σε επίπεδο λογισμικού.
Μέθοδος 2. Ενημερώστε την πιο πρόσφατη έκδοση των Windows 10
Μια ενημέρωση του λειτουργικού σας συστήματος μπορεί να διορθώσει πολλά υποκείμενα ζητήματα, όπως την κύρια αιτία του σφάλματος μπλε οθόνης Ασυμφωνία ευρετηρίου APC. Προσπαθήστε να κατεβάσετε την πιο πρόσφατη έκδοση των Windows 10 για να δείτε αν η συντριβή εξακολουθεί να υφίσταται στη συνέχεια.
- Κάντε κλικ στο εικονίδιο των Windows στο κάτω αριστερό μέρος της οθόνης σας για να εμφανιστεί το Αρχικο ΜΕΝΟΥ . Επιλέγω Ρυθμίσεις , ή εναλλακτικά χρησιμοποιήστε το Windows + Εγώ συντομώτερος δρόμος.

- Κάνε κλικ στο Ενημέρωση & Ασφάλεια πλακάκι. Εδώ μπορείτε να βρείτε τις περισσότερες από τις ρυθμίσεις του Windows Update και να επιλέξετε πότε θα λαμβάνετε ενημερώσεις.

- Φροντίστε να παραμείνετε στην προεπιλογή Ενημερωμένη έκδοση για Windows αυτί. Κάνε κλικ στο Ελεγχος για ενημερώσεις και περιμένετε μέχρι τα Windows 10 να βρουν διαθέσιμες ενημερώσεις. Εάν δείτε τυχόν ενημερώσεις που εμφανίζονται ήδη, κάντε κλικ στο Προβολή όλων των προαιρετικών ενημερώσεων σύνδεσμο για να τα δείτε και να τα εγκαταστήσετε.
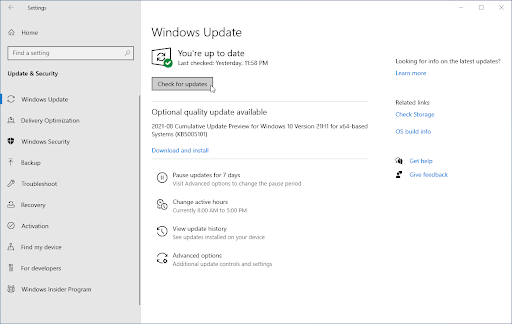
- Εάν βρεθεί μια ενημέρωση, κάντε κλικ στο Εγκαθιστώ και περιμένετε μέχρι τα Windows 10 να κατεβάσουν και να εφαρμόσουν τις απαραίτητες ενημερώσεις.
Μέθοδος 3. Εγκαταστήστε το πιο πρόσφατο πρόγραμμα οδήγησης Realtek High Definition
Μια κοινή αιτία για το σφάλμα μπλε οθόνης ασυμφωνίας ευρετηρίου APC είναι τα παλιά ή κατεστραμμένα προγράμματα οδήγησης ήχου, ειδικά για τα στοιχεία της Realtek. Μπορείτε να το διορθώσετε εύκολα κατεβάζοντας και εγκαθιστώντας τα πιο πρόσφατα συμβατά προγράμματα οδήγησης για το σύστημά σας. Κάντε κλικ ΕΔΩ για πλοήγηση στη σελίδα λήψης Realtek, όπου μπορείτε να κάνετε λήψη των πιο πρόσφατων προγραμμάτων οδήγησης.
Μόλις γίνει λήψη του αρχείου, κάντε κλικ σε αυτό για να ξεκινήσει το πρόγραμμα εγκατάστασης του προγράμματος οδήγησης. Πρέπει να κάνετε επανεκκίνηση του υπολογιστή σας μετά την επιτυχή εγκατάσταση του προγράμματος οδήγησης. Όταν η συσκευή εκκινήσει, δείτε εάν μπορείτε να τη χρησιμοποιήσετε χωρίς να αντιμετωπίσετε άλλο σφάλμα APC Index Mismatch.
πώς να πάρετε το εικονίδιο της μπαταρίας πίσω στα παράθυρα 10
Μέθοδος 4. Απενεργοποιήστε το Realtek HD Audio Manager από την εκκίνηση
Προσπαθήστε να απενεργοποιήσετε την εκκίνηση του Realtek Audio Manager στον υπολογιστή σας. Οι χρήστες ανέφεραν ότι αυτή η μέθοδος βοηθάει εάν το πρόβλημα σχετίζεται με μια κάμερα web ή το Skype. Ακόμα κι αν δεν διαθέτετε κανένα από αυτά τα στοιχεία, δοκιμάστε να απενεργοποιήσετε αυτό το λογισμικό και δείτε εάν βελτιώνει την κατάσταση του υπολογιστή σας.
- Κάντε δεξί κλικ σε ένα κενό χώρο στη γραμμή εργασιών σας και επιλέξτε Διαχειριστής εργασιών . Εάν η Διαχείριση Εργασιών εκκινήθηκε σε συμπαγή λειτουργία, φροντίστε να αναπτύξετε τις λεπτομέρειες κάνοντας κλικ στο ' Λεπτομέρειες λειτουργίας κουμπί '.
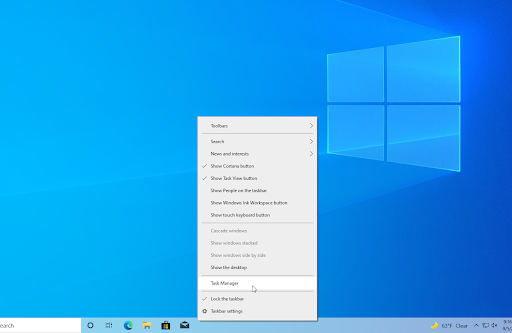
- μάγισσα στο Ξεκίνα καρτέλα χρησιμοποιώντας το μενού κεφαλίδας που βρίσκεται στο επάνω μέρος του παραθύρου. Εδώ, βρείτε το Realtek HD Audio Manager από τη λίστα και επιλέξτε το κάνοντας κλικ πάνω του μία φορά.
- Κάνε κλικ στο Καθιστώ ανίκανο κουμπί τώρα ορατό στην κάτω δεξιά γωνία του παραθύρου. Αυτό θα απενεργοποιήσει την εκκίνηση της εφαρμογής κατά την εκκίνηση της συσκευής σας.
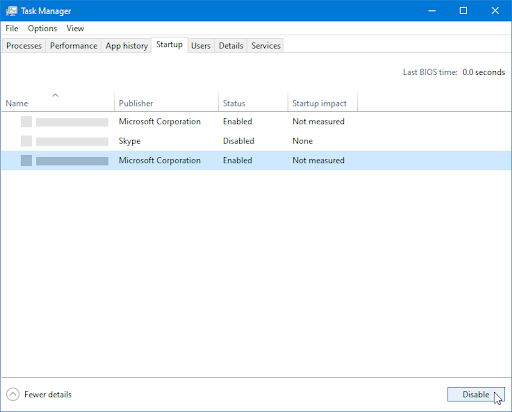
- Κάντε επανεκκίνηση του υπολογιστή σας.
Μέθοδος 5. Επιδιόρθωση κατεστραμμένων αρχείων συστήματος
Τα κατεστραμμένα αρχεία συστήματος μπορεί να προκαλέσουν τεράστια προβλήματα με το λειτουργικό σας σύστημα. Μπορείτε να αναγνωρίσετε και να επιδιορθώσετε ελαττωματικά αρχεία συστήματος μέσω της σάρωσης SFC και του εργαλείου DISM.
ο Έλεγχος αρχείων συστήματος Το (SFC) είναι ένα ενσωματωμένο εργαλείο που βοηθά στην αντιμετώπιση προβλημάτων στα Windows 10. Είναι σε θέση να εντοπίζει αυτόματα κατεστραμμένα αρχεία συστήματος και να τα επιδιορθώνει σε κατάσταση λειτουργίας. Μπορείτε να χρησιμοποιήσετε τη σάρωση SFC για να διορθώσετε πιθανά διάφορα σφάλματα.
ο ΔΕΚ Το εργαλείο σάς επιτρέπει επίσης να εντοπίζετε και να επιδιορθώνετε προβλήματα διαφθοράς στο σύστημά σας εκτελώντας απλώς εντολές στην εφαρμογή Γραμμή εντολών. Ελέγχει για φθορές σε όλο το σύστημα και επιχειρεί αυτόματα να επαναφέρει κατεστραμμένα αρχεία ή αρχεία που λείπουν.
- Ανοίξτε τη γραμμή αναζήτησης στη γραμμή εργασιών σας κάνοντας κλικ στο εικονίδιο του μεγεθυντικού φακού. Μπορείτε επίσης να το αναδείξετε με το Windows + μικρό συντόμευση πληκτρολογίου.
- Τύπος Γραμμή εντολών στο πλαίσιο αναζήτησης. Όταν το δείτε στα αποτελέσματα, κάντε δεξί κλικ πάνω του και επιλέξτε Εκτέλεση ως Διαχειριστής .
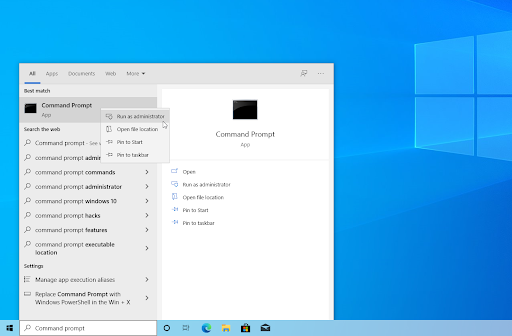
- Όταν σας ζητηθεί από τον Έλεγχο λογαριασμού χρήστη (UAC), κάντε κλικ Ναί για να επιτρέψετε στην εφαρμογή να ξεκινήσει με δικαιώματα διαχειριστή.
- Πληκτρολογήστε την παρακάτω εντολή και πατήστε Enter για να την εκτελέσετε: sfc /scannow
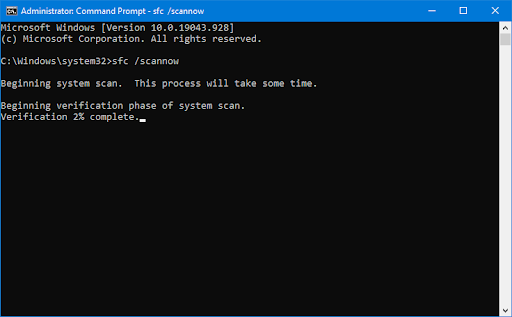
- Περιμένετε μέχρι ο Έλεγχος αρχείων συστήματος να ολοκληρώσει τη σάρωση του υπολογιστή σας. Εάν εντοπιστεί κάποια ασυμφωνία, το βοηθητικό πρόγραμμα θα επαναφέρει τα απαραίτητα αρχεία συστήματος και θα προσπαθήσει να διορθώσει όλα τα σφάλματα που σχετίζονται με αυτά.
- Στη συνέχεια, ξεκινήστε τη σάρωση DISM. Πληκτρολογήστε την παρακάτω εντολή και πατήστε Enter για να την εκτελέσετε: DISM.exe /Online /Cleanup-image /Scanhealth
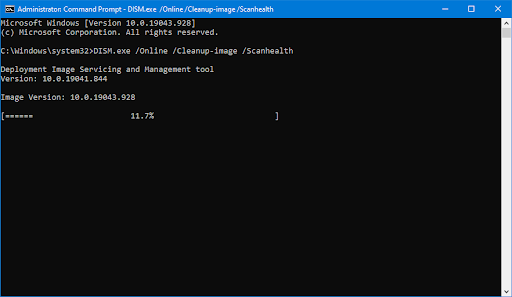
- Στη συνέχεια, πρέπει να εκτελέσετε μια εντολή για να διορθώσετε τυχόν προβλήματα που εντοπίστηκαν στο σύστημά σας. Απλώς πληκτρολογήστε την ακόλουθη γραμμή και πατήστε ξανά Enter: DISM.exe /Online /Cleanup-image /Restorehealth
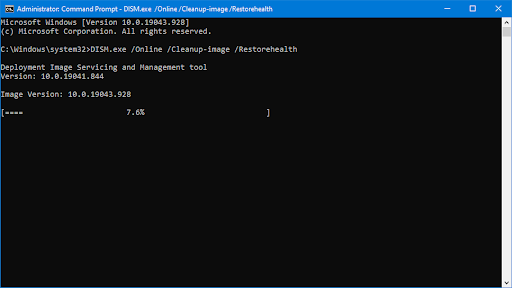
- Περιμένετε να ολοκληρωθεί η διαδικασία. Μετά την ολοκλήρωση, κλείστε το παράθυρο της γραμμής εντολών και επανεκκινήστε τη συσκευή σας.
Το εργαλείο σάρωσης SFC και DISM ενδέχεται να χρειαστεί λίγο χρόνο για να τρέξει στο σύστημά σας και να εντοπίσει τυχόν αρχεία συστήματος που λείπουν ή είναι κατεστραμμένα. Ακόμα κι αν οι σαρώσεις αποτύχουν να βρουν κάτι, ορισμένοι χρήστες ανέφεραν ότι η λειτουργικότητα του υπολογιστή τους βελτιώθηκε μετά την εκτέλεση των παραπάνω εντολών.
Μέθοδος 6. Απεγκαταστήστε το πρόγραμμα οδήγησης DisplayLink
Εάν χρησιμοποιείτε λογισμικό DisplayLink, μπορεί να είναι η πηγή για το πρόβλημα αναντιστοιχίας ευρετηρίου APC στη συσκευή σας. Πολλοί χρήστες έστειλαν αναφορές ότι ορισμένα προγράμματα οδήγησης δεν είναι συμβατά με το σύστημα Windows 10 και η κατάργησή τους έλυσε τις συνεχείς διακοπές λειτουργίας του συστήματος.
- Πάτα το Windows + R πλήκτρα στο πληκτρολόγιό σας. Αυτό θα εμφανίσει το βοηθητικό πρόγραμμα Run.
- Πληκτρολογήστε ' appwiz.cpl ” χωρίς τα εισαγωγικά και πατήστε το Εισαγω πλήκτρο στο πληκτρολόγιό σας. Αυτό θα εκκινήσει την εφαρμογή Πίνακας Ελέγχου και θα σας μεταφέρει κατευθείαν στο Προγράμματα και χαρακτηριστικά σελίδα.
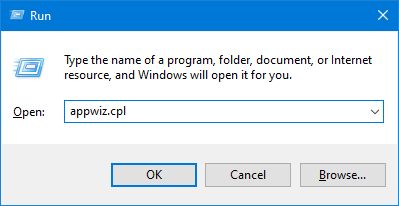
- Κάντε κύλιση προς τα κάτω στη λίστα με τα εγκατεστημένα προγράμματα και εντοπίστε το Πυρήνας DisplayLink εφαρμογή. Κάντε δεξί κλικ πάνω του μία φορά και επιλέξτε Απεγκατάσταση από το μενού περιβάλλοντος.
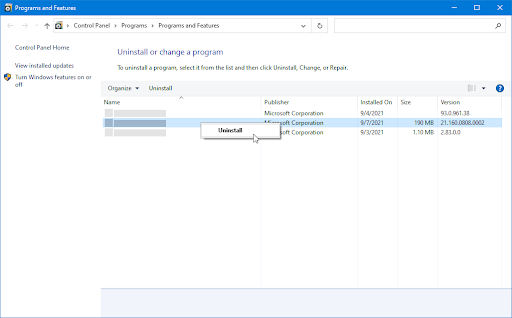
- Μετά την απεγκατάσταση του λογισμικού, Κάντε κλικ ΕΔΩ για να κατεβάσετε το Καθαριστικό εγκατάστασης DisplayLink . Εκτελέστε την εφαρμογή μία φορά για να αφαιρέσετε όλα τα υπολείμματα του προγράμματος οδήγησης DisplayLink και ενδεχομένως να διορθώσετε το σφάλμα μπλε οθόνης.
Μέθοδος 7. Χρησιμοποιήστε το εργαλείο αντιμετώπισης προβλημάτων μπλε οθόνης
Windows 10 συνοδεύεται από μια ποικιλία προγραμμάτων αντιμετώπισης προβλημάτων που στοχεύουν στην αυτόματη επίλυση προβλημάτων στον υπολογιστή σας. Αυτό κάνει τις λύσεις πιο προσιτές στους χρήστες. Οι χρήστες έχουν διαπιστώσει ότι το εργαλείο αντιμετώπισης προβλημάτων μπλε οθόνης είναι σε θέση να αντιμετωπίσει και να διορθώσει σφάλματα που σχετίζονται με τον κωδικό σφάλματος APC_INDEX_MISMATCH.
Αν και το εργαλείο αντιμετώπισης προβλημάτων ενδέχεται να μην είναι σε θέση να επαναφέρει τα αρχεία και την πρόοδο που χάσατε λόγω του σφάλματος σφάλματος συστήματος, μπορεί να βοηθήσει στην αποτροπή ενός άλλου.
- Κάντε κλικ στο εικονίδιο των Windows στο κάτω αριστερό μέρος της οθόνης σας για να εμφανιστεί το Αρχικο ΜΕΝΟΥ . Επιλέγω Ρυθμίσεις , ή εναλλακτικά χρησιμοποιήστε το Windows + Εγώ συντομώτερος δρόμος.
- Κάνε κλικ στο Ενημέρωση & Ασφάλεια πλακάκι. Εδώ μπορείτε να βρείτε το μεγαλύτερο μέρος του ενσωματωμένου εργαλείου αντιμετώπισης προβλημάτων.
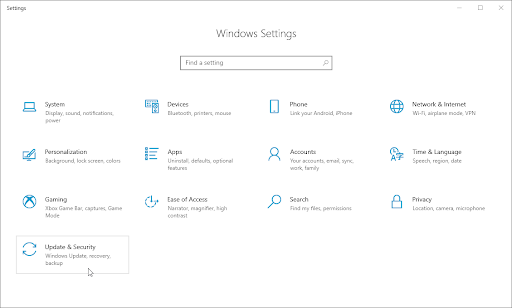
- Εναλλαγή στο Αντιμετώπιση προβλημάτων καρτέλα χρησιμοποιώντας το αριστερό παράθυρο. Εδώ, θα πρέπει να μπορείτε να δείτε ένα εργαλείο αντιμετώπισης προβλημάτων με τίτλο Μπλε οθόνη .
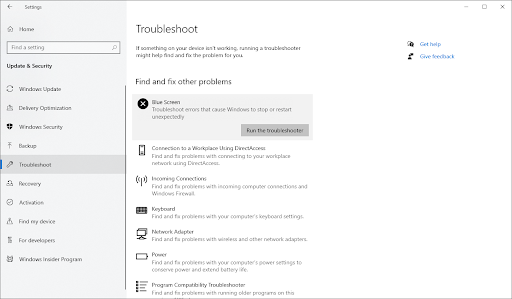
- Εάν δεν κοινοποιείτε πλήρη διαγνωστικά δεδομένα στη Microsoft, κάντε κλικ στο Πρόσθετα εργαλεία αντιμετώπισης προβλημάτων συνδέστε και εντοπίστε το Μπλε οθόνη αντιμετώπιση προβλημάτων εκεί.
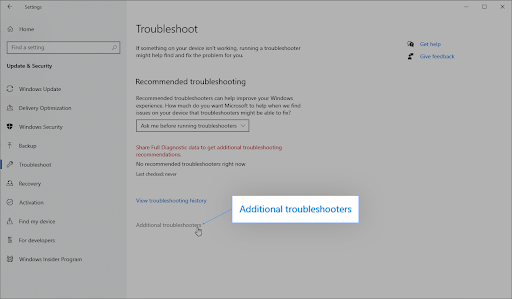
- Κάνε κλικ στο Εκτελέστε το εργαλείο αντιμετώπισης προβλημάτων κουμπί. Περιμένετε μέχρι το εργαλείο αντιμετώπισης προβλημάτων να σαρώσει τη συσκευή σας και να εντοπίσει τυχόν προβλήματα.
Όπως πάντα, αυτό το εργαλείο αντιμετώπισης προβλημάτων δεν είναι τέλειο. Μπορεί να εντοπίσει προβλήματα με το σύστημά σας, αλλά αυτό δεν σημαίνει ότι οι άλλες μέθοδοί μας δεν μπορούν να επιδιορθώσουν το σφάλμα που εμφανίζεται στην οθόνη.
Μέθοδος 8. Απενεργοποιήστε την εικονικοποίηση στο BIOS σας
Πολλά χρήστες Windows 10 έχουν αναφέρει το σφάλμα BSOD Mismatch Index APC κατά τη χρήση ορισμένων Trend Micro εργαλεία στους υπολογιστές τους. Αυτό πιθανότατα οφείλεται σε ένα πρόβλημα με τη δυνατότητα Virtualization στον υπολογιστή σας, η οποία συχνά παρεμβαίνει στα εργαλεία που οδηγούν σε αυτό το πρόβλημα.
Εάν δεν χρειάζεστε εικονικοποίηση στον υπολογιστή σας, μπορείτε εύκολα να την απενεργοποιήσετε στο BIOS χωρίς να χρειάζεται να θυσιάσετε κανένα από τα προγράμματά σας.
Απλώς ακολουθήστε αυτά τα βήματα.
- Κάνε κλικ στο εικονίδιο των Windows στο κάτω αριστερό μέρος της οθόνης σας για να εμφανιστεί το μενού Έναρξη.
- Κάνε κλικ στο Εξουσία επιλογή και μετά επιλέξτε Επανεκκίνηση . Αυτό θα κλείσει όλες τις ανοιχτές εφαρμογές σας και θα επανεκκινήσει πλήρως τον υπολογιστή σας.
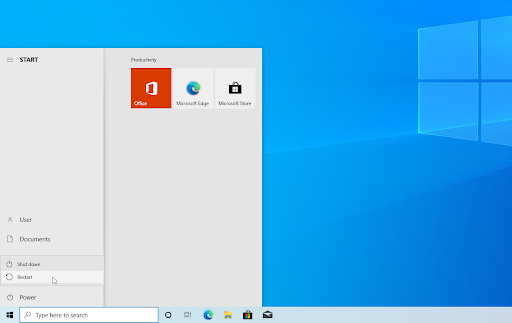
- Καθώς ο υπολογιστής σας εκκινεί, πατήστε το F2 πλήκτρο στο πληκτρολόγιό σας. Αυτό είναι το γενικό κλειδί λειτουργίας που απαιτείται για την είσοδο στο BIOS, αλλά σε ορισμένους υπολογιστές και φορητούς υπολογιστές μπορεί να έχει εκχωρηθεί διαφορετικό κλειδί. Μπορείτε να δοκιμάσετε να κρατήσετε F8 , F10 , F12 , ή Του .

- Όταν εμφανιστεί η οθόνη του BIOS, χρησιμοποιήστε το πληκτρα ΒΕΛΟΥΣ για να πλοηγηθείτε και να βρείτε το Εικονικοποίηση χαρακτηριστικό. Εάν δεν μπορείτε να το βρείτε, χρησιμοποιήστε μια μηχανή αναζήτησης για να λάβετε βοήθεια ή επικοινωνήστε με την υποστήριξη του κατασκευαστή!
- Όταν εντοπίσετε τη δυνατότητα Virtualization, απενεργοποιήστε την. Μόλις απενεργοποιηθεί, επανεκκινήστε τον υπολογιστή σας και ελέγξτε εάν το πρόβλημα έχει λυθεί ή όχι.
Λάβετε υπόψη ότι η δυνατότητα Virtualization ενδέχεται να βρίσκεται σε διαφορετική τοποθεσία, ανάλογα με την έκδοση του BIOS και την επωνυμία σας. Εάν το BIOS σας δεν διαθέτει εικονικοποίηση ή το έχετε ήδη απενεργοποιήσει στο παρελθόν, μεταβείτε στην επόμενη λύση.
Μέθοδος 9. Επαναφέρετε ή επανεγκαταστήστε τα Windows 10
Εάν τίποτα παραπάνω δεν λειτούργησε, το πρόβλημά σας μπορεί να επιλυθεί μόνο εάν κάνετε επαναφορά ή επανεγκατάσταση των Windows 10. Ανάλογα με τις προτιμήσεις σας, μπορείτε να επανεγκαταστήσετε το σύστημα χωρίς να χάσετε προσωπικά αρχεία. Δυστυχώς, οι περισσότερες εφαρμογές και οι ρυθμίσεις παραμέτρων του συστήματός σας θα διαγραφούν για να δώσουν στη συσκευή σας μια νέα αρχή.
Ελέγξτε μας Πώς να εγκαταστήσετε τα Windows 10, 8.1 ή 7 χρησιμοποιώντας ένα bootable USB οδηγός για λεπτομερείς, βήμα προς βήμα οδηγίες σχετικά με τον τρόπο εγκατάστασης των Windows 10. Για οδηγίες ανανέωσης και επαναφοράς, μεταβείτε στην επίσημη Υποστήριξη της Microsoft σελίδα.
Τελικές σκέψεις
Εάν βρεθείτε στη Μπλε Οθόνη του Θανάτου ή αντιμετωπίζετε οποιοδήποτε άλλο πρόβλημα με τον υπολογιστή σας, μην ανησυχείτε! Είστε πιθανώς μόνο ένα βήμα μακριά από το να το διορθώσετε - έχουμε όλες αυτές τις διορθώσεις για εσάς στο άρθρο μας. Επιπλέον, υπάρχουν περισσότερα άρθρα σχετικά με τα Windows 10 στο ιστολόγιό μας, εάν θέλετε να μάθετε ακόμη περισσότερα για αυτό το φοβερό λειτουργικό σύστημα!
Επισκεφθείτε μας Κέντρο βοηθείας για να αποκτήσετε πρόσβαση σε εκατοντάδες άρθρα που καλύπτουν εκατοντάδες θέματα και με συμβουλές για το πώς να αξιοποιήσετε στο έπακρο το σύστημά σας. Θέλουν περισσότερα? Εγγραφείτε στο ενημερωτικό μας δελτίο για να λαμβάνετε προσφορές, προσφορές και εκπτώσεις από εμάς απευθείας στα εισερχόμενά σας. Απλώς εγγραφείτε με τη διεύθυνση email σας!
Μπορεί να σου αρέσει επίσης
» Πώς να λύσετε τη διαχείριση μνήμης κώδικα διακοπής στα Windows 10
» Πώς να διορθώσετε το SYSTEM_SERVICE_EXCEPTION (dxgmms2.sys) στα Windows 10
» Αργό Internet στα Windows 10; Δείτε πώς να το λύσετε


