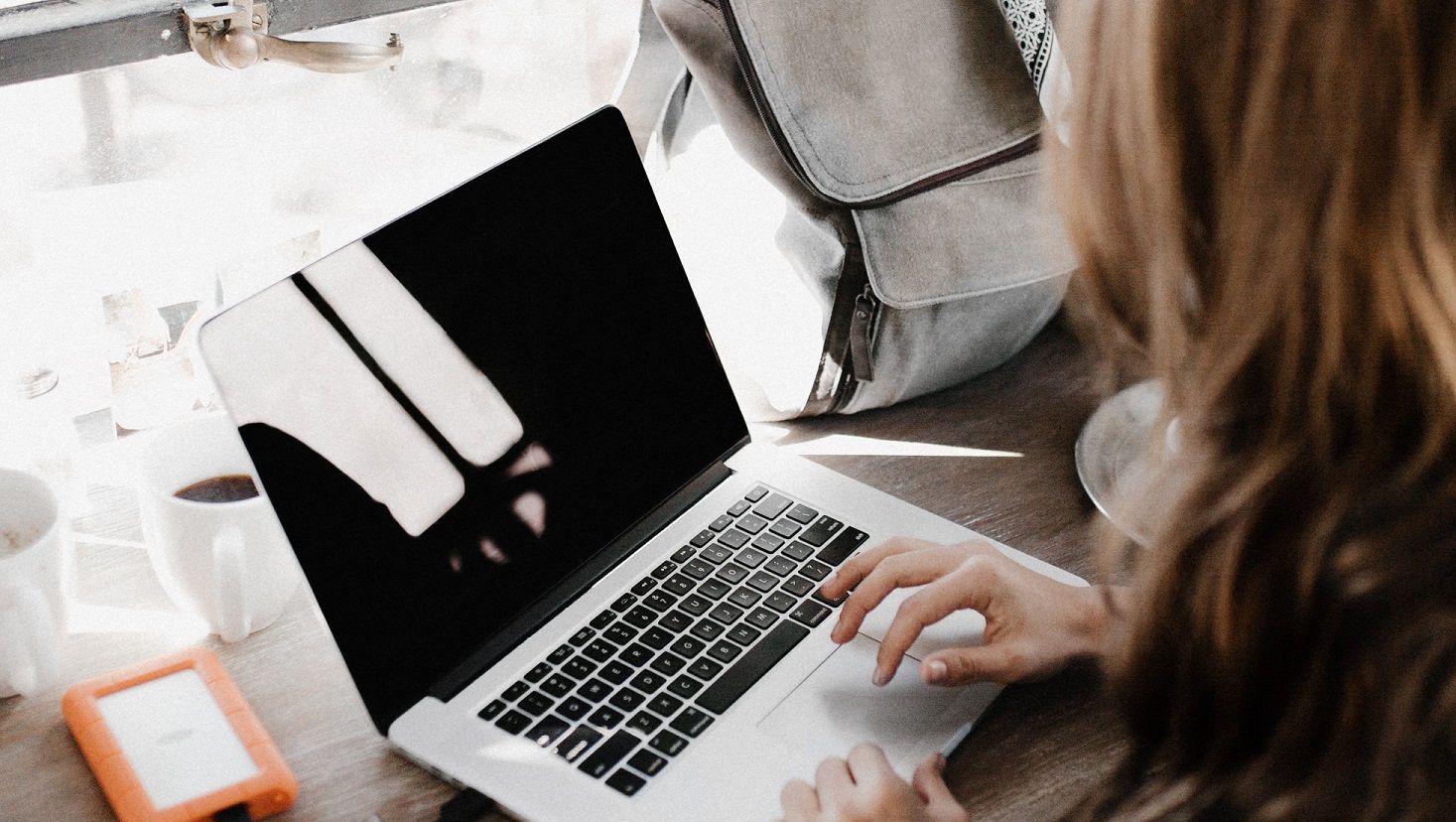γιατί είναι το χρώμιο στον υπολογιστή μου
Δεν έχει σημασία αν είστε μαθητής, δάσκαλος, επιχειρηματίας ή στέλεχος, το Microsoft Word μπορεί να είναι μία από τις πιο χρήσιμες εφαρμογές που έχετε εγκαταστήσει στον υπολογιστή σας. Ως μία από τις πιο δημοφιλείς, ευρέως αναγνωρισμένες εφαρμογές της σουίτας του Microsoft Office, έχει ωφελήσει εκατομμύρια ανθρώπους και συνεχίζει να αυξάνεται.
Το Microsoft Word είναι μια εφαρμογή που χρησιμοποιείται περισσότερο για τις δυνατότητες δημοσίευσης και επεξεργασίας περιεχομένου. Σας επιτρέπει να προσθέσετε ευελιξία στα έγγραφά σας για να τα κάνετε πιο επαγγελματικά, να ελαχιστοποιήσετε το χώρο για λάθη και να βελτιώσετε την εργασία σας. Η φιλική προς το χρήστη διεπαφή το καθιστά μια εξαιρετική εμπειρία για αρχάριους, επαγγελματίες και ό, τι ενδιάμεσα. Επομένως, η χρήση αυτού του Microsoft Word cheat Sheet θα σας βοηθήσει να κυριαρχήσετε σε αυτήν την εφαρμογή.
Λόγω της μεγάλης βάσης χρηστών του, τα αρχεία Word χρησιμοποιούνται συνήθως ως μορφή για την κοινή χρήση εγγράφων κειμένου. Τα αρχεία Word είναι προσβάσιμα ακόμη και αν ο παραλήπτης δεν κατέχει το Word, έχουν πολλές επιλογές για την προβολή του αρχείου σας χρησιμοποιώντας πρόγραμμα προβολής τρίτου μέρους, πρόγραμμα περιήγησης ιστού ή διαφορετικό πρόγραμμα επεξεργασίας κειμένου.
Περισσότερο από ένα απλό τύπο αρχείου, το Word υπήρξε για πολλούς οργανισμούς και το λογισμικό εκδόσεων οικιακών χρηστών εδώ και χρόνια. Το Word έχει εισαγάγει καινοτόμα χαρακτηριστικά όπως η Αυτόματη Διόρθωση και το Πρόχειρο του Office, καθώς και η απλοϊκή διεπαφή Ribbon που συχνά μιμείται ανταγωνιστές.
Είτε συντάσσετε ένα δοκίμιο, εκτυπώνετε ένα φυλλάδιο για πώληση γκαράζ γειτονιάς ή γράφετε ένα τιμολόγιο για την επιχείρησή σας, το Microsoft Word το καθιστά όσο το δυνατόν πιο εύκολο. Με εξαιρετικές δυνατότητες στη διάθεσή σας, δεν υπάρχει λόγος να περιμένετε να αποκτήσετε το προϊόν που εμπιστεύονται τόσα άτομα. Δεν έχει σημασία αν είστε αρχάριος με υπολογιστές ή βετεράνος του Word, το cheat sheet μας θα σας βοηθήσει όταν γράφετε.
Γνωρίστε τη διεπαφή Ribbon
Το Ribbon αποτελεί σημαντικό μέρος των εφαρμογών του Office εδώ και αρκετά χρόνια, καθώς κυκλοφόρησε μέχρι το Office 2007. Προοριζόταν να επιτρέψει ταχύτερη εργασία σε αντίθεση με την πλοήγηση σε ντεμοντέ μενού και πολλαπλά επίπεδα υπομενού . Με την Κορδέλα, έχετε εύκολη πλοήγηση με σχεδόν 100% οπτική διεπαφή που σας βοηθά να φτάσετε στα εργαλεία που γνωρίζετε και αγαπάτε γρηγορότερα. Είναι ο κύριος και μοναδικός τρόπος περιήγησής σας στο Word, ανοίγοντας τις ευκαιρίες για μορφοποίηση κειμένου, εισαγωγή στοιχείων, τροποποίηση του εγγράφου σας και δυνατότητες πρόσβασης.
Σε αντίθεση με τις προηγούμενες εκδόσεις του Word, το Ribbon σε νέες κυκλοφορίες όπως το Word 2016 και το Word 2019 έχει μια πιο επίπεδη σχεδίαση που επιτρέπει λιγότερη ακαταστασία στην οθόνη σας να σας αποσπά την προσοχή από την εργασία σας. Ο μινιμαλιστικός σχεδιασμός δίνει στο Word μια μοντέρνα και κομψή εμφάνιση που το ξεχωρίζει από τους ανταγωνιστές.
δεν μπορεί να ρυθμίσει τα παράθυρα φωτεινότητας 7
Είναι γνωστό ότι το χρώμα υπογραφής του Word είναι μπλε, το οποίο δεν έχει αλλάξει ακόμη και στην τελευταία έκδοση. Ωστόσο, από το Word 2016, ορισμένες από τις καρτέλες έχουν ελαφρώς τροποποιηθεί. Για παράδειγμα, όλα τα ονόματα καρτελών είναι τώρα σε περίπτωση πρότασης σε αντίθεση με το να είναι σε όλα τα κεφαλαία. Ορισμένα ονόματα καρτελών άλλαξαν επίσης, για παράδειγμα, μπορείτε να βρείτε τα περιεχόμενα της καρτέλας Διάταξη σελίδας στην ενότητα Διάταξη.


Κάθε εντολή θα πρέπει να βρίσκεται περίπου στο ίδιο μέρος με τις προηγούμενες εκδόσεις του Word. Αυτό επιτρέπει σε άτομα που είναι εξοικειωμένα με προηγούμενες εκδόσεις του Word να ξεκινούν γρήγορα να λειτουργούν με το Word 2016 και το Word 2019. Δεν μπορείτε να βρείτε κάτι; Χρησιμοποιήστε τη λειτουργία «Πείτε μου» της Microsoft τι θέλετε να κάνετε. Θα το αγγίξουμε περισσότερο αργότερα αν δεν θέλετε να προχωρήσετε.
Πώς να κρύψετε την Κορδέλα
Όταν χρειάζεται, μπορείτε να αποκρύψετε την Κορδέλα ανά πάσα στιγμή πατώντας το Ctrl + F1 πλήκτρα στο πληκτρολόγιό σας. Για να εμφανιστεί ξανά, πατήστε τα ίδια δύο πλήκτρα. Αυτή είναι μια καθολική συντόμευση μεταξύ των εφαρμογών του Office, επομένως σας συμβουλεύουμε να το απομνημονεύσετε εάν εργάζεστε και με εφαρμογές όπως το Excel και το PowerPoint.
Υπάρχουν πολλές ρυθμίσεις και τρόποι για να αλλάξετε τον τρόπο εμφάνισης της κορδέλας από προεπιλογή. Στην επάνω δεξιά γωνία της οθόνης σας, θα δείτε ένα εικονίδιο με τίτλο 'Επιλογές εμφάνισης κορδέλας' που ανοίγει ένα αναπτυσσόμενο μενού με τρεις διαφορετικές επιλογές:

- Αυτόματη απόκρυψη κορδέλας: Αυτή η επιλογή κρύβει την ίδια την Κορδέλα, καθώς και τις καρτέλες και τις εντολές σε αυτήν από προεπιλογή. Όταν επιλεγεί αυτό, ο μόνος τρόπος για να εμφανιστεί η Κορδέλα και το περιεχόμενό της είναι κάνοντας κλικ στην επάνω ενότητα της οθόνης του Word.
- Εμφάνιση καρτελών: Αυτή η επιλογή διατηρεί τις καρτέλες της Κορδέλας αλλά κρύβει όλες τις εντολές από κάτω. Μπορείτε να εμφανίσετε εντολές κάνοντας κλικ σε μία από τις καρτέλες, πατώντας το Ctrl + F1 πλήκτρα στο πληκτρολόγιό σας ή επιλέγοντας την επιλογή Εμφάνιση καρτελών και εντολών.
- Εμφάνιση καρτελών και εντολών: Με αυτήν την επιλογή, μπορείτε να δείτε την πλήρη κορδέλα με τις καρτέλες και τις εντολές της να είναι ορατές ανά πάσα στιγμή.
Μενού αρχείων, η περιοχή των παρασκηνίων

Όταν κάνετε κλικ στο μενού Αρχείο στο Word και σε άλλες εφαρμογές του Office, θα φτάσετε στην περιοχή που η Microsoft καλεί «παρασκήνια». Εδώ, αντί να βλέπετε μια καρτέλα με εντολές που παρατάσσονται, έχετε μια πλήρη προβολή πληροφοριών και διαφορετικών βασικών δυνατοτήτων για να ανοίξετε και να αποθηκεύσετε αρχεία, εκτύπωση και άλλες επιλογές κοινής χρήσης.
Επιπλέον, μπορείτε να χρησιμοποιήσετε το μενού Αρχείο για να δείτε πληροφορίες σχετικά με το τρέχον έγγραφό σας. Αυτό σημαίνει να βλέπεις τον χρόνο που δημιουργήθηκε, την τελευταία τροποποίηση, τον κάτοχο, καθώς και το μέγεθος του αρχείου και πολλά άλλα. Μπορείτε επίσης να ελέγξετε για ζητήματα προσβασιμότητας, να προσθέσετε προστασία με κωδικό πρόσβασης ή ως κάτοχος ενός αρχείου, να αλλάξετε τα δικαιώματα των συν-επιμελητών σας.
Χρησιμοποιήστε τη λειτουργία Tell Me

Παρόλο που το Word εκτιμάται πάντα ότι είναι φιλικό προς το χρήστη, υπάρχουν περιπτώσεις όπου ίσως έχετε ξεχάσει πώς να κάνετε κάτι ή απλά δεν μπορείτε να βρείτε την εντολή που χρειάζεστε. Η Microsoft πρόσθεσε το Πες μου τι θες να κάνεις γραμμή για να βοηθήσετε τους χρήστες να αντιμετωπίσουν αυτό το ζήτημα.
Η λειτουργία Tell Me είναι ουσιαστικά μια γραμμή αναζήτησης που αναλύει το ερώτημά σας αναζήτησης και εμφανίζει πιθανές εντολές που μπορείτε να χρησιμοποιήσετε για να ολοκληρώσετε κάτι. Για παράδειγμα, εάν πληκτρολογείτε διαμορφώστε το έγγραφό μου Η λειτουργία θα επιστρέψει σχετικά εργαλεία όπως Θέματα και Στυλ. Ομοίως, μπορείτε να αναζητήσετε συγκεκριμένες εντολές. Εάν δεν ξέρετε πού να δημιουργήσετε φακέλους, απλώς πληκτρολογήστε φάκελος και η γραμμή Tell Me θα εμφανίσει το σωστό εργαλείο.
Αυτό είναι αναμφίβολα μια τεράστια βοήθεια για νέους χρήστες και εξοικονόμηση χρόνου για όσους έχουν ήδη εμπειρία με το Word. Σταματήστε να περιηγείστε στην κορδέλα και αρχίστε να χρησιμοποιείτε τη βολική αναζήτηση Tell Me. Θυμάται ακόμη και τα προηγούμενα ερωτήματά σας, επιταχύνοντας περαιτέρω τη χρήση συχνών εντολών.
Τα στοιχεία ενημέρωσης των Windows 10 πρέπει να επιδιορθωθούν
Συνεργασία σε πραγματικό χρόνο

Η συνεργασία σε πραγματικό χρόνο παρουσιάστηκε στο Word στην κυκλοφορία του 2016. Επιτρέπει στις ομάδες να συνεργάζονται στο ίδιο έγγραφο ταυτόχρονα. Οι αλλαγές εμφανίζονται σε όλους τους συν-συντάκτες καθώς συμβαίνουν στην πραγματική ζωή, επιτρέποντάς σας να συνεργάζεστε με οργανωμένο τρόπο. Κάθε άτομο που επεξεργάζεται το έγγραφο έχει ένα μοναδικό χρώμα που αντιστοιχεί στον κέρσορα του, επιτρέποντας την εύκολη αναγνώριση.
Έχετε επίσης τη δυνατότητα να επικοινωνείτε με άτομα που επεξεργάζονται το έγγραφό σας. Μόλις κάνετε κλικ στο όνομα ενός ατόμου που επεξεργάζεται, μπορείτε να ξεκινήσετε τη συνομιλία, να του στείλετε ένα email, να τον καλέσετε στο τηλέφωνο ή μέσω Skype. Αυτό επιτρέπει έναν πολύ αποτελεσματικό τρόπο επικοινωνίας και συνεργασίας.
- Υπόδειξη: Πάντα να βεβαιώνεστε ότι έχετε ισχυρή σύνδεση στο Διαδίκτυο όταν συνεργάζεστε σε ένα έγγραφο με άλλους. Εάν η σύνδεσή σας είναι αδύναμη, υπάρχει μεγάλη πιθανότητα να ζήσετε αυτό που ονομάζεται καθυστέρηση. Δεν θα βλέπετε αλλαγές σε πραγματικό χρόνο και οι δικές σας αλλαγές θα εμφανίζονται και σε άλλους πιο αργούς.
Εργαστείτε με θέματα για αποτελεσματική μορφοποίηση

Έχεις κουραστεί να χειροκίνητη μορφοποίηση έγγραφα κάθε φορά που τα φτιάχνετε; Μπορείτε απλά να χρησιμοποιήσετε τα Θέματα που περιλαμβάνονται στο Word για να μετατρέψετε γρήγορα ολόκληρα έγγραφα χωρίς να προκαλέσετε απώλεια επαγγελματισμού ή να θυσιάσετε την εμφάνιση. Ένα θέμα εγγράφου είναι ένα προκατασκευασμένο σύνολο επιλογών μορφοποίησης, συμπεριλαμβανομένων χρωμάτων, διαφορετικών γραμματοσειρών για επικεφαλίδα και κειμένου σώματος, καθώς και εφέ θέματος για γραμμές και γεμίσματα.
Οι νέες εκδόσεις του Word έρχονται με πολλά θέματα εγκατεστημένα, ωστόσο, μπορείτε πάντα να δημιουργήσετε τα δικά σας θέματα, να κατεβάσετε νέα θέματα ή να τροποποιήσετε ένα ήδη υπάρχον θέμα και να το αποθηκεύσετε ως ξεχωριστό. Τα θέματα είναι προσβάσιμα από την καρτέλα Σχεδίαση.
Προσθήκη κειμένου placeholder

Η χρήση του κειμένου placeholder είναι απίστευτη όταν πρέπει να συμπληρώσετε γρήγορα ένα έγγραφο για να δείξετε τη σύνθεση ή το σχεδιασμό αντί για το περιεχόμενο. Ενώ μπορείτε πάντα να κάνετε αναζήτηση στο διαδίκτυο και να προσπαθείτε να βρείτε κείμενο placeholder, μπορείτε απλά να εισαγάγετε μια εντολή στο Word και να λάβετε αυτόματα ένα προσαρμοσμένο ποσό κειμένου placeholder.
Ακολουθούν οι τρεις πιθανές επιλογές για την προσθήκη κειμένου placeholder στο Word:
- Τύπος = ραντ (1,2) για κείμενο πληροφοριών βοήθειας. Αυτά είναι πραγματικά γραπτά περιεχόμενα από τα αρχεία βοήθειας του Word, επιτρέποντάς σας να εισάγετε γρήγορα κείμενο στο αγγλικό σας κείμενο.
- Πληκτρολόγηση = lorem (1,2) δημιουργεί μέρος του κλασικού κειμένου Lorem Ipsum στο έγγραφό σας. Αυτό είναι χρήσιμο εάν δεν θέλετε πραγματικά να εστιάσετε στο περιεχόμενο και θέλετε μόνο να δείτε τη μελλοντική σχεδίαση ή σύνθεση του αρχείου σας.
- Οταν εσύ type = rand.old (1,2) , μπορείτε να πάρετε ένα επαναλαμβανόμενο κείμενο της περίφημης γρήγορης καφέ αλεπούς pangram.
Μπορείτε να προσαρμόσετε την ποσότητα του κειμένου που εισάγεται στο έγγραφό σας με την επεξεργασία των αριθμών στις παρενθέσεις. Ο πρώτος αριθμός αντιστοιχεί στον αριθμό των παραγράφων που θέλετε, ενώ ο δεύτερος αριθμός είναι ο αριθμός των προτάσεων που δημιουργήθηκαν. Σκεφτείτε το λοιπόν με αυτόν τον τρόπο: = lorem (παράγραφος, πρόταση). Εάν πληκτρολογήσετε = lorem (3,7) θα δημιουργήσετε 3 παραγράφους του κειμένου Lorem Ipsum, που θα περιέχει 7 προτάσεις κάθε μία.
όλα τα εικονίδια της επιφάνειας εργασίας μου έχουν φύγει windows 10
Διαβάστε άνετα

Όλοι έχουμε στιγμές που πρέπει να διαβάσουμε ένα μακρύ έγγραφο και γίνεται δύσκολο να το αντιμετωπίσουμε. Μπορείτε να χρησιμοποιήσετε τη νέα προβολή τύπου βιβλίου για να δείτε μια διαφορετική οπτική γωνία ενός αρχείου και να βελτιώσετε την εμπειρία ανάγνωσής σας. Ανατρέξτε στις σελίδες σε ένα βιβλίο που μοιάζει με βιβλίο με το δάχτυλό σας σε μια συσκευή με δυνατότητα αφής ή στο δείκτη του ποντικιού και στη γραμμή κύλισης.
Η Microsoft εξάλειψε επίσης τους περισπασμούς και εκκαθάρισε τη λειτουργία ανάγνωσης από περιττή ακαταστασία στην οθόνη σας. Η προβολή πλάι-πλάι καθιστά εύκολη τη σάρωση και την ανάγνωση των εγγράφων σας, ενώ η γραμμή εργαλείων εξασθενεί για μια πιο απλή αίσθηση βιβλίου μέχρι να χρειαστεί να τη χρησιμοποιήσετε ξανά.
Χρήσιμες συντομεύσεις Word που πρέπει να γνωρίζουν όλοι
Για να τερματίσουμε αυτό το cheat sheet, αποφασίσαμε να συμπεριλάβουμε μερικές από τις πιο χρήσιμες συντομεύσεις πληκτρολογίου Word που μπορείτε να χρησιμοποιήσετε για να επιταχύνετε την εργασία σας:
| Εντολή | Δράση |
| Ctrl + Enter | Εισαγωγή αλλαγής σελίδας. |
| Ctrl + L | Ευθυγραμμίστε το κείμενό σας προς τα αριστερά |
| Ctrl + R | Ευθυγραμμίστε το κείμενό σας προς τα δεξιά |
| Ctrl + J | Δικαιολογήστε το κείμενό σας |
| Ctrl + B | Κάντε έντονο κείμενο. |
| Ctrl + I | Κάντε το κείμενο πλάγιο. |
| Alt + F | Μεταβείτε στην καρτέλα Αρχείο. |
| Ctrl + U | Υπογραμμίστε το κείμενο |
| Alt + Η | Μεταβείτε στην καρτέλα Αρχική σελίδα |
| Ctrl + Ε | Ευθυγραμμίστε το κείμενό σας με το κέντρο |
| Alt + Ν | Μεταβείτε στην καρτέλα Εισαγωγή |
| Alt + G | Μεταβείτε στην καρτέλα Σχεδίαση |
| Ctrl + Ν | Δημιουργήστε ένα νέο έγγραφο |
| Ctrl + O | Ανοίξτε ένα έγγραφο |
| Ctrl + S | Αποθηκεύστε ένα έγγραφο |
| Ctrl + Shift + D | Διπλό κείμενο υπογράμμισης |
Συχνές ερωτήσεις
Μπορείτε να υπογραμμίσετε διπλά το Word;
Ναί. Επισημάνετε το κείμενο για διπλή υπογράμμιση και πατήστε Ctrl + Shift + D. Για να αναιρέσετε την ενέργεια, χρησιμοποιήστε ξανά τη συντόμευση. Ανετα!
Πώς υπογραμμίζετε στο Word χωρίς κείμενο;
Τοποθετήστε τον κέρσορα όπου θέλετε να υπογραμμίσετε. Στη συνέχεια, πατήστε Ctrl + Shift + Spacebar . Μπορείτε να επαναλάβετε αυτήν τη διαδικασία για κάθε κενό χώρο που θέλετε να εισαγάγετε στο έγγραφό σας.
Πώς μπορώ να απαλλαγώ από τη διπλή υπογράμμιση στο Word;
Τύπος Ctrl + Shift + D για να απαλλαγούμε από τη διπλή υπογράμμιση στη λέξη.
η δεύτερη μονάδα δίσκου δεν εμφανίζει παράθυρα 10
Μπορεί να σου αρέσει επίσης:
> Τρόπος δημιουργίας στηλών στο Microsoft Word
> Πώς να καταργήσετε το Word στο Mac χωρίς να χάσετε εργασία