Εάν είστε παίκτης, το πρόβλημα 'Το DirectX αντιμετώπισε ένα μη ανακτήσιμο σφάλμα' μπορεί να είναι τεράστιος πονοκέφαλος. Κάντε κλικ εδώ για να μάθετε πώς να διορθώσετε αυτό το σφάλμα DirectX και πώς μπορείτε να το αποτρέψετε από το να συμβεί στο μέλλον.

Οι φίλοι πολλών τίτλων, όπως π.χ Call of Duty: Warzone αντιμετώπισε ένα ενοχλητικό μήνυμα σφάλματος που εμποδίζει τους παίκτες να τρέξουν ένα παιχνίδι. Εάν δείτε 'Το DirectX αντιμετώπισε ένα μη ανακτήσιμο σφάλμα' κατά την εκκίνηση, η εφαρμογή θα κλείσει αυτόματα και δεν θα σας επιτρέψει να προχωρήσετε περαιτέρω στο παιχνίδι.
Χωρίς αμφιβολία, αυτό είναι απίστευτα απογοητευτικό. Μην ανησυχείτε - είμαστε εδώ για να σας βοηθήσουμε να επιλύσετε το 'Το DirectX αντιμετώπισε ένα μη ανακτήσιμο σφάλμα' με εύκολες και γρήγορες μεθόδους.
Τι προκαλεί το DirectX που αντιμετώπισε ένα μη ανακτήσιμο μήνυμα σφάλματος;
Υπάρχουν πολλά διαφορετικά πράγματα που μπορεί να προκαλέσουν αυτό το σφάλμα DirectX. Ας δούμε τις πιο κοινές αιτίες και πώς μπορείτε να τις εντοπίσετε για να σας βοηθήσουν κατά την αντιμετώπιση προβλημάτων.
- Απροσδόκητα σφάλματα . Μερικές φορές, τα παιχνίδια ή το σύστημά σας μπορεί να αντιμετωπίσουν ένα τυχαίο σφάλμα που σας ζητά το μήνυμα 'Το DirectX αντιμετώπισε ένα μη ανακτήσιμο σφάλμα'. Σε αυτήν την περίπτωση, απλώς προσπαθήστε να ξεκινήσετε ξανά το παιχνίδι μετά την επανεκκίνηση του υπολογιστή σας. Εάν το σφάλμα παραμένει, μπορείτε να αποκλείσετε αυτήν την αιτία.
- Κατεστραμμένα αρχεία παιχνιδιών . Υπάρχει πιθανότητα τα αρχεία του παιχνιδιού σας να είναι κατεστραμμένα ή ορισμένα βασικά αρχεία να έχουν διαγραφεί. Μπορείτε να δοκιμάσετε να επιδιορθώσετε το παιχνίδι ή απλά να το απεγκαταστήσετε και να εγκαταστήσετε ένα νέο αντίγραφο.
- Ξεπερασμένο λογισμικό ή προγράμματα οδήγησης . Έχετε ενημερώσει πρόσφατα το παιχνίδι σας; Τι γίνεται με τους οδηγούς σας; Εάν αφήσετε το λογισμικό ξεπερασμένο, οι πιθανότητες να δείτε το πρόβλημα 'Το DirectX αντιμετώπισε ένα μη ανακτήσιμο σφάλμα' είναι μεγαλύτερες.
- Ζητήματα συμβατότητας . Σε πολλές περιπτώσεις, εφαρμογές όπως προγράμματα προστασίας από ιούς ή ενισχυτές υπολογιστή ενδέχεται να εμποδίσουν τη σωστή εκκίνηση του παιχνιδιού σας. Αυτό οδηγεί στο σφάλμα DirectX, το οποίο καθιστά αδύνατη την αναπαραγωγή. Μπορείτε να απενεργοποιήσετε προσωρινά αυτές τις εφαρμογές για να ελέγξετε εάν είναι συμβατές ή όχι με το παιχνίδι.
Τώρα, ας δούμε τι μπορείτε να κάνετε για να διορθώσετε το 'Το DirectX αντιμετώπισε ένα μη ανακτήσιμο σφάλμα'.
Πώς να διορθώσετε το DirectX Αντιμετώπισε ένα μη ανακτήσιμο σφάλμα
Οι παρακάτω μέθοδοι γράφτηκαν χρησιμοποιώντας την πιο πρόσφατη έκδοση του Windows 10 . Εάν χρησιμοποιείτε διαφορετικό λειτουργικό σύστημα, ορισμένα βήματα ενδέχεται να διαφέρουν. Λάβετε υπόψη ότι ορισμένες λύσεις μπορεί να απαιτούν να έχετε ένα διοικητικός τοπικός λογαριασμός.
Μέθοδος 1. Βεβαιωθείτε ότι το σύστημά σας πληροί τις απαιτήσεις
Είναι πιθανό η τρέχουσα κατασκευή του υπολογιστή σας ή ο φορητός υπολογιστής παιχνιδιών να μην είναι συμβατός για την εκτέλεση του παιχνιδιού που προσπαθείτε να παίξετε. Για να βεβαιωθείτε ότι το μηχάνημά σας μπορεί να εκτελέσει το παιχνίδι με ρυθμό καρέ με δυνατότητα αναπαραγωγής και χωρίς σφάλματα, ελέγχετε πάντα τις απαιτήσεις συστήματος.
Ελεγξε το Απαιτήσεις συστήματος Call of Duty: Warzone εδώ. Εναλλακτικά, μεταβείτε στο CanYouRunIt.com στο πρόγραμμα περιήγησής σας και βρείτε το παιχνίδι με το οποίο αντιμετωπίζετε προβλήματα. Αφού επιτρέψετε στον ιστότοπο να αναλύσει την κατασκευή σας, θα σας πει εάν ο υπολογιστής σας πληροί τις απαιτήσεις ή όχι.
Εάν η συσκευή σας δεν πληροί αυτές τις απαιτήσεις, ήρθε η ώρα να κάνετε αναβάθμιση. Προσδιορίστε ποια εξαρτήματα υστερούν και αντικαταστήστε τα με νεότερα, πιο ισχυρά εξαρτήματα που ταιριάζουν καλά στην κατασκευή σας.
Μέθοδος 2. Βεβαιωθείτε ότι το DirectX είναι ενημερωμένο
Ενώ εξετάζετε τις απαιτήσεις συστήματος για ένα παιχνίδι, μπορεί να παρατηρήσετε ότι υπάρχει μια συγκεκριμένη απαίτηση DirectX. Για να τρέξετε το παιχνίδι, πρέπει να βεβαιωθείτε ότι το DirectX σας είναι ενημερωμένο με τις απαιτήσεις του παιχνιδιού. Για παράδειγμα, Call of Duty απαιτεί να έχετε τουλάχιστον DirectX 11.
η φωτεινότητα δεν θα αλλάξει τα παράθυρα 10
- Πάτα το Windows + R πλήκτρα στο πληκτρολόγιό σας. Αυτό θα εμφανίσει το βοηθητικό πρόγραμμα Run.
- Πληκτρολογήστε ' dxdiag ” χωρίς τα εισαγωγικά και πατήστε το Εισαγω πλήκτρο στο πληκτρολόγιό σας.
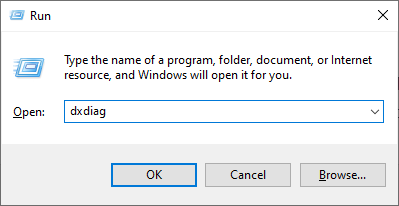
- Μείνετε στην καρτέλα Σύστημα και αναζητήστε το ' Έκδοση DirectX » γραμμή. Ελέγξτε εάν η τρέχουσα έκδοση είναι συμβατή με το παιχνίδι που προσπαθείτε να εκτελέσετε. Εάν όχι, θα χρειαστείτε ενημέρωση.
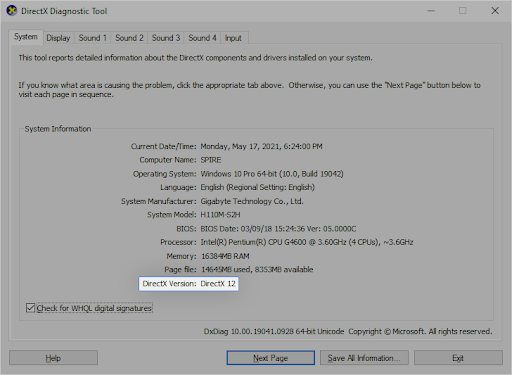
- Εάν χρειάζεται να ενημερώσετε το DirectX:
- Windows 10 , Παράθυρα 8, και Windows 8.1 — Το σύστημά σας θα εγκαταστήσει αυτόματα την πιο πρόσφατη έκδοση του DirectX στον υπολογιστή σας κατά τη διαδικασία του Windows Update. Ελεγχος Πώς να ενημερώσετε τα Windows 10 Για περισσότερες πληροφορίες.
- Windows 7 και Windows XP — Ίσως χρειαστεί να εγκαταστήσετε με μη αυτόματο τρόπο ένα πακέτο ενημέρωσης για να λάβετε το πιο πρόσφατο DirectX στον υπολογιστή σας.
Μέθοδος 3. Κλείστε τις εφαρμογές τρίτων και τις επικαλύψεις
Ορισμένοι χρήστες έχουν παρατηρήσει ότι δεν υποστηρίζουν όλα τα βιντεοπαιχνίδια λειτουργίες όπως επικαλύψεις. Σε ορισμένες περιπτώσεις, η εφαρμογή προστασίας από ιούς μπορεί να είναι η πηγή του προβλήματος. Συγκεντρώσαμε μια λίστα με πιθανές εφαρμογές που ενδέχεται να έρχονται σε διένεξη με βιντεοπαιχνίδια και να προκαλέσουν το μήνυμα 'Το DirectX αντιμετώπισε ένα μη ανακτήσιμο σφάλμα'.
Δοκιμάστε να κλείσετε τις ακόλουθες εφαρμογές ή απενεργοποιήστε την επικάλυψη εντός του παιχνιδιού όταν είναι δυνατόν:
- MSI Afterburner
- MSI DragonCentre
- Riva Stats Server
- Razer Cortex
- Επικάλυψη GeForce Experience
- Επικάλυψη διχόνοιας
- Εφαρμογές προστασίας από ιούς τρίτων
Αφού βεβαιωθείτε ότι καμία από αυτές τις εφαρμογές δεν εκτελείται στη συσκευή σας, προσπαθήστε να ξεκινήσετε ξανά το προβληματικό παιχνίδι. Καμία τύχη? Μην τα παρατάς ακόμα! Έχουμε πολλά περισσότερα πράγματα για να δοκιμάσετε παρακάτω.
Μέθοδος 4. Ενημερώστε τα προγράμματα οδήγησης κάρτας βίντεο
Είναι εξαιρετικά σημαντικό το πρόγραμμα οδήγησης της κάρτας γραφικών σας να είναι πάντα ενημερωμένο. Τα ξεπερασμένα προγράμματα οδήγησης μπορούν να προκαλέσουν περισσότερα προβλήματα από όσα φαντάζεστε. Μετά από σημαντικές ενημερώσεις των Windows 10, μπορεί να εμφανιστούν προβλήματα συμβατότητας και να προκαλέσουν επίσης κάθε είδους σφάλματα.
Το πρόγραμμα οδήγησης της οθόνης σας μπορεί να είναι παλιό ή κατεστραμμένο, γεγονός που μπορεί να προκαλέσει το πρόβλημα 'Το DirectX αντιμετώπισε ένα μη ανακτήσιμο σφάλμα'. Για να το διορθώσετε, έχετε 3 επιλογές για την ενημέρωση του προγράμματος οδήγησης:
χαμηλός υπολογιστής στα παράθυρα προειδοποίησης μνήμης 10
Επιλογή 1. Ενημερώστε το πρόγραμμα οδήγησης του προσαρμογέα οθόνης μη αυτόματα
- Ελέγξτε τον τύπο της κάρτας γραφικών που χρησιμοποιείτε:
- Πάτα το Windows + R κλειδιά. Πληκτρολογήστε ' dxdiag ” και πατήστε το Εντάξει κουμπί. Αυτή είναι η συντόμευση για να φτάσετε στο εργαλείο DirectX Diagnostics.
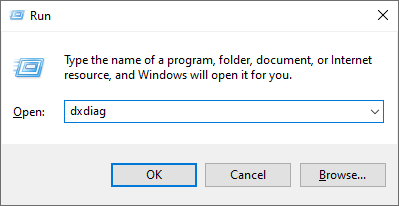
- Εναλλαγή στο Απεικόνιση αυτί. Υπό Συσκευή , σημειώστε το όνομα και τον κατασκευαστή της κάρτας γραφικών σας.

- Πάτα το Windows + R κλειδιά. Πληκτρολογήστε ' dxdiag ” και πατήστε το Εντάξει κουμπί. Αυτή είναι η συντόμευση για να φτάσετε στο εργαλείο DirectX Diagnostics.
- Μεταβείτε στον ιστότοπο του κατασκευαστή και, στη συνέχεια, μεταβείτε στη σελίδα λήψης του. Ακολουθούν μερικές από τις πιο κοινές ιστοσελίδες κατασκευαστών όπου μπορείτε να βρείτε λήψεις προγραμμάτων οδήγησης:
- Βρείτε το μοντέλο της κάρτας γραφικών σας χρησιμοποιώντας τα παρεχόμενα εργαλεία αναζήτησης και κάντε λήψη του νεότερου προγράμματος οδήγησης.
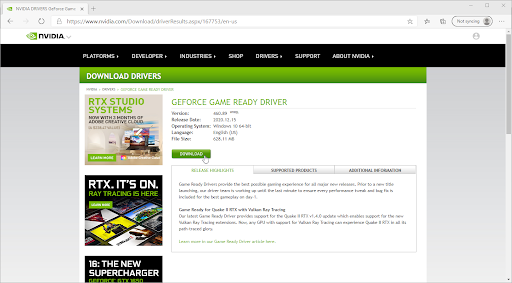
- Κατεβάστε και εγκαταστήστε το πιο πρόσφατο πρόγραμμα οδήγησης κάνοντας διπλό κλικ στο ληφθέν αρχείο και ακολουθήστε τις οδηγίες που εμφανίζονται στην οθόνη. Μπορεί να σας ζητηθεί να επανεκκινήσετε τη συσκευή σας.
Σημείωση : Να βεβαιώνεστε πάντα ότι κατεβάζετε και εγκαθιστάτε πάντα το σωστό πρόγραμμα οδήγησης που ταιριάζει με την κάρτα γραφικών σας. Εάν δεν είστε σίγουροι, δοκιμάστε να κάνετε αναζήτηση στο Google ή επικοινωνήστε με την εξυπηρέτηση πελατών του κατασκευαστή σας.
Επιλογή 2. Ενημερώστε αυτόματα το πρόγραμμα οδήγησης του προσαρμογέα οθόνης
- Πάτα το Windows + R κλειδιά. Πληκτρολογήστε ' devmgmt.msc ” χωρίς τα εισαγωγικά και πατήστε το Εντάξει κουμπί. Αυτό θα σας μεταφέρει στο παράθυρο Διαχείριση Συσκευών.
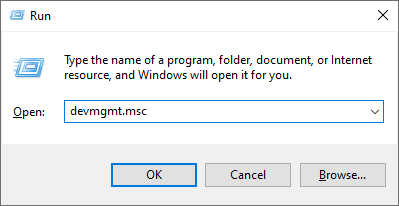
- Αναπτύξτε το Προσαρμογείς οθόνης ενότητα κάνοντας κλικ στο εικονίδιο βέλους στα αριστερά. Κάντε δεξί κλικ στο τρέχον πρόγραμμα οδήγησης και, στη συνέχεια, επιλέξτε το Ενημέρωση προγράμματος οδήγησης επιλογή.
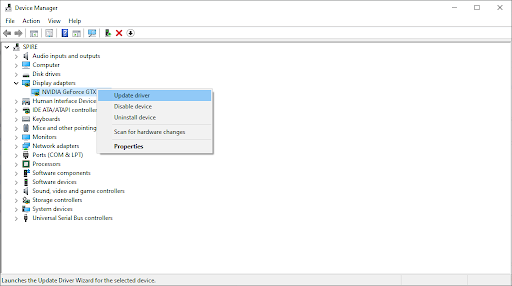
- Κάντε κλικ στο Αυτόματη αναζήτηση για ενημερωμένο λογισμικό προγραμμάτων οδήγησης για να επιτρέψετε στα Windows 10 να ενημερώνουν αυτόματα το πρόγραμμα οδήγησης. Όταν τελειώσετε, μη διστάσετε να βγείτε από τη Διαχείριση Συσκευών και να επανεκκινήσετε τον υπολογιστή σας.
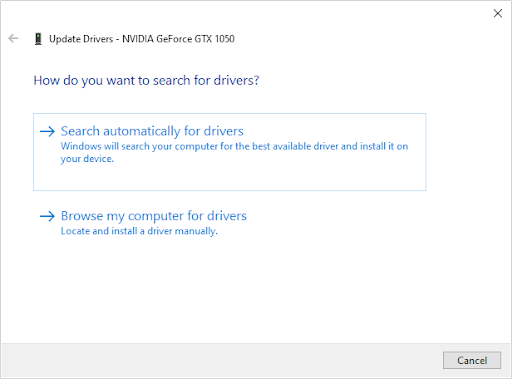
Επιλογή 3. Ενημερώστε τα προγράμματα οδήγησης με μια εφαρμογή τρίτου κατασκευαστή
Αν και δεν είναι απαραίτητο να χρησιμοποιήσετε μια εφαρμογή τρίτου κατασκευαστή για ενημερώσεις προγραμμάτων οδήγησης, είναι μια επιλογή που είναι διαθέσιμη σε όλους τους χρήστες των Windows 10. Μπορείτε επίσης να βρείτε και να πραγματοποιήσετε λήψη εργαλείων ενημέρωσης τρίτων, όπως π.χ Driver Booster , DriverHub , ή Λύση DriverPack για αυτόματη ενημέρωση προγραμμάτων οδήγησης.
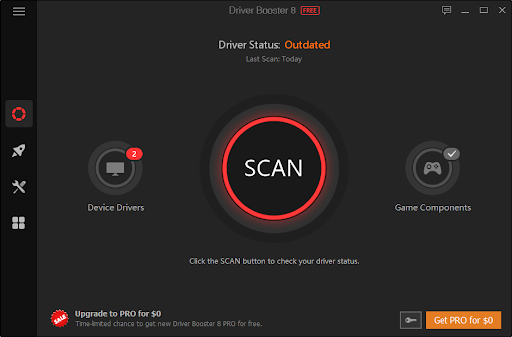
Τα περισσότερα από αυτά τα εργαλεία είναι δωρεάν και εύχρηστα. Εάν δεν είστε ικανοποιημένοι με την υπηρεσία, σας προτείνουμε να κάνετε αναζήτηση στο διαδίκτυο για πιο προηγμένες εφαρμογές.
Να βεβαιώνεστε πάντα ότι η εφαρμογή που χρησιμοποιείτε είναι αξιόπιστη. Ορισμένες εφαρμογές που προσφέρουν τη διόρθωση ή την ενημέρωση των προγραμμάτων οδήγησης περιέχουν κακόβουλο λογισμικό, λογισμικό διαφημίσεων ή λογισμικό υποκλοπής spyware. Συνιστούμε να αναζητήσετε το όνομα του προϊόντος και να διαβάσετε κριτικές πραγματικών χρηστών πριν κάνετε λήψη οποιουδήποτε λογισμικού.
Μέθοδος 5. Κάντε μια τροποποίηση μητρώου
Οι προχωρημένοι χρήστες μπορούν να κάνουν μια απλή τροποποίηση σε ένα κλειδί μητρώου για να διορθώσουν το επιζήμιο σφάλμα DirectX. Εάν δεν είστε εξοικειωμένοι με αυτήν τη διαδικασία, σημειώστε ότι η τροποποίηση του Μητρώου μπορεί να προκαλέσει σφάλματα εάν γίνει λάθος — φροντίστε να ακολουθήσετε πιστά τα βήματά μας. Συνιστούμε ανεπιφύλακτα τη δημιουργία ενός Αντίγραφο ασφαλείας μητρώου ή ένα σημείο επαναφοράς στη συσκευή σας πριν συνεχίσετε.
- Ανοίξτε τη γραμμή αναζήτησης στη γραμμή εργασιών σας κάνοντας κλικ στο εικονίδιο του μεγεθυντικού φακού. Μπορείτε επίσης να το αναδείξετε με το Windows + μικρό συντόμευση πληκτρολογίου.
- Πληκτρολογήστε Επεξεργαστής Μητρώου και κάντε κλικ στο αντίστοιχο αποτέλεσμα αναζήτησης για να εκκινήσετε την εφαρμογή.
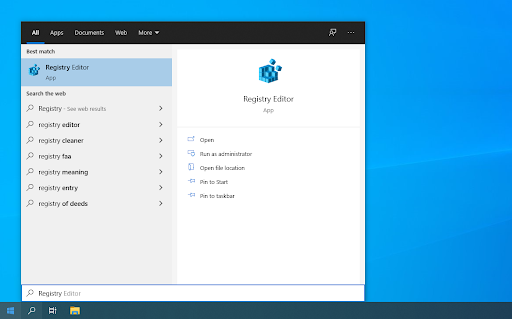
- Μεταβείτε στο ακόλουθο κλειδί μητρώου ή χρησιμοποιήστε τη γραμμή διευθύνσεων και αντιγράψτε και επικολλήστε τη θέση του αρχείου: HKEY_CLASSES_ROOT\PROTOCOLS\Filter\text/xml
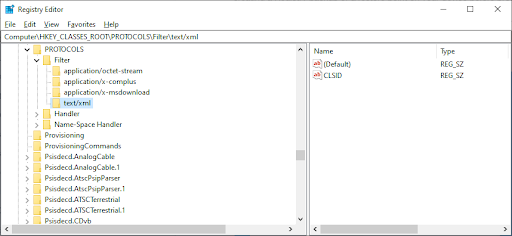
- Κάντε δεξί κλικ στο κείμενο/xml καταχώριση στο αριστερό τμήμα του παραθύρου και, στη συνέχεια, επιλέξτε Διαγράφω από το μενού περιβάλλοντος. Επιβεβαιώστε την ενέργεια όταν σας ζητηθεί.
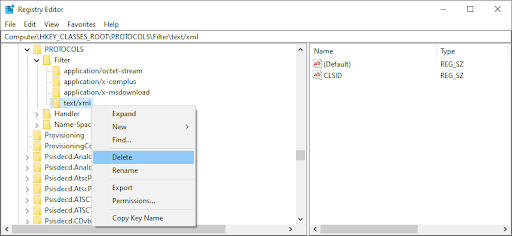
- Βγείτε από τον Επεξεργαστή Μητρώου και επανεκκινήστε το σύστημά σας.
Μέθοδος 6. Αλλάξτε τις ρυθμίσεις κλιμάκωσης της οθόνης
Η διαμόρφωση της κλίμακας οθόνης σας μπορεί να σας βοηθήσει να επιλύσετε σφάλματα με το DirectX. Οι χρήστες στην κοινότητα βρήκαν ότι αυτό είναι μια πηγή για το 'Το DirectX αντιμετώπισε ένα μη ανακτήσιμο σφάλμα' μεταξύ πολλών άλλων ζητημάτων που σχετίζονται με τα παιχνίδια.
- Κάντε κλικ στο εικονίδιο των Windows στο κάτω αριστερό μέρος της οθόνης σας για να εμφανιστεί το Αρχικο ΜΕΝΟΥ . Επιλέγω Ρυθμίσεις , ή εναλλακτικά χρησιμοποιήστε το Windows + Εγώ συντομώτερος δρόμος.
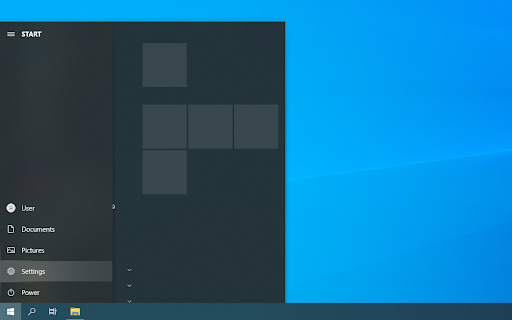
- Κάνε κλικ στο Σύστημα πλακάκι.
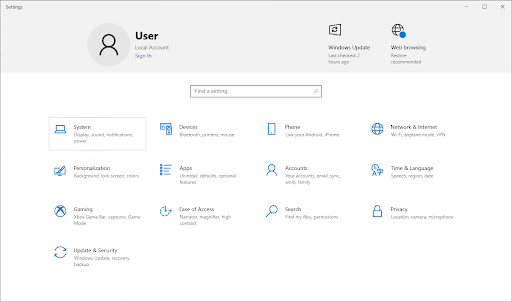
- Εναλλαγή στο Απεικόνιση αυτί. Φροντίστε να ρυθμίσετε Κλίμακα και διάταξη προς την 100% . Η ύπαρξη αυτής της ρύθμισης πάνω ή κάτω από αυτό το ποσοστό μπορεί να οδηγήσει σε σφάλματα.
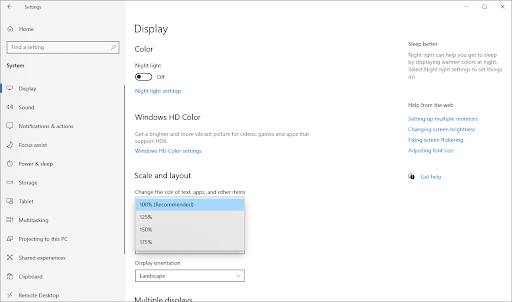
Μέθοδος 7. Χρησιμοποιήστε την επιλογή Scan and Repair στο Battle.net Launcher
Εάν προσπαθείτε να εκτελέσετε ένα παιχνίδι από το πρόγραμμα εκκίνησης Battle.net, όπως π.χ Call of Duty ή Overwatch , μπορείτε εύκολα να το επισκευάσετε με ένα ενσωματωμένο εργαλείο. Εάν το παιχνίδι σας συνοδεύεται από διαφορετικό πρόγραμμα εκκίνησης, προσπαθήστε να δείτε αν περιλαμβάνεται ένα παρόμοιο εργαλείο επισκευής και ακολουθήστε τις οδηγίες του προγραμματιστή σχετικά με τον τρόπο χρήσης του.
- Ανοίξτε το πρόγραμμα εκκίνησης Battle.net και μεταβείτε στο παιχνίδι που θέλετε να διορθώσετε. Κάνε κλικ στο Επιλογές κουμπί και, στη συνέχεια, επιλέξτε Σάρωση και επισκευή από το μενού περιβάλλοντος.
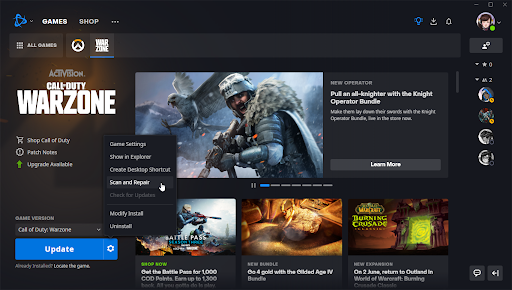
- Κάντε κλικ Ξεκινήστε τη σάρωση και περιμένετε να ολοκληρωθεί η διαδικασία. Εάν εντοπιστούν προβλήματα με την εγκατάστασή σας, η εφαρμογή εκκίνησης μπορεί να πραγματοποιήσει λήψη και αντικατάσταση αρχείων.
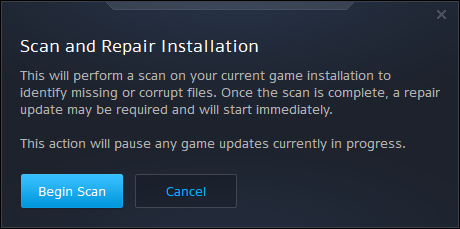
- Αφού ολοκληρωθεί η σάρωση, δοκιμάστε να ξεκινήσετε ξανά το παιχνίδι και δείτε εάν εξακολουθείτε να λαμβάνετε το μήνυμα 'Το DirectX αντιμετώπισε ένα μη ανακτήσιμο σφάλμα'.
Μέθοδος 8. Διαγράψτε το φάκελο της προσωρινής μνήμης Battle.net
Εάν το πρόβλημά σας αφορά συγκεκριμένα Call of Duty παιχνίδια ή ένα διαφορετικό παιχνίδι στο πρόγραμμα εκκίνησης Battle.net, ένας άλλος τρόπος για να τερματίσετε το σφάλμα είναι απλώς να διαγράψετε την προσωρινή μνήμη σας. Αυτό μπορεί να γίνει ακολουθώντας τα παρακάτω βήματα.
- Κλείσε Call of Duty: Warzone (ή οποιοδήποτε άλλο παιχνίδι Battle.net τρέχει) και κλείστε το battle.net προωθητής.
- Κάντε δεξί κλικ σε ένα κενό χώρο στη γραμμή εργασιών σας και επιλέξτε Διαχειριστής εργασιών .
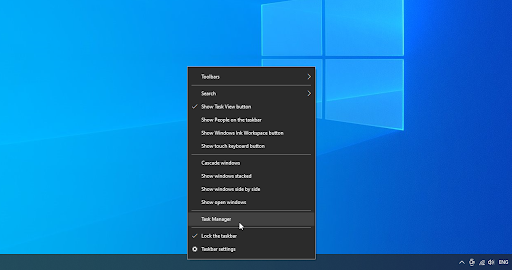
- Εναλλαγή στο Διαδικασίες αυτί. Αν Blizzard Update Agent ( agent.exe ) εκτελείται, επιλέξτε το και κάντε κλικ στο Τέλος εργασίας κουμπί.
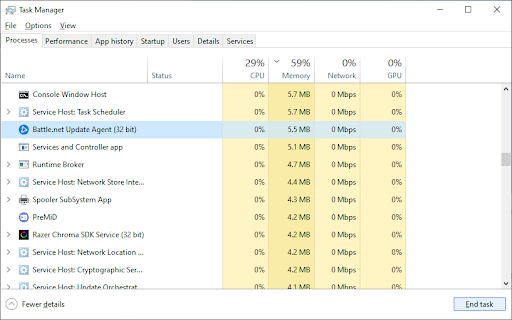
- Πάτα το Windows + R πλήκτρα στο πληκτρολόγιό σας. Πληκτρολογήστε %Δεδομένα του προγράμματος% και πατήστε το Εντάξει κουμπί στο βοηθητικό πρόγραμμα Εκτέλεση.
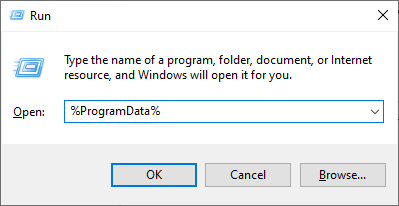
- Κάντε δεξί κλικ στο Blizzard Entertainment φάκελο και επιλέξτε Διαγράφω από το μενού περιβάλλοντος. Επιβεβαιώστε την ενέργεια εάν σας ζητηθεί.
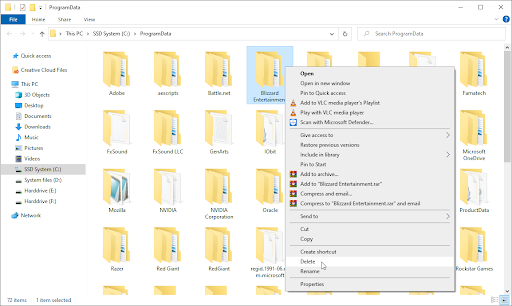
- Επανεκκινήστε το battle.net εφαρμογή επιφάνειας εργασίας και προσπαθήστε να επανεκκινήσετε το παιχνίδι.
Τελικές σκέψεις
ελπίζουμε αυτό να βοηθήσει. Μας Κέντρο βοηθείας προσφέρει εκατοντάδες οδηγούς για να σας βοηθήσει εάν χρειάζεστε περαιτέρω βοήθεια. Επιστρέψτε σε εμάς για περισσότερα ενημερωτικά άρθρα ή έρχομαι σε επαφή με τους ειδικούς μας για άμεση βοήθεια.
Ακόμη ένα πράγμα
Θα θέλατε να λαμβάνετε προσφορές, προσφορές και εκπτώσεις για να αποκτήσετε τα προϊόντα μας στην καλύτερη τιμή; Μην ξεχάσετε να εγγραφείτε στο ενημερωτικό μας δελτίο εισάγοντας τη διεύθυνση email σας παρακάτω! Λάβετε πρώτοι τα τελευταία νέα στα εισερχόμενά σας.
Μπορεί να σου αρέσει επίσης
» Πώς να βελτιστοποιήσετε τα Windows 10 για παιχνίδια
» Πώς να απενεργοποιήσετε τις ειδοποιήσεις στα Windows 10


