Η ομαδοποίηση των φύλλων εργασίας σας επιτρέπει να έχετε περισσότερη λειτουργικότητα από το Excel. Ουσιαστικά συνδέετε δύο φύλλα σε ένα, διευκολύνοντας την αναφορά και την έλξη δεδομένων μεταξύ των φύλλων. Μπορείτε επίσης να εκτελέσετε εργασίες σε πολλά φύλλα εργασίας ταυτόχρονα, επιτρέποντάς σας να είστε πιο αποτελεσματικοί με το χρόνο σας. Αυτή η ικανότητα ουσιαστικά βελτιώνει την παραγωγικότητά σας στο excel.

Τι συμβαίνει όταν δύο ή περισσότερα φύλλα εργασίας του Excel βρίσκονται σε μια ομάδα; Είναι αρκετά απλό. Σε μια ομάδα, οι αλλαγές που κάνετε σε ένα φύλλο εργασίας γίνονται σε όλα τα άλλα φύλλα εργασίας στην ίδια θέση. Λειτουργεί καλύτερα εάν τα φύλλα εργασίας έχουν ήδη πανομοιότυπες δομές δεδομένων.
Λοιπόν, ας ξεκινήσουμε να μαθαίνουμε όλες τις λεπτομέρειες των ομάδων φύλλων εργασίας του Microsoft Excel.
Ομαδοποιήστε επιλεγμένα φύλλα εργασίας
Οι παρακάτω οδηγοί επισημαίνουν τη διαδικασία δημιουργίας ομάδων από φύλλα εργασίας που επιλέγετε. Με αυτόν τον τρόπο, άλλα φύλλα εργασίας μπορούν να παραμείνουν ανεξάρτητα και να μην αναπαράγονται αλλαγές σε αυτά όταν επεξεργάζεστε ένα άλλο φύλλο εργασίας.
Πώς να ομαδοποιήσετε 2 ή περισσότερα φύλλα εργασίας στο Excel
Ακολουθούν οι οδηγίες για την ομαδοποίηση φύλλων στο Excel για Windows. Σε αυτό το παράδειγμα, χρησιμοποιήσαμε το Excel 2019 — τα βήματα είναι πανομοιότυπα σε όλες τις προηγούμενες εκδόσεις.
- Ανοίξτε το βιβλίο εργασίας με το οποίο θέλετε να εργαστείτε, που περιέχει τα φύλλα εργασίας που θέλετε να ομαδοποιήσετε.
- Πατήστε και κρατήστε πατημένο το Ctrl και, στη συνέχεια, κάντε κλικ σε κάθε μία από τις καρτέλες του φύλλου εργασίας που θέλετε να ομαδοποιήσετε.

- Εναλλακτικά, κάντε κλικ στην πρώτη καρτέλα του φύλλου εργασίας που θέλετε να ομαδοποιήσετε, πατήστε παρατεταμένα το Βάρδια και, στη συνέχεια, κάντε κλικ στην τελευταία καρτέλα του φύλλου εργασίας για να ομαδοποιήσετε διαδοχικά φύλλα εργασίας.

- Τώρα, κάντε οποιαδήποτε αλλαγή σε ένα από τα φύλλα εργασίας της ομάδας. Θα πρέπει να παρατηρήσετε ότι αυτή η αλλαγή συμβαίνει σε όλα τα φύλλα εργασίας, ακόμα κι αν έχετε επεξεργαστεί μόνο ένα από αυτά. Αυτή είναι η δύναμη των ομάδων στο Excel.
Λάβετε υπόψη ότι πρέπει να καταργήσετε την ομαδοποίηση των φύλλων εργασίας σας για να απενεργοποιήσετε τη λειτουργία ομάδας. Για να το κάνετε αυτό, ακολουθήστε τους παρακάτω οδηγούς μας.
Πώς να ομαδοποιήσετε φύλλα εργασίας στο Excel για Mac
Η διαδικασία ομαδοποίησης για το Excel στο macOS είναι σχεδόν πανομοιότυπη με άλλες πλατφόρμες. Είναι ένας απλός, γρήγορος τρόπος για να αυξήσετε την αποτελεσματικότητά σας εάν εργάζεστε με πολλά φύλλα σε ένα βιβλίο εργασίας. Ας δούμε πώς να ομαδοποιήσετε φύλλα εργασίας στο Excel για Mac.
γιατί τα προγράμματα περιήγησής μου συνεχίζουν να καταρρέουν
- Ανοίξτε το βιβλίο εργασίας με το οποίο θέλετε να εργαστείτε, που περιέχει τα φύλλα εργασίας που θέλετε να ομαδοποιήσετε.
- Πατήστε και κρατήστε πατημένο το ⌘ (εντολή) και, στη συνέχεια, κάντε κλικ σε κάθε μία από τις καρτέλες του φύλλου εργασίας που θέλετε να ομαδοποιήσετε.
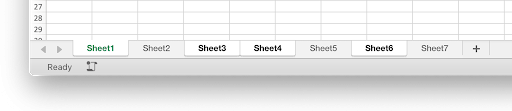
- Εναλλακτικά, κάντε κλικ στην πρώτη καρτέλα του φύλλου εργασίας που θέλετε να ομαδοποιήσετε, πατήστε παρατεταμένα το Βάρδια και, στη συνέχεια, κάντε κλικ στην τελευταία καρτέλα του φύλλου εργασίας για να ομαδοποιήσετε διαδοχικά φύλλα εργασίας.
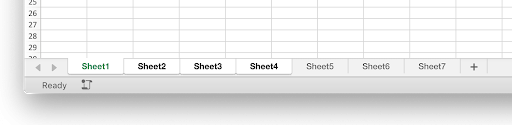
- Τώρα, κάντε οποιαδήποτε αλλαγή σε ένα από τα φύλλα εργασίας της ομάδας. Θα πρέπει να παρατηρήσετε ότι αυτή η αλλαγή συμβαίνει σε όλα τα φύλλα εργασίας, ακόμα κι αν έχετε επεξεργαστεί μόνο ένα από αυτά.
Λάβετε υπόψη ότι πρέπει να καταργήσετε την ομαδοποίηση των φύλλων εργασίας σας για να απενεργοποιήσετε τη λειτουργία ομάδας. Για να το κάνετε αυτό, ακολουθήστε τους παρακάτω οδηγούς μας.
windows modules installer εργαζόμενος υψηλός δίσκος
Πώς να καταργήσετε την ομαδοποίηση των φύλλων εργασίας στο Excel
Εάν δεν θέλετε πλέον να χρησιμοποιείτε τη λειτουργικότητα ομάδας, μπορείτε εύκολα να καταργήσετε την ομαδοποίηση των επιλεγμένων φύλλων εργασίας με τις παρακάτω μεθόδους. Μην ανησυχείτε - μπορείτε πάντα να τα ανασυντάξετε στο μέλλον!
- Κράτα το Ctrl πλήκτρο στο πληκτρολόγιό σας.
- Κάντε κλικ σε οποιοδήποτε από τα φύλλα εργασίας της ομάδας σας που θέλετε να καταργήσετε την ομαδοποίηση. Αυτό σας επιτρέπει να αφαιρέσετε μεμονωμένα φύλλα εργασίας, αλλά να διατηρήσετε ανέπαφη την υπόλοιπη ομάδα.
Συνεχίστε την ανάγνωση για να μάθετε πώς μπορείτε να ομαδοποιήσετε και να καταργήσετε την ομαδοποίηση όλων των φύλλων εργασίας ταυτόχρονα στο Excel.
Ομαδοποιήστε όλα τα φύλλα εργασίας
Εάν δεν θέλετε να χάνετε χρόνο επιλέγοντας μεμονωμένα κάθε φύλλο εργασίας, υπάρχει μια μέθοδος για γρήγορη ομαδοποίηση (και κατάργηση ομαδοποίησης) όλων των φύλλων εργασίας σε ένα βιβλίο εργασίας. Αυτό καθιστά τη ροή εργασιών σας πιο αποτελεσματική εάν χρειάζεται να τροποποιήσετε όλα τα φύλλα, να αφαιρέσετε κάτι από όλα τα φύλλα ή να προσθέσετε κάτι σε όλα τα φύλλα.
Πώς να ομαδοποιήσετε όλα τα φύλλα εργασίας στο Excel
- Ανοίξτε το βιβλίο εργασίας με το οποίο θέλετε να εργαστείτε, που περιέχει τα φύλλα εργασίας που θέλετε να ομαδοποιήσετε.
- Κάντε δεξί κλικ σε οποιοδήποτε από τα ήδη υπάρχοντα φύλλα και, στη συνέχεια, επιλέξτε Επιλέξτε Όλα τα φύλλα από το μενού περιβάλλοντος.
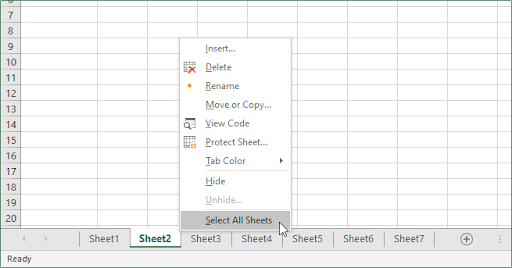
- Θα πρέπει να δείτε ότι όλα τα φύλλα έχουν επιλεγεί αμέσως, μετατρέποντάς τα σε μια ομάδα.
Σημείωση : Λάβετε υπόψη ότι δεν θα μπορείτε να περιηγηθείτε στα φύλλα σας ενώ είναι όλα σε μια ομάδα. Αν το κάνετε αυτό, θα καταργήσετε την ομαδοποίηση τους αμέσως και θα πρέπει να επαναλάβετε τα παραπάνω βήματα για να δημιουργήσετε ξανά την ομάδα.
Πώς να καταργήσετε την ομαδοποίηση όλων των φύλλων εργασίας στο Excel
- Κάντε δεξί κλικ σε οποιοδήποτε φύλλο που βρίσκεται αυτήν τη στιγμή σε μια ομάδα. Αυτό μπορεί να είναι μια ομάδα επιλεγμένη μεμονωμένα ή μια ομάδα που αποτελείται από όλα τα φύλλα εργασίας του εγγράφου.
- Επιλέγω Κατάργηση ομαδοποίησης Φύλλων από το μενού περιβάλλοντος.
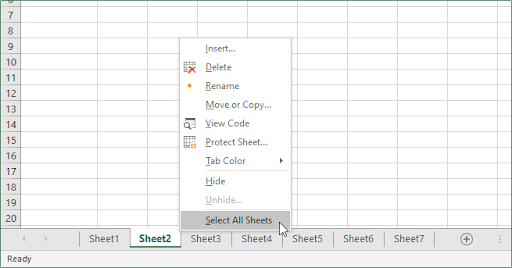
- Όλες οι ομάδες θα πρέπει να απενεργοποιηθούν τώρα.
Εναλλακτικά, μπορείτε να καταργήσετε την ομαδοποίηση όλων των φύλλων εργασίας κάνοντας κλικ σε οποιαδήποτε καρτέλα φύλλου εργασίας εκτός της ομάδας. Αυτό λειτουργεί μόνο εάν υπάρχει φύλλο εργασίας εκτός ομάδας!
Τελικές σκέψεις
Εάν χρειάζεστε περαιτέρω βοήθεια με το Excel, μη διστάσετε να απευθυνθείτε στην ομάδα εξυπηρέτησης πελατών μας, διαθέσιμη 24/7 για να σας βοηθήσει. Επιστρέψτε σε εμάς για περισσότερα ενημερωτικά άρθρα που σχετίζονται με την παραγωγικότητα και τη σύγχρονη τεχνολογία!
Θα θέλατε να λαμβάνετε προσφορές, προσφορές και εκπτώσεις για να αποκτήσετε τα προϊόντα μας στην καλύτερη τιμή; Μην ξεχάσετε να εγγραφείτε στο ενημερωτικό μας δελτίο εισάγοντας τη διεύθυνση email σας παρακάτω! Λάβετε τα τελευταία νέα τεχνολογίας στα εισερχόμενά σας και διαβάστε πρώτοι τις συμβουλές μας για να γίνετε πιο παραγωγικοί.
μπορεί να σου αρέσει επίσης
» Πώς να χωρίσετε τη στήλη στο Excel
» Πώς να προσθέσετε και να αφαιρέσετε τα κύρια μηδενικά στο Excel
» 14 κόλπα του Excel που θα εντυπωσιάσουν το αφεντικό σας


